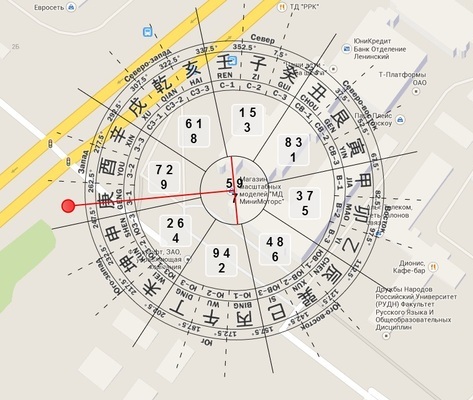Параметры карты — Мобильные Яндекс Карты. Справка
- Тема приложения
- Вид карты
- Единицы измерения
- Язык
- Кнопки масштаба
- Масштабная линейка
- Вращение карты пальцами
- Изменять масштаб клавишами громкости
- Дорожные события
Тема — это цветовая схема, при которой экран становится темнее или светлее. Вы можете выбрать светлую тему, темную, автоматическую (тема переключится в зависимости от восхода и заката) или автоматическую — как в телефоне.
Чтобы настроить тему:
Нажмите (значок профиля). Если вы не вошли в аккаунт, нажмите кнопку .
Нажмите Настройки → Карта и интерфейс.
Нажмите Тема.
Выберите нужную тему.
Нажмите (значок профиля). Если вы не вошли в аккаунт, нажмите кнопку .
Нажмите Настройки → Карта и интерфейс.
В разделе Вид карты выберите нужный вид карты:
Схема — схематическое изображение дорог, домов и других объектов.

Спутник — снимок местности, сделанный из космоса.
Гибрид — снимок, сделанный из космоса, и информация со схемы: названия улиц, адреса и др.
Нажмите (значок профиля). Если вы не вошли в аккаунт, нажмите кнопку .
Нажмите Настройки → Карта и интерфейс.
Нажмите Единицы измерения.
Выберите единицы измерения: километры или мили.
Яндекс Карты поддерживают азербайджанский, английский, русский, сербский, турецкий, украинский и узбекский языки. Чтобы выбрать язык:
Нажмите (значок профиля). Если вы не вошли в аккаунт, нажмите кнопку .
Нажмите Настройки → Карта и интерфейс.
Нажмите Язык и выберите нужный.
Откройте настройки устройства.

Выберите Яндекс Карты → Предпочитаемый язык.
Для iOS 13 и выше
Чтобы изменить язык приложения:
Нажмите (значок профиля). Если вы не вошли в аккаунт, нажмите кнопку .
Нажмите Настройки → Карта и интерфейс.
Включите или выключите опцию Кнопки масштаба.
Нажмите (значок профиля). Если вы не вошли в аккаунт, нажмите кнопку .
Нажмите Настройки → Карта и интерфейс.
Включите или выключите опцию Масштабная линейка.
С ее помощью можно оценить расстояния между объектами:
Чтобы поворачивать карту двумя пальцами:
Нажмите (значок профиля). Если вы не вошли в аккаунт, нажмите кнопку .
Нажмите Настройки → Карта и интерфейс.
Включите или выключите опцию Вращение карты пальцами.
Если включить вращение карты и повернуть ее, на карте появится кнопка . Красная стрелка компаса указывает на север.
Красная стрелка компаса указывает на север.
Чтобы менять масштаб карты клавишами громкости, включите настройку. Она доступна только на устройствах с Android:
Нажмите (значок профиля). Если вы не вошли в аккаунт, нажмите кнопку .
Нажмите Настройки → Карта и интерфейс.
Включите опцию Изменять масштаб клавишами громкости.
Дорожные события — это точки на карте, к которым привязана информация о ситуации на дорогах, например о ДТП.
Нажмите (значок профиля). Если вы не вошли в аккаунт, нажмите кнопку .
Нажмите Настройки → Карта и интерфейс → Дорожные события.
Включите или выключите опцию Дорожные события.
Если вы включили опцию, выберите виды дорожных событий.
Написать в службу поддержки
9 способов определить стороны света
Компас бывает очень полезным в походах, когда нужно ориентироваться на местности. По своей сути это очень простой прибор, определяющий расположение сторон света с помощью намагниченной стрелки. Но в нынешнее время его можно частично заменить с помощью онлайн-сервисов и мобильных приложений. В рамках данной статьи мы расскажем про три таких сервиса, а затем перечислим несколько мобильных приложений, которые окажутся полезными. Давайте разбираться, как работает компас онлайн и как им пользоваться.
По своей сути это очень простой прибор, определяющий расположение сторон света с помощью намагниченной стрелки. Но в нынешнее время его можно частично заменить с помощью онлайн-сервисов и мобильных приложений. В рамках данной статьи мы расскажем про три таких сервиса, а затем перечислим несколько мобильных приложений, которые окажутся полезными. Давайте разбираться, как работает компас онлайн и как им пользоваться.
Содержание
- Принцип работы Яндекс Компаса
- Сервис Open Street Map Compass
- Ориентирование с помощью Google Maps
- Приложения для смартфонов
- Compass Steel 3D
- Компас от KTW Apps
- PixelProse SARL Compass
- Compass Galaxy
- Просто Компас
- Melon Soft Компас
- Fulmine Software Компас
Принцип работы Яндекс Компаса
Компания Яндекс делает большой акцент на городских сервисах: доставка продуктов и еды, такси и т. д. А еще у нее есть удобные карты со встроенным компасом. Это особенно актуально для мобильного приложения «Карты», где можно включить отслеживание маршрута в реальном времени. Его можно бесплатно скачать из «Play Маркета» и «App Store» по запросу «Яндекс Карты».
Его можно бесплатно скачать из «Play Маркета» и «App Store» по запросу «Яндекс Карты».
Но еще сервис доступен на сайте Yandex, им удобнее пользоваться на компьютерах и ноутбуках.
Принцип работы везде одинаковый. Стороны света на Яндекс.Картах изначально выставлены привычным образом: север – сверху, юг – снизу, и т. д. Если же повернуть карту, то на север будет указывать красная стрелочка виртуального компаса.
То есть все устроено предельно просто.
Данные карты отлично подходят для ориентирования по России.
Но еще есть полезная функция панорамы, с помощью которой можно увидеться всю местность по фотографиям. Для ее активации кликните по отмеченной иконке и нажмите на любую улицу.
А в мобильном приложении зажмите палец на нужной локации и тапните по изображению снизу.
Теперь вы сможете определять направление по фотографиям, сверяя их с компасом или направлением взгляда.
Сервис Open Street Map Compass
Данный сервис позволяет строить онлайн-маршрут с помощью компаса и карты, чтобы потом его можно было повторить и без интернета. Для его использования:
Для его использования:
- Посетите официальный сайт и выберите режим «Draw Single Leg Route».
- Кликните по кнопке «OK» для продолжения.
- В текстовое поле латиницей введите название локации, например, города. Подойдет почтовый индекс.
- Кликните по подходящей подсказке.
- Приблизьте карту, чтобы видеть улицы, и нажмите на кнопку «Show compass» в левом верхнем углу.
Теперь передвиньте появившийся компас в исходную точку. С помощью закругленной стрелочки поверните его направление. А затем достройте маршрут до конечной точки с помощью длинной стрелочки.
Север, юг, запад и восток на компасе выделены привычным образом:
- Красной буквой «N» и красной стрелочкой отмечен север на карте.
- Буквой «S» – юг.
- Буквой «W» – запад.
- Буквой «E» – восток.
В результате вращения виджета вы узнаете точное направление по азимуту. Таким способом можно детально построить маршрут.
Ориентирование с помощью Google Maps
У компании Гугл тоже есть свои карты, которые отлично подходят для построения маршрутов для путешествий.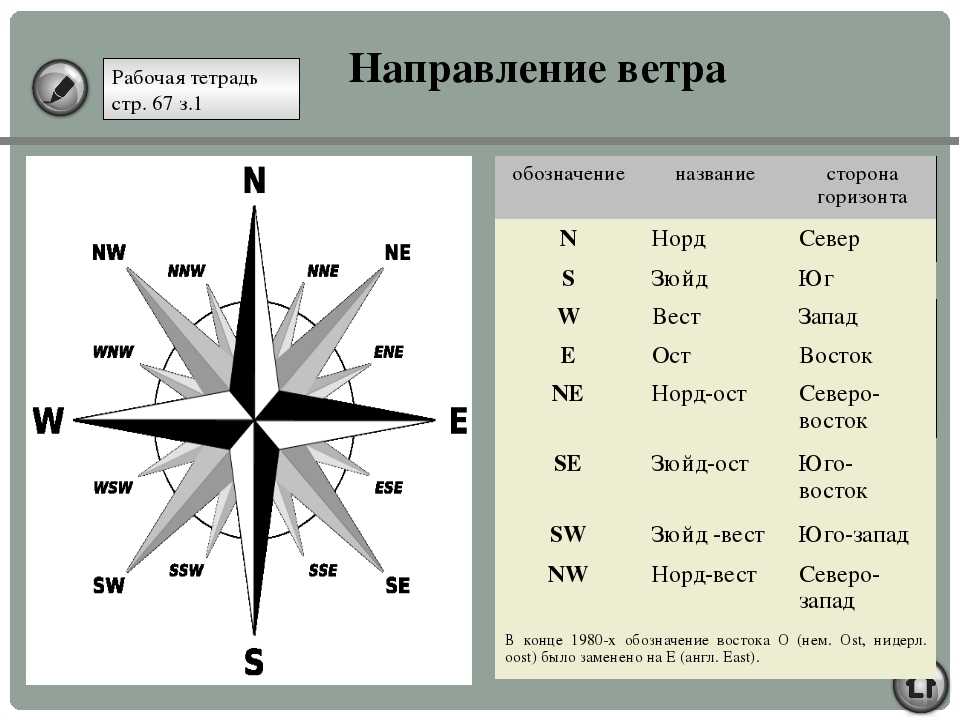 На официальном сайте карта расположена так, что север всегда находится сверху. А значит, запутаться не выйдет.
На официальном сайте карта расположена так, что север всегда находится сверху. А значит, запутаться не выйдет.
В мобильном приложении, когда карта повернута, север отмечен стрелочкой.
Но есть и другой способ ориентирования по сторонам света на картах Google, связанный с использованием функции «Режим просмотра улиц» или «Панорама». Для ее использования на сайте кликните по отмеченной иконке, затем найдите нужную улицу, которая выделена синим цветом, и кликните по ней.
Вы можете вращать 3D-изображение курсором мыши. А ваше направление будет отмечено компасом в правом нижнем углу.
В мобильном приложении, чтобы посмотреть панораму, зажмите палец на нужной точке и нажмите на миниатюру вида. Ориентирование здесь схожее.
Приложения для смартфонов
Мы уже упоминали карты от Yandex и Google, где есть онлайн-компас для мобильных устройств. А теперь рассмотрим шесть специализированных приложений, предназначенных для ориентирования на местности. Некоторые из них будут полезны тем, что будут работать даже без интернет-соединения, определяя точное положение с помощью встроенных датчиков (акселерометр, гироскоп и т. д.).
д.).
На некоторых моделях телефонов точный компас может быть встроено в прошивку. В таком случае дополнительно ничего скачивать не придется.
Несколько рекомендаций по использованию приложений:
- Желательно их держать подальше от других электронных устройств: компьютеров, ноутбуков и т. д. Делается это для большей точности.
- Угол экрана не должен быть повернут. Телефон должен лежать на горизонтальной поверхности, никаких наклонов.
- Следите за точностью в приложении, калибруйте компас при необходимости.
Compass Steel 3D
Данное приложение доступно для бесплатного скачивания из «Google Play Market». А вот на iPhone оно недоступно. По своей сути это простой компас для определения сторон света на телефоне. При первом запуске «Компас Стать 3D» его желательно откалибровать для повышенной точности. Для этого пропустите все обучение, нажмите на экран для вызова меню, а затем на иконку в виде петли.
Теперь повращайте несколько раз телефон, как это показано на анимации, чтобы в графе точность было значение «Высокая».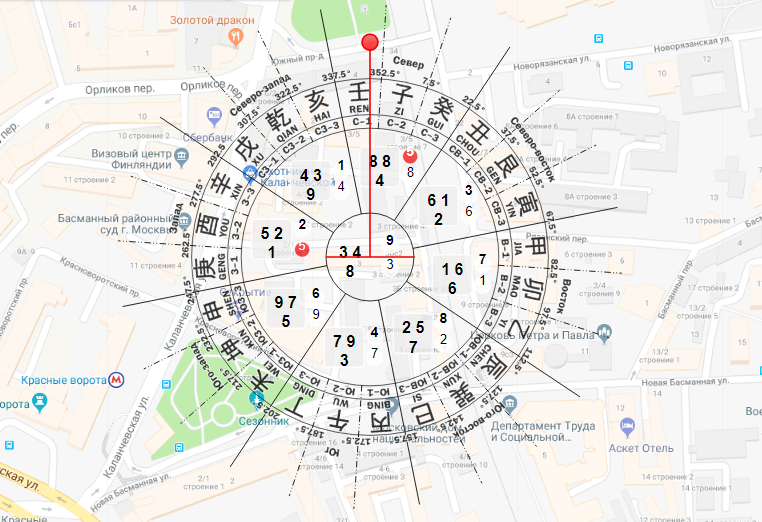 Для подтверждения нажмите «ОК».
Для подтверждения нажмите «ОК».
Приложение полностью на русском языке, поэтому северный полюс отмечен буквой «С», южный – «Ю», и т. д. А в центре экрана будет указание о текущем направлении.
Компас от KTW Apps
Это еще одно приложение для телефонов с Android, без поддержки iOS. Его базовая версия полностью бесплатна и на русском языке. Как и в других случаях, компас желательно заранее откалибровать. Для этого телефон нужно несколько раз повращать, пока точность не станет высокой (три палочки).
Тапните на отмеченную иконку, пролистайте страницу до блока «Калибровки» и повторите описанные действия.
Пройдемся по остальным элементам управления:
- Иконка в левом нижнем углу отвечает за подробную информацию о местоположении.
- Иконка с картой отображает ваше местоположение на карте.
- Буква «T» и «M» нужна для смены географического и магнитного севера.
- «Шестеренка» отвечает за вызов настроек.
PixelProse SARL Compass
Приложение Compass от разработчика PixelProse SARL работает только на английском языке, но предлагает расширенные возможности. Калибровка у него такая же – достаточно повернуть телефон по «восьмерке». А при первом запуске желательно предоставить разрешение на доступ к геолокации (кнопка «Allow access»).
Калибровка у него такая же – достаточно повернуть телефон по «восьмерке». А при первом запуске желательно предоставить разрешение на доступ к геолокации (кнопка «Allow access»).
Обратите внимание, что стрелка показывает направление телефона, оно же записано в градусах по центру. Как понять, где север? Он отмечен белой буквой «N».
А функция «Start tracking» пригодится для отслеживания ваших перемещений в течение дня, она использует фоновую геолокацию для повышения точности. В каком-то смысле это напоминает GPS-навигатор.
Compass Galaxy
Compass Galaxy – еще один удобный компас на телефоне. Он подходит только для определения сторон света и текущего направления. Стрелка «N» с отметкой в 0 градусов показывает север, а «S» с отметкой в 180 градусов показывает юг. На точность приложения указывает иконка снизу. Желательно, чтобы там было три «палочки».
В противном случае выполните калибровку.
Просто Компас
По своей сути это классический магнитный компас.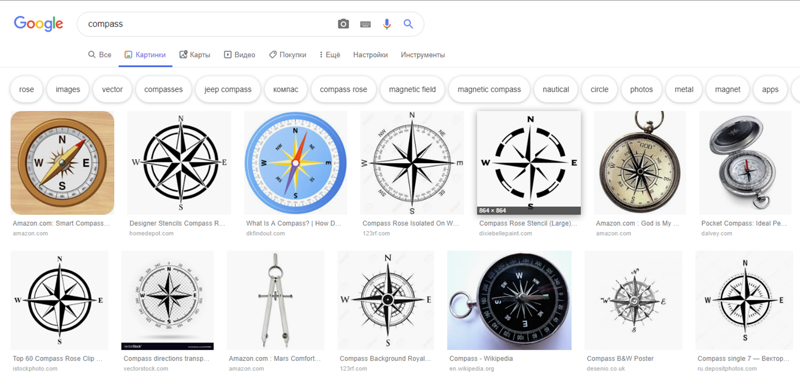 Текущее направление в градусах показано в верхней части экрана.
Текущее направление в градусах показано в верхней части экрана.
При этом сам циферблат можно двигать. Его правильное расположение, когда красная стрелка совпадает с цифрой 0, а синяя – с цифрой 180. Как обычно, это северная и южная стороны. С бумажными картами этот компас поможет в ориентировании на местности и даже с определением сторон света в квартире.
Никаких дополнительных функций и возможностей у него нет.
Melon Soft Компас
По внешнему виду данное приложение несколько напоминает ранее упомянутый компас от KTW Apps. Да и по функциональности они полностью аналогичные, так что просто разберемся с интерфейсом:
- Иконка в виде шестеренки нужна для перехода к настройкам.
- Точность показывается рядом с «шестеренкой».
- С помощью «плюсика» можно настроить и сбросить коррекцию ошибок уровня.
- Буква «i» вызывает информацию о текущем местоположении.
- «M» и «T» нужны для переключения между магнитным и истинным курсом.
- В верхней части экрана показывается точное направление в градусах.

Как определить текущее направление? Достаточно разместить телефон на горизонтальной поверхности, развернув его в нужную сторону и посмотреть на виртуальный компас.
Fulmine Software Компас
Компас от разработчика Fulmine тоже бесплатный. При первом запуске вам предложат выполнить нестандартную калибровку, три раза прокрутив телефон по осям, как это показано на анимации. Сделайте эти действия и нажмите на кнопку «Готово».
Весь интерфейс приложения полностью на русском языке, так что разобраться с ним не составит никакого труда. Вкратце пройдемся по основным элементам:
- В верхней части экрана отображаются магнитный и истинный курс, а еще магнитное поле.
- С помощью иконки в виде замка можно заблокировать и сохранить текущее направление, тогда стрелка перестанет двигаться.
- Иконка геолокации рядом вызывает подробные сведения о сохраненных направлениях.
- С помощью иконки с тремя точками можно вызвать функцию калибровки.
- В нижней части экрана отображается ваша геолокация с широтой и долготой.

- А кнопка оранжевая кнопка нужна для отслеживания курса в реальном времени. Если нажать на нее, то в шторке уведомлений появится соответствующая информация.
Настройка карты — Яндекс Карты. Помощь
- Переместить карту
- Изменить тип карты
- Повернуть или наклонить карту
- Изменить масштаб карты
- Измерить расстояние
- Измерить площадь
- Распечатать карту по умолчанию карта вашего города или области.
Чтобы просмотреть другую область, щелкните левой кнопкой мыши и перетащите карту в нужном направлении.
В правом верхнем углу страницы нажмите и выберите режим отображения:
Выберите Карта для просмотра дорог, зданий и других объектов карты.
Выберите «Спутник», чтобы просмотреть фотографии местности, сделанные из космоса.
Выберите Гибрид для просмотра спутниковых изображений с дополнительными сведениями о карте (названия улиц, адреса и другая связанная информация).

Режим отображения не влияет на другие функции карты, такие как поиск, планирование маршрута или перетаскивание карты.
Вы можете вращать и наклонять карту только в режиме карты.
Внимание. Эта функция не поддерживается на устаревших и маломощных устройствах.
Для управления наклоном и вращением карты можно использовать:
Чтобы вернуть карту в исходное положение, один раз щелкните внешнее кольцо компаса.
При небольшом масштабе наклон сбрасывается автоматически.
Чтобы изменить масштаб карты, вы можете использовать:
Кнопки и .
Колесико мыши: прокручивайте назад для уменьшения и вперед для увеличения.
Кнопки мыши: увеличить карту двойным щелчком левой кнопкой мыши, уменьшить двойным щелчком правой кнопкой мыши.
Правая кнопка мыши:
Нажмите на карту.
Не отпуская кнопку, переместите мышь туда, куда вам нужно.

Перемещая мышь, вы выделяете область на карте.
Отпустите кнопку.
Выделенная область сместится в центр карты, и карта увеличится.
Вы можете измерять расстояние на карте по прямым и кривым линиям (например, чтобы проследить улицу).
Для этого выполните следующие действия:
В правом верхнем углу страницы щелкните . Убедитесь, что слева выбран параметр Измерить расстояние.
Чтобы отключить эту функцию, нажмите эту кнопку еще раз.
Выберите начальную точку измерения.
Выберите следующие точки. Длина всей линии будет отображаться рядом с последней точкой.
Вы можете настроить результирующую линию. Для этого щелкните любую точку и перетащите ее в другое место.
Если щелкнуть в любом месте линии, появится новая точка. Вы также можете перетаскивать его по карте.
Щелкните в любой точке.
 Вы увидите расстояние от начальной точки до выбранной точки, отображаемой рядом с ней.
Вы увидите расстояние от начальной точки до выбранной точки, отображаемой рядом с ней.Чтобы удалить точку, дважды щелкните по ней.
Чтобы удалить всю линию, щелкните рядом с конечной точкой.
Чтобы отключить линейку и удалить всю линию, щелкните рядом с конечной точкой.
Вы можете измерить площадь произвольного многоугольника.
Для этого выполните следующие действия:
В правом верхнем углу страницы щелкните . Выберите Планиметр слева.
Выберите начальную точку измерения на карте.
Выберите следующие точки для формирования многоугольника.
Полученный полигон можно настроить. Для этого щелкните любую точку и перетащите ее в другое место.
Если щелкнуть в любом месте линии, появится новая точка. Вы также можете перетаскивать его по карте.
Чтобы удалить точку, дважды щелкните по ней.
Вы можете перетащить полигон в другое место на карте.

Чтобы удалить весь многоугольник, щелкните рядом с конечной точкой.
Чтобы удалить полигон и выключить планиметр, щелкните рядом с конечной точкой.
Щелкните , затем выберите Печать. Откроется окно предварительного просмотра.
Увеличивайте и уменьшайте карту и перетаскивайте ее, если нужно.
Выберите:
Формат страницы:
Ориентация страницы:
Напишите комментарий, если вам нужно. Вы увидите комментарий, напечатанный под картой.
Щелкните Печать.
Выберите принтер и параметры печати.
Щелкните Печать.
Вы также можете распечатать собственную карту с нанесенными на нее элементами. Дополнительную информацию см. в Конструкторе карт.
Связаться со службой поддержки
All Ways — Every Cardinal Direction — Twelve Mile Circle
В конце моей недавней статьи All Ways South я поместил небольшой мимолетный комментарий.
 Там я продемонстрировал, что кто-то может отправиться прямо на юг из Миссури в каждый из восьми соседних штатов, по крайней мере, из одной точки вдоль их общих границ. Подумав об этом, я заметил: « Если подумать, я полагаю, что можно выбрать практически любой штат и любое направление света и воспроизвести этот подвиг благодаря небольшим геодезическим ошибкам и исправлениям ».
Там я продемонстрировал, что кто-то может отправиться прямо на юг из Миссури в каждый из восьми соседних штатов, по крайней мере, из одной точки вдоль их общих границ. Подумав об этом, я заметил: « Если подумать, я полагаю, что можно выбрать практически любой штат и любое направление света и воспроизвести этот подвиг благодаря небольшим геодезическим ошибкам и исправлениям ».Это было предположение, основанное на обоснованном предположении. Я никогда не пытался это доказать. Один читатель, «Дарьен Гэп» (думаю, это псевдоним), взял на себя этот вызов для своего родного штата.
«… После беглого изучения карт Google я пришел к выводу, что можно добраться до всех соседей моего родного штата (Западная Вирджиния), путешествуя по сторонам света. Другими словами, работают ВСЕ ЧЕТЫРЕ направления. Я думал, что будет трудно путешествовать на запад, в Пенсильванию, из Западной Вирджинии, но, похоже, на линии Мэйсон-Диксон могут быть некоторые отклонения на юго-запад от Маунт-Моррис, штат Пенсильвания».

Моя попытка
Это побудило меня оторвать свой ленивый хвост и посмотреть, смогу ли я сделать то же самое с моей родной базой, Содружеством Вирджинии, которое имеет пять соседних соседей: Мэриленд; Северная Каролина; Теннесси; Кентукки и Западной Вирджинии. Я также добавлю в эту кучу округ Колумбия, хотя это не штат, просто чтобы сделать вещи более интересными.
Вид на Вирджинию с острова Рузвельта в округе КолумбияНачнем с предположения. Природа не стремится создавать абсолютно прямые линии через ландшафт на большие расстояния. Я уверен, что есть некоторые исключения — хм… возможно, хорошая тема для будущей статьи — хотя ради этого упражнения давайте предположим, что граница, проходящая вдоль реки или горного хребта на сотни миль, будет иметь некоторые направленные изломы внутри это. Река Потомак определяет границу Вирджинии с Мэрилендом, и различные части Аппалачей делают то же самое для большей части границ с Западной Вирджинией и Кентукки.
 Так что дальше я их рассматривать не буду. Я всегда могу обратиться к карте и найти множество примеров, если людям нужны доказательства.
Так что дальше я их рассматривать не буду. Я всегда могу обратиться к карте и найти множество примеров, если людям нужны доказательства.Округ Колумбия
Итак, я сразу же нарушу собственное правило. Река Потомак также определяет границу между Вирджинией и округом Колумбия. Тем не менее, это не очень длинная граница, и я считаю, что она требует дополнительной проверки.
Действительно, из Вирджинии в Дистрикт можно попасть по всем четырем сторонам света. Это упрощено, потому что граница не проходит по середине реки. Скорее, он попадает на территорию округа Колумбия до отметки прилива. Таким образом, любые выступы и выступы на виргинской стороне реки создадут множество возможностей. Пересечение границы возможно со всех четырех сторон света, например, на этом изображении карты, на котором показана небольшая территория в северной части Национального аэропорта и в южной части Гравелли-Пойнт.
youtube.com/embed/asek2Oy1xb8?feature=oembed» frameborder=»0″ allow=»accelerometer; autoplay; clipboard-write; encrypted-media; gyroscope; picture-in-picture; web-share» allowfullscreen=»»>Взгляните на это видео, которое я снял несколько лет назад в Гравелли-Пойнт, пока вы размышляете над предыдущим утверждением.
Допускаю, что некоторые из вас могут не согласиться с этой картой, потому что некоторые из пограничных переходов пересекают только воды округа Колумбия, а не какую-либо сушу. Я чувствителен к этому. Вместо этого перейдите по этим ссылкам, и вы увидите карты, на которых можно покинуть Вирджинию, направляясь на запад, и попасть в землю округа Колумбия или на юг, а также попасть в землю округа Колумбия. Он все еще работает. Все хорошо.
Теннесси
Теннесси оказался легким. Поехать на юг из Вирджинии просто, это по умолчанию. Мне также не составило труда найти способ добраться из Вирджинии в Теннесси на восток (левая часть изображения) и на север или запад (правая сторона изображения).

Смотри! Даже автомобиль Google Street View может проехать из Вирджинии в Теннесси на восток!
Северная Каролина
Северная Каролина была лишь немногим более проблематичной. Одна область выглядела особенно многообещающе. Это оказалось еще одной ошибкой Google Maps, когда я исследовал ее дальше. Его не было на топографической карте Геологической службы США.
Путешествие из Вирджинии в Северную Каролину в восточном или западном направлении не было проблемой (здесь, например), потому что граница выглядела так, будто ее обследовал пьяница. Наверное, это несправедливо. Напомним, что первоначально эта граница была обследована в XVII веке по дикой местности, когда оба государства были еще молодыми колониями.
Путешествие из Вирджинии в Северную Каролину на север возможно, хотя, возможно, только в единственном месте, указанном выше. Я подтвердил это место на топографической карте Геологической службы США. Здесь можно отправиться прямо на север от земли Вирджинии до земли Северной Каролины, хотя и на лодке.








 Вы увидите расстояние от начальной точки до выбранной точки, отображаемой рядом с ней.
Вы увидите расстояние от начальной точки до выбранной точки, отображаемой рядом с ней.
 Там я продемонстрировал, что кто-то может отправиться прямо на юг из Миссури в каждый из восьми соседних штатов, по крайней мере, из одной точки вдоль их общих границ. Подумав об этом, я заметил: « Если подумать, я полагаю, что можно выбрать практически любой штат и любое направление света и воспроизвести этот подвиг благодаря небольшим геодезическим ошибкам и исправлениям ».
Там я продемонстрировал, что кто-то может отправиться прямо на юг из Миссури в каждый из восьми соседних штатов, по крайней мере, из одной точки вдоль их общих границ. Подумав об этом, я заметил: « Если подумать, я полагаю, что можно выбрать практически любой штат и любое направление света и воспроизвести этот подвиг благодаря небольшим геодезическим ошибкам и исправлениям ».
 Так что дальше я их рассматривать не буду. Я всегда могу обратиться к карте и найти множество примеров, если людям нужны доказательства.
Так что дальше я их рассматривать не буду. Я всегда могу обратиться к карте и найти множество примеров, если людям нужны доказательства.