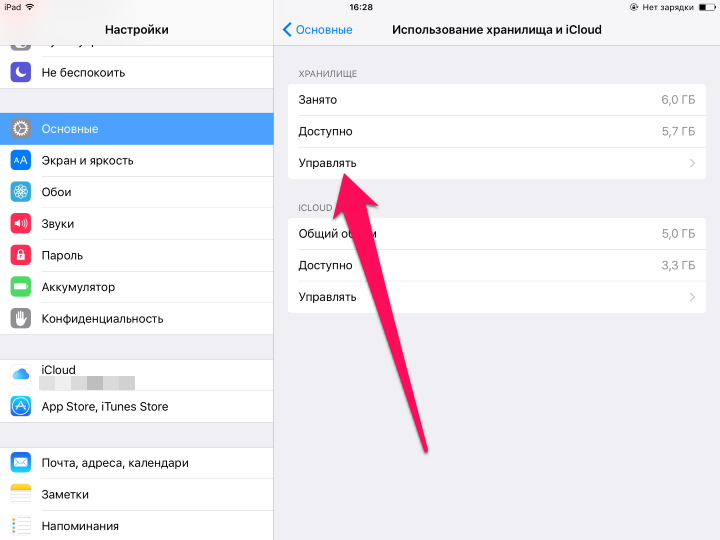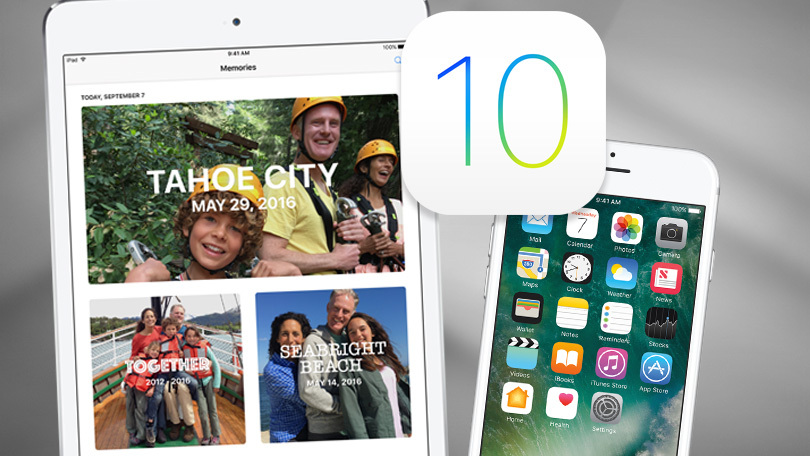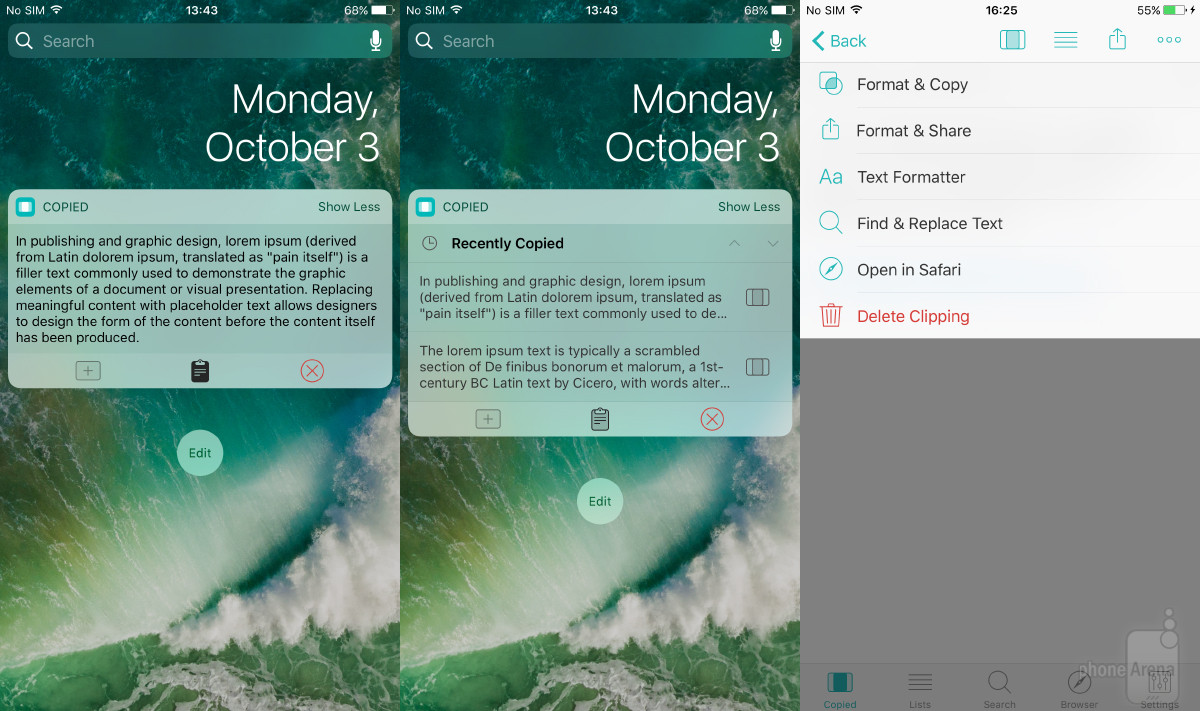Проверка хранилища на iPhone и iPad
iOS и iPadOS анализируют, сколько места задействует каждая программа, и таким образом определяют, как используется хранилище устройства. Это можно также узнать в меню «Настройки», программе iTunes на устройстве либо в программе Finder на компьютере.
Оптимизация хранилища iOS и iPadOS
Если на устройстве осталось мало свободного места, система автоматически освобождает его при установке программ, обновлении iOS или iPadOS, загрузке музыки, записи видео и т. д.
Чтобы получить больше свободного места в хранилище, устройство также может удалить элементы, которые можно загрузить повторно или которые больше не нужны. К таким элементам относятся приложения, которые не используются, и локальный кэш для файлов в iCloud Drive. Кроме того, устройство также удаляет временные файлы и очищает кэш устройства.
Проверка хранилища с помощью устройства
- Перейдите в меню «Настройки» > «Основные» > «Хранилище [устройство]».
 Может отобразиться список рекомендаций по оптимизации хранилища устройства, под которым будут перечислены установленные приложения и указан объем памяти, используемый каждым из них.
Может отобразиться список рекомендаций по оптимизации хранилища устройства, под которым будут перечислены установленные приложения и указан объем памяти, используемый каждым из них. - Нажмите название приложения, чтобы посмотреть, сколько памяти оно занимает. Память кэшированных и временных данных не учитывается.
При просмотре подробных результатов можно сделать следующее.
- Выгрузить приложение, что позволит освободить занимаемое им пространство, но при этом останутся документы и данные этого приложения.
- Удалить приложение и связанные с ним данные.
- В зависимости от приложения может потребоваться удалить также некоторые связанные документы и данные.
Если память устройства почти заполнена и не удается освободить место, может появиться предупреждение «Места почти нет». В таком случае проверьте рекомендации по оптимизации хранилища или удалите редко используемое содержимое, например видеозаписи и программы.
Категории содержимого
Все содержимое на устройстве поделено на категории.
- Программы: установленные программы и их содержимое, содержимое папки «На iPhone», «На iPad» или «На моем iPod touch» в программе «Файлы», а также загрузки Safari.
- Фотографии: фотографии и видеозаписи, которые хранятся в программе «Фото».
- Медиафайлы: музыка, видеозаписи, подкасты, рингтоны, обложки альбомов и голосовые записи.
- Почта: сообщения электронной почты и их вложения.
- Книги Apple: книги и PDF-файлы в программе Apple Books.
- Сообщения: сообщения и их вложения.
- iCloud Drive: содержимое iCloud Drive, загруженное на устройство. Перечисленное содержимое автоматически удаляться не будет.
- Другое: неудаляемые мобильные ресурсы, например голоса Siri, шрифты, словари, неудаляемые журналы и кэш, индексация Spotlight, а также системные данные, например данные служб «Связка ключей» и CloudKit. Кэшированные файлы нельзя удалить из системы.
- Система: место, занимаемое операционной системой. Оно варьируется в зависимости от устройства и модели.

Выполнение рекомендаций по оптимизации хранилища
Рекомендации по оптимизации хранилища устройства могут быть указаны в меню «Настройки» > «Хранилище». Чтобы оптимизировать хранилище, выполните следующие действия.
- Нажмите «Показать все», чтобы просмотреть все рекомендации для устройства.
- Ознакомьтесь с описанием каждой рекомендации, затем нажмите «Включить», чтобы использовать ее. Или же коснитесь рекомендации, чтобы просмотреть содержимое, которое можно удалить.
Оценка объема памяти на устройстве iOS с помощью Finder или iTunes
- На Mac с macOS Catalina 10.15 или более поздней версии откройте Finder. На Mac с macOS Mojave 10.14 или более ранних версий либо на компьютере с Windows откройте iTunes.
- Подключите устройство к компьютеру.
- Выберите устройство в Finder или iTunes. Будет отображена полоса, с помощью которой можно оценить объем памяти устройства, занятый определенным типом содержимого.
- Наведите мышь на полосу, чтобы увидеть, какой объем занимает каждый тип содержимого.

Категории содержимого
Ниже указано, что входит в каждый тип содержимого.
- Аудио: композиции, аудиоподкасты, аудиокниги, голосовые заметки и рингтоны.
- Видео: фильмы, видео и телешоу.
- Фотографии: содержимое программы «Медиатека», альбомы «Фотопленка» и «Фотопоток».
- Программы: установленные программы. Содержимое программ перечислено в разделе «Документы и данные».
- Книги: книги iBooks, аудиокниги и PDF-файлы.
- Документы и данные: автономный список для чтения Safari, файлы установленных программ и содержимое программ, например контакты, календари, сообщения и электронная почта (включая вложения).
- Другое: настройки, голоса Siri, данные о системе и кэшированные файлы.
Сведения о кэшированных файлах в категории «Другое»
Finder и iTunes относят кэшированную музыку, видео и фотографии к категории «Другое», а не добавляют их в соответствующие папки. Кэшированные файлы создаются при потоковой передаче или просмотре музыки, видео и фотографий.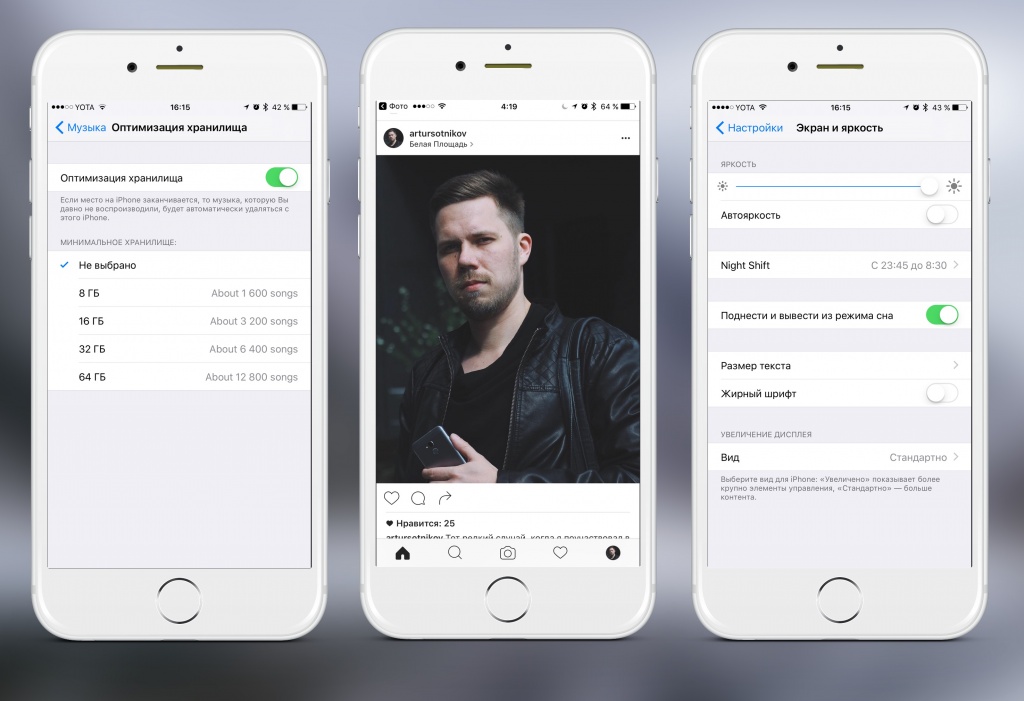 При потоковой передаче музыки или видео содержимое хранится в виде кэшированных файлов, чтобы к нему можно было быстро получить доступ повторно.
При потоковой передаче музыки или видео содержимое хранится в виде кэшированных файлов, чтобы к нему можно было быстро получить доступ повторно.
Когда требуется больше места, устройство автоматически удаляет кэшированные и временные файлы.
Если фактический объем хранилища на устройстве отличается от указанного в iTunes или Finder
Поскольку Finder и iTunes относят кэшированные файлы к категории «Другое», данные о размере папок «Музыка» и «Видео» могут быть другими. Чтобы просмотреть данные об использованной памяти устройства, перейдите в меню «Настройки» > «Основные» > «Хранилище [устройство]».
Если требуется удалить кэшированные файлы с устройства
Кэшированные и временные файлы удаляются автоматически, когда необходимо увеличить объем хранилища. Их не нужно удалять самостоятельно.
Информация о продуктах, произведенных не компанией Apple, или о независимых веб-сайтах, неподконтрольных и не тестируемых компанией Apple, не носит рекомендательного или одобрительного характера.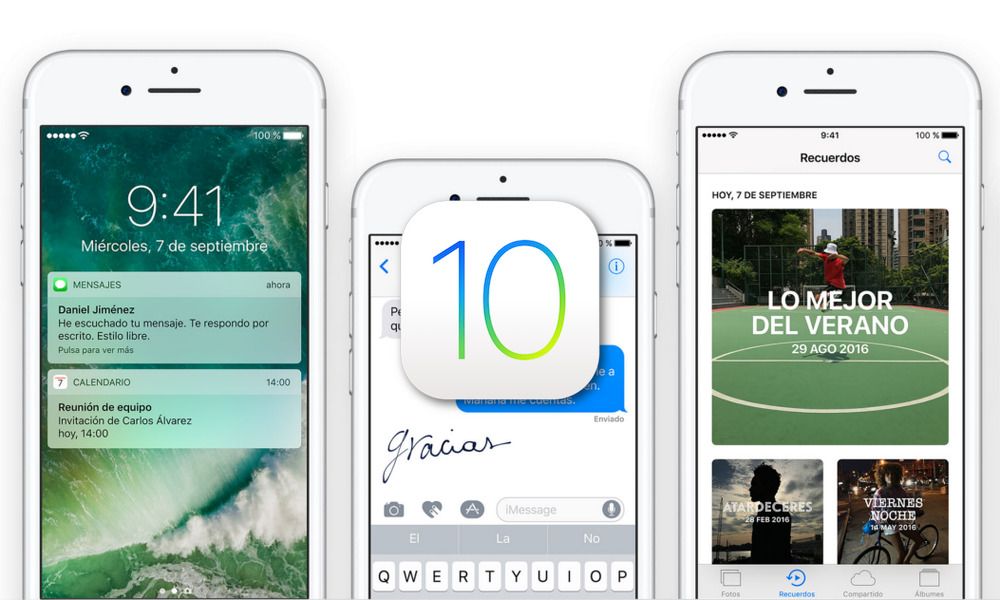 Компания Apple не несет никакой ответственности за выбор, функциональность и использование веб-сайтов или продукции сторонних производителей. Компания Apple также не несет ответственности за точность или достоверность данных, размещенных на веб-сайтах сторонних производителей. Обратитесь к поставщику за дополнительной информацией.
Компания Apple не несет никакой ответственности за выбор, функциональность и использование веб-сайтов или продукции сторонних производителей. Компания Apple также не несет ответственности за точность или достоверность данных, размещенных на веб-сайтах сторонних производителей. Обратитесь к поставщику за дополнительной информацией.
Дата публикации:
18 способов как очистить память в iOS 10.
В iPhone 7 Apple наконец стала ставить минимальный объем памяти 32 Гб. Но это новость малоутешительна для обладателей iPhone старых версий с объемом памяти в 16 Гб. Если ваш смартфон начинает кричать, что место в памяти практически закончилось, то не сомневайтесь пора заняться чисткой памяти. В этой статье постарался собрать почти все способы по очистке памяти в iOS 10.
1.Проверка объёма памяти
Перед тем, как приступить к удалению ненужных вам различных приложений или фото/видео файлов, стоит проверить какие приложение занимают слишком много места в памяти и сколько свободного места еще осталось.
Для этого нужно зайти в «Настройки» -> «Основные» —> «Хранилище и iCloud» -> «Хранилище» -> «Управление».
Там мы увидим весь список приложений, которые установлены на iPhone, а так занимаемый ими объем.
Весь список отсортирован таким образом, что сверху у вас будут приложения которые занимают больше всего места. По данной картинке очень просто понять от каких приложений нужно избавиться.
2.Удаление ненужных приложений
В данном случае есть правило которого стоит придерживаться. Если вы не можете вспомнить для чего нужно то или иное приложение, либо вы его не использовали больше месяца, то спокойно удаляйте его. В любой момент вы сможете его заново установить и вернуть его данные, если у вас активна функция резервного хранения данных в iCloud.
Во вкладке «Хранилище» легко можно узнать какой объем памяти занимает само приложение и его данные. Так же в этой вкладке его можно удалить.
Так же в этой вкладке его можно удалить.
В случае приложений для соц. сетей таких как Вконтакте или Facebook, которые могут занимать до 1 Гб за счет сохранения кэша, то тут вам может помочь только полное удаление приложения и его повторная установка.
3.Удаление скачанного контента
Если вы постоянно используете сервис Apple Music для прослушивания музыки или загружаете видео с Youtube либо сохраняете фильмы в формате VLC для последующего их просмотра, то в таких случаях вы быстро займете всю свободную память на своём iPhone.
Для того, чтобы узнать какие композиции у вас скачен с Apple Music, вам нужно зайти в : «Настройки» -> «Музыка» -> «Загруженная Музыка». Там вы сможете увидеть все сохраненные ваши альбомы и песни. Для того, чтобы удалить песню делаем свайп влево и затем нажимаем «Удалить»
4.Чистка кэша браузера Safari
При активном веб-серфинге, кэш вашего браузера быстро растет. Для того, чтобы его очистить заходим в «Настройки» -> «Сафари» и там находим команду «Очистить историю и данные страниц».
Для того, чтобы его очистить заходим в «Настройки» -> «Сафари» и там находим команду «Очистить историю и данные страниц».
Вы также можете удалить только часть веб-страниц, для этого заходим «Настройки» -> «Сафари»-> «Дополнения» -> «Данные сайтов» -> «Удалить все данные».
5.Удаление подкастов
Не важно с помощью какого приложения вы слушаете подкасты: стандартным приложением от Apple или же каким то другим наподобие Overcast, но любой скаченный эпизод занимает кучу места. У меня подкасты порой занимают до 5 Гб, тут всё зависит от времени последней очистки
Для удаления эпизодов, нам нужно перейти в «Настройки» -> «Основные» -> «Хранилище и iCloud» -> «Хранилище» -> «Управление» -> «Подкасты».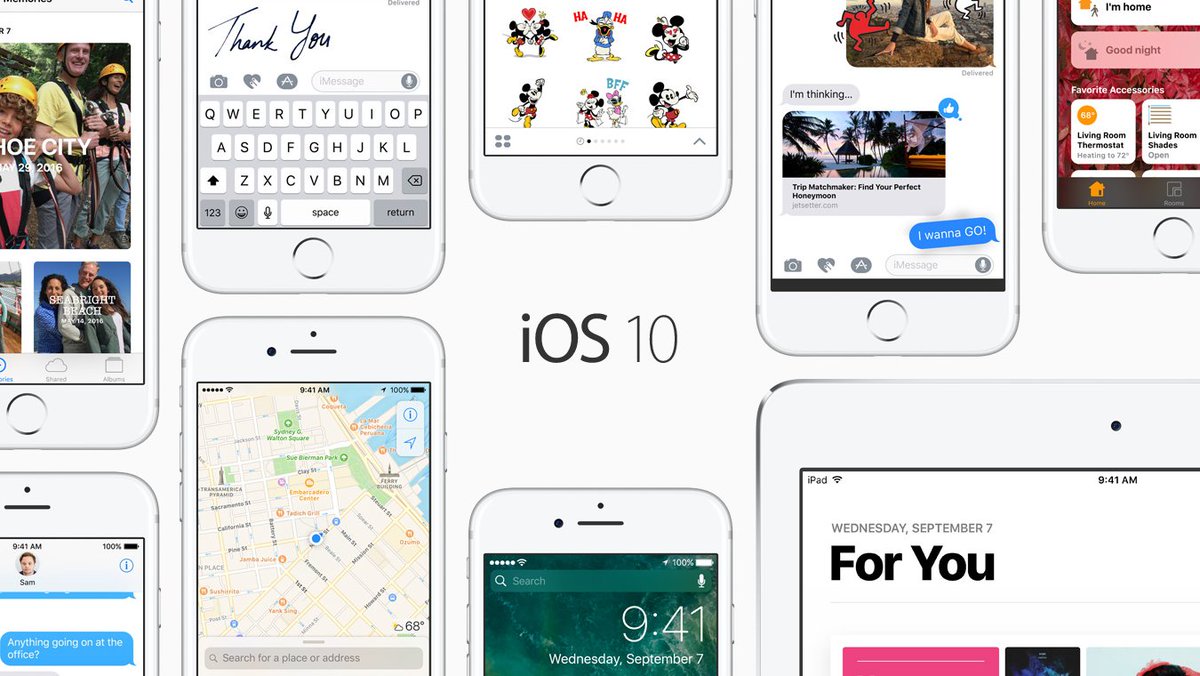
Если вы используете приложение Overcast, то при помощи свайпа влево на нужно подкасте либо на эпизодах можно увидеть кнопку «Удалить».
Также хочу посоветовать функцию автоматического удаления в приложении Overcast. Её можно найти в «Настройках» каждого отдельного подкаста. Приложение будет через заданное вами время удалять выбранный вами подкаст.
6.Удаление Фотографий
Я уверен, что с этой процедурой вы хорошо знакомы. Но будет лучше, если вы просмотрите все ваши фотографии и удалите те из них, которые вам больше не нужны. А такого типа фотографий вы найдете очень много. Потому что мы делаем 10 снимков, когда на самом деле нам нужна всего лишь одна. А про ненужные фотографии мы благополучно забываем.
7.Использование «облачных» сервисов iCloud Photo Library или Google Photos
Если пользоваться облачным сервисом iCloud Photo Library, то все фотографии которые вы делаете будут тут же отправляться в облачное хранилище.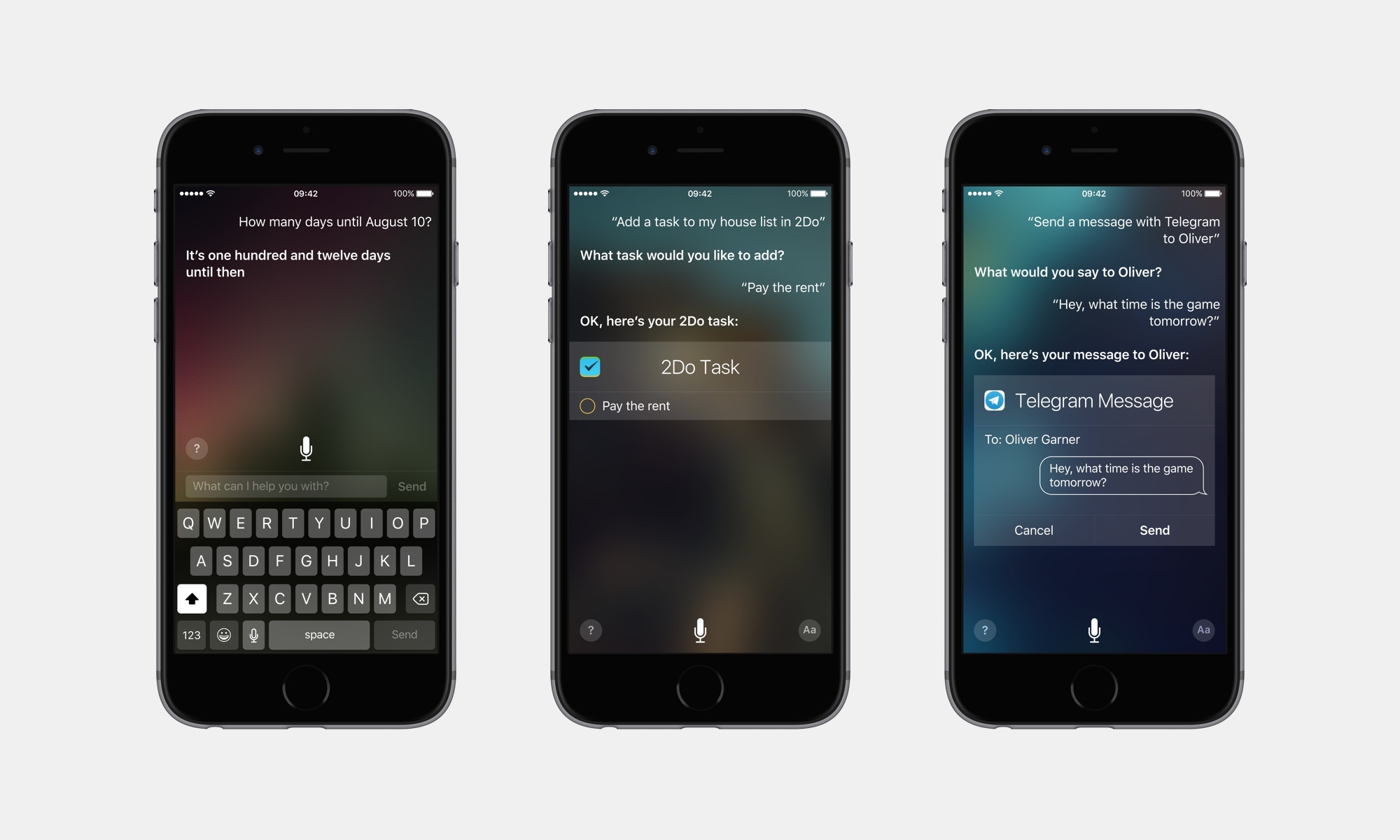 Позже вы всегда сможете стереть ненужные вам фотографии, зная что они всегда сохранены в облаке. Для активации такого способа хранения фотографий заходим в «Настройки» -> «Фото и Камера».
Позже вы всегда сможете стереть ненужные вам фотографии, зная что они всегда сохранены в облаке. Для активации такого способа хранения фотографий заходим в «Настройки» -> «Фото и Камера».
Если вам жалко денег, то могу посоветовать использовать сервис Google Photos, где вы всегда сможете удалить ненужные вам файлы после загрузки их в облако.
8.Оптимизируем iCloud Photo Library на вашем устройстве
Если вы используете iCloud Photo Library, то вам помнить о том, что все фотографии у вас на iPhone хранятся в оригинальном размере, даже после того как вы перенесете их в облако.
Но для экономии места на устройстве можно использовать функцию «Оптимизация хранилища iPhone». Данная функция делает из фотографий сжатые превьюшки и скачивает оригинал из хранилища, только в случае нажатия на фотографию для просмотра.
Для того, чтобы включить данную функцию заходим в «Настройки» -> «Фото и Камера» -> и там находим «Оптимизировать хранилище iPhone».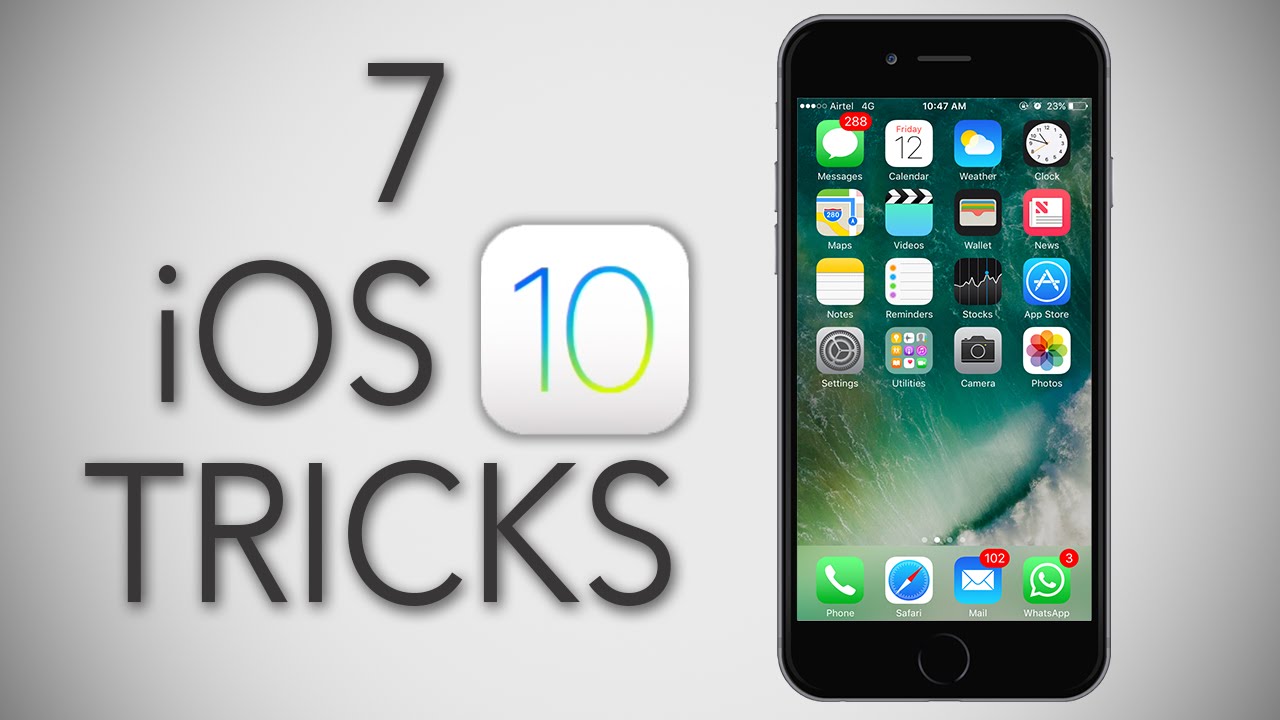
9.Избавляемся от «динамики» в «Живых фотографиях»
Я у себя решил оставить включенной функцию «Живых фотографий», поскольку при помощи этой функции выходят шикарные фотографии. Но хочу заметить, что данные фотографии занимают в несколько раз больше места.
Но для тех кому жалко тратить столько места на фотографии, существует приложение, с помощью которого можно убрать всю «Динамику» из живых фотографий и делает просто статическими.
При помощи приложение ($1.99), я сделал ряд экспериментов. При удалении динамики из 5-и живых фотографий, я сэкономил около 15 Мб. При экономии 3 Мб на каждой фотографии, можно экономить по несколько гигабайт на хранении фотографий.
Еще один вариант, это просто отключить функцию «Живых фотографий». Для этого надо нажать на иконку «Мишень» в приложении «Камера» при выборе нужного режима съёмки.
10.Проверяем раздел «Недавно удаленные альбомы»
Даже после удаления фотографий, то сразу они не исчезают с вашего смартфона и около 30 дней всё равно будут в нем храниться. Для полного удаления фотографий и очищения места в памяти телефона, необходимо запустить приложение Photos app, зайти во вкладку «Недавно удаленные”, там выбрать нужные фотографии и после этого нажать на кнопку «Удалить».
Для полного удаления фотографий и очищения места в памяти телефона, необходимо запустить приложение Photos app, зайти во вкладку «Недавно удаленные”, там выбрать нужные фотографии и после этого нажать на кнопку «Удалить».
11.Автоматическое Удаление Старых Сообщений
Если вы часто посылаете и принимаете фотографии при помощи сервиса iMessage, то очень скоро память вашего смартфона будет занята.
Чтобы такой проблемы не было, есть возможность включения опции удаления беседы iMessage через 30 дней, а не хранить все беседы постоянно. Задать через которое будут удаляться беседы можно, зайдя в меню : “Настройки” – “Сообщения” и там найти опцию “Оставить сообщения”.
Есть возможность выбора удаления сообщений через месяц или через год.
12.Удаляем старые сообщения вручную
Если у вас в iMessage включена функция автоматического сохранения, то у вас будут храниться не нужные вам фотографии.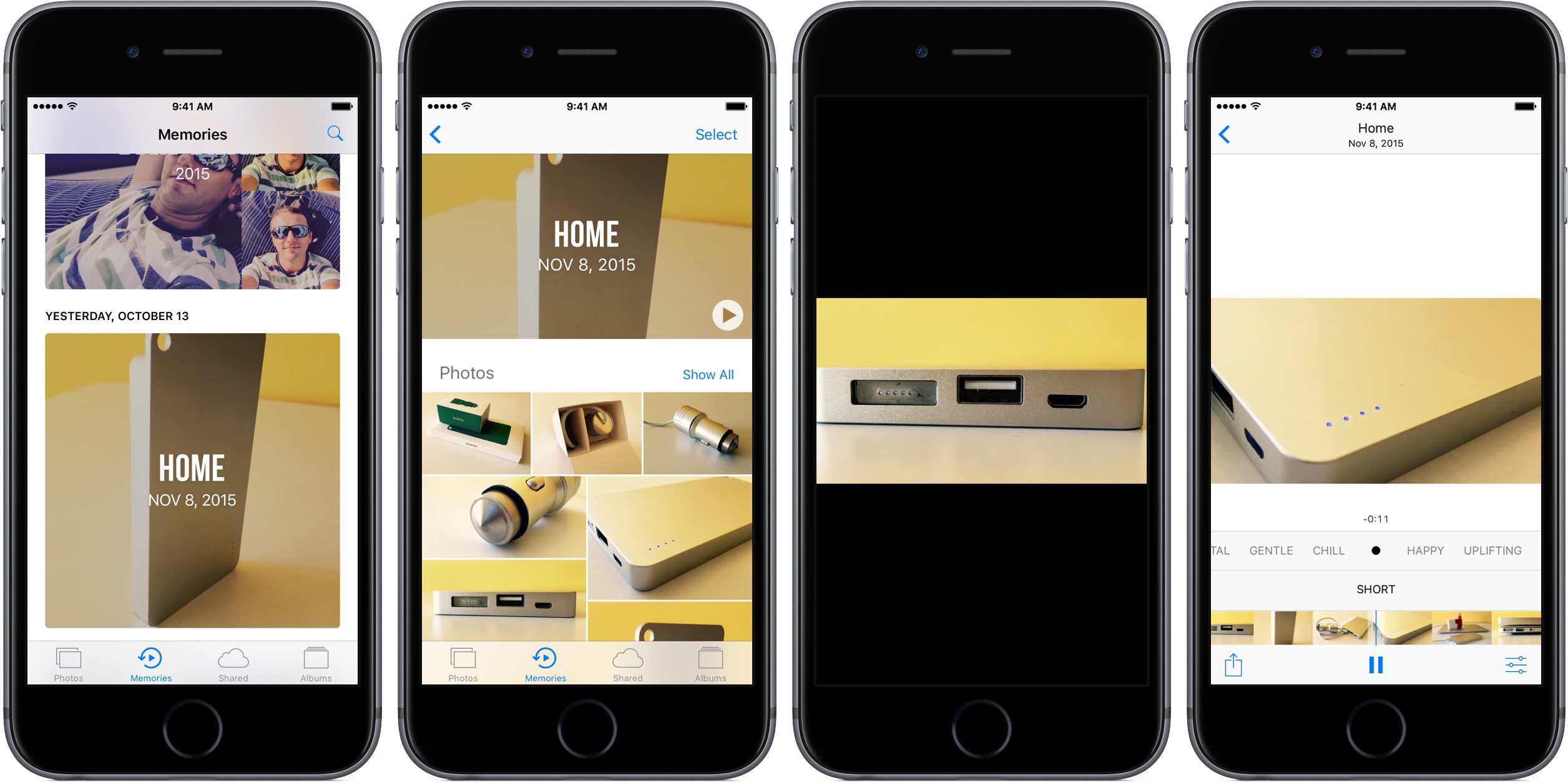 Это приведет к тому, что память вашего устройства быстро будет переполнена.
Это приведет к тому, что память вашего устройства быстро будет переполнена.
Для избавления от мусора, лучшим решением будет запуск приложения iMessage,в нём нужно в меню пункт «Изменить» и дальше либо всю переписку либо переписку с большим числом медиа файлов.
Правда перед удалением переписки убедитесь, что вы не удаляете ничего важного.
13.Чистка кэша сторонних приложений вручную
Как я уже писал выше, на системной уровне нельзя очистить кэш приложений. Это возможно сделать лишь в самих приложениях, если конечно они такую возможность предусматривают.
Приложения наподобие Opera и в других браузерах, данная возможность есть. Также возможность очистки кэша предоставлен в приложении Google Maps.
Как только по вашему мнению кэш приложения начнет занимать слишком большой объем памяти, то нужно зайти в настройки самого положения и искать там опцию для очистки кэша.
В разных приложения методы очистки кэша устроены по разному.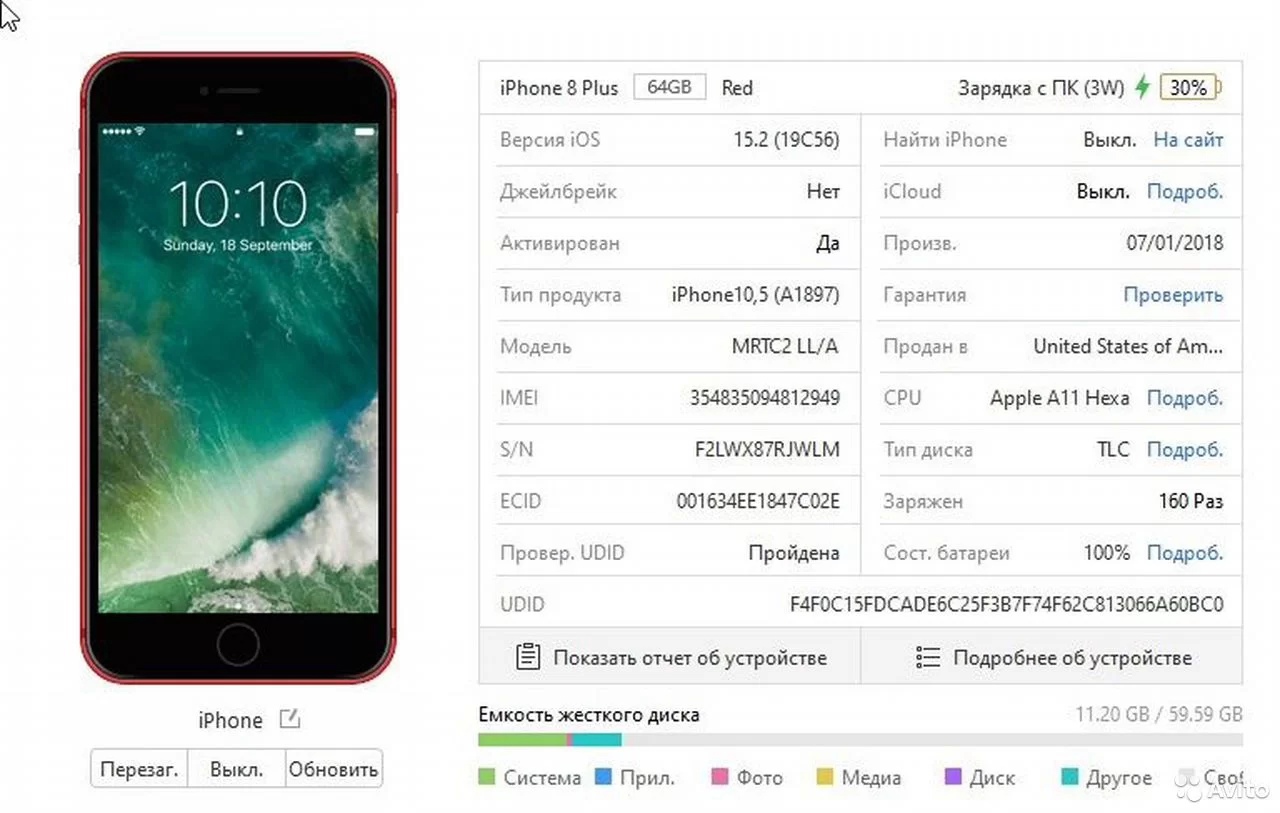 К примеру в приложении Stack предусмотрена опция «Очистить кэш» в настройках приложения.
К примеру в приложении Stack предусмотрена опция «Очистить кэш» в настройках приложения.
Но если приложение такой возможности вам не предоставляет, то единственным вариантом очистки кэша остается удаление приложения, и повторная его установка.
14.Удаление голосов Siri
Если вы часто используете Универсальный доступ и у вас на iPhone стоит множество языков не только для голосового поиска , так и для клавиатуры, то вы можете заметить, что у вас установлено множество голосов Siri. Данные файлы занимают очень много свободного места в памяти устройства. К примеру голос «Alex» весит около 900 Мб.
Чтобы узнать какие голоса Siri у вас установлены заходим в Настройки» -> «Основные» -> меню «Универсальный доступ» -> “VoiceOver” -> «Речь». И там уже выбираем нужный нам язык.
Нажимаем кнопку «Редактировать», и выбираем голоса, которые необходимо удалить, нажав для этого красную кнопку.
15.Чистим кэш потоков iTunes
При покупке или аренде фильмов в iTunes, часть содержимого остается в виде кэша в памяти устройства даже после его просмотра.
Для очистки кэша iTunes подойдет метод принудительной очистки кэша всего устройства. Для этого необходимо удерживать кнопки «Домой» и «Питание». Также на время можно выйти из аккаунта iTunes, для этого нужно выбрать нужное меню внизу главного экрана приложения.
16.Оптимизация места хранения Apple Music
В случае если вы используете сервис Apple Music, то заходите в «Настройки» -> «Музыка»» и выбираем меню «Оптимизация места хранения». Там можно выбрать необходимый вам объем, который будет выделен под хранение загружаемой музыки. Минимальный объем составляет 2 Гб, максимальный же зависит от объема памяти вашего устройства.
По достижению выделенного объема, приложение Apple Music будет автоматически удалять старые песни, которые давно вы не слушали.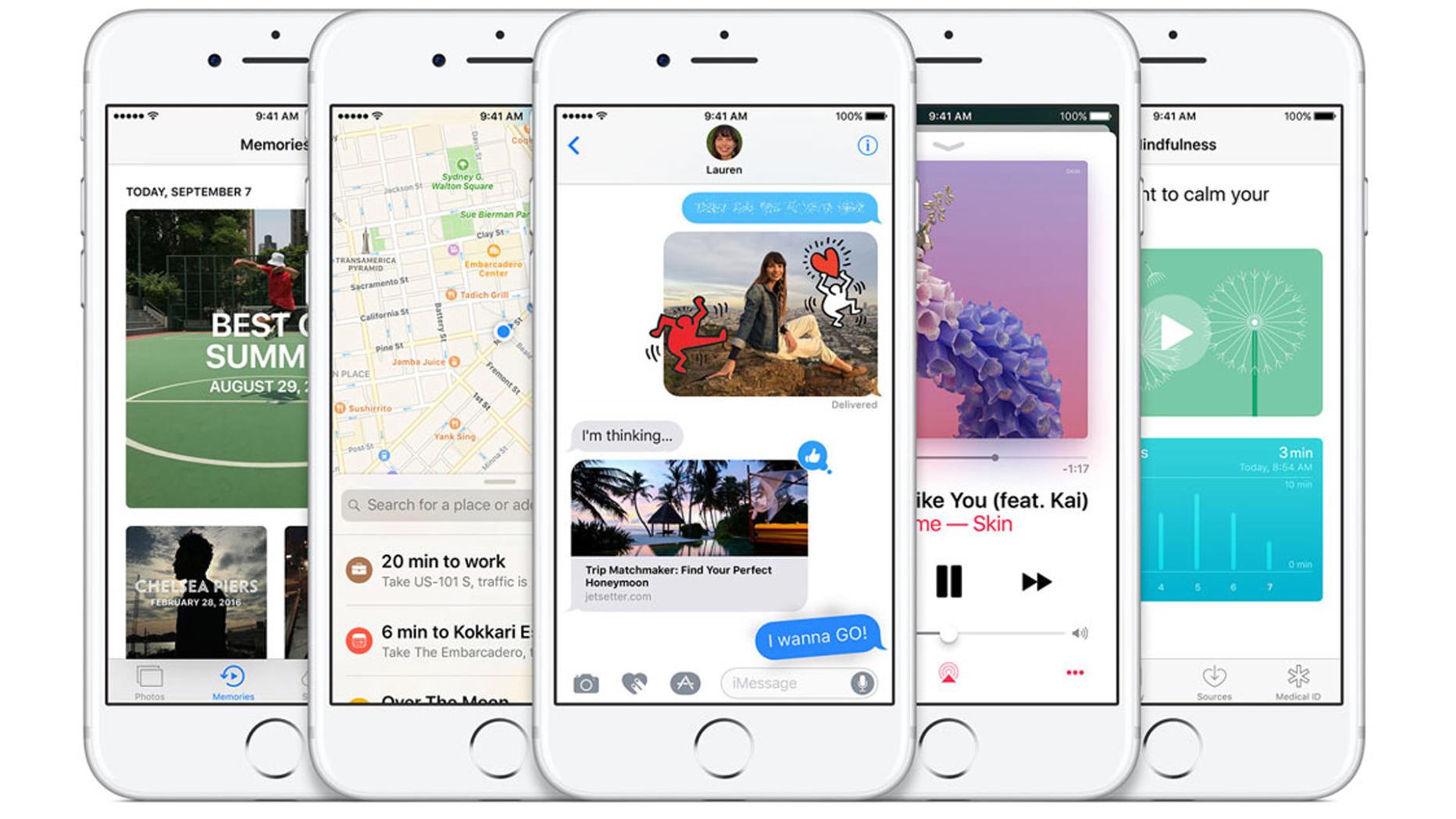
17.Устанавливаем запрет на автоматическое скачивание медиа контента в программе WhatsApp
Если вы пользуетесь приложениями группы WhatsApp, то пространство вашего устройства быстро переполнится сотнями мегабайтов присланных видео и фотографий. По умолчанию, этот контент автоматически скачивается и добавляется в Фотоплёнку, занимая драгоценное место на памяти устройства.
Если вы используете приложение WhatsApp, то память вашего устройства будет быстро заполнена присланными вам видео и фотографиями. По умолчанию, все эти медиа файлы будут автоматически будут скачиваться и добавляться в Фотоплёнку, занимая и без того нужное нам место.
Чтобы отключить данную опцию, нужно открыть приложение WhatsApp, далее необходимо зайти во вкладку «Настройки», выбрать «Чаты» и выключите опцию «Сохранить медиа».
Теперь, каждый раз когда вам присылают фотографию или видео, нужно будет нажать на значок, для скачивания и просмотра присланного контента.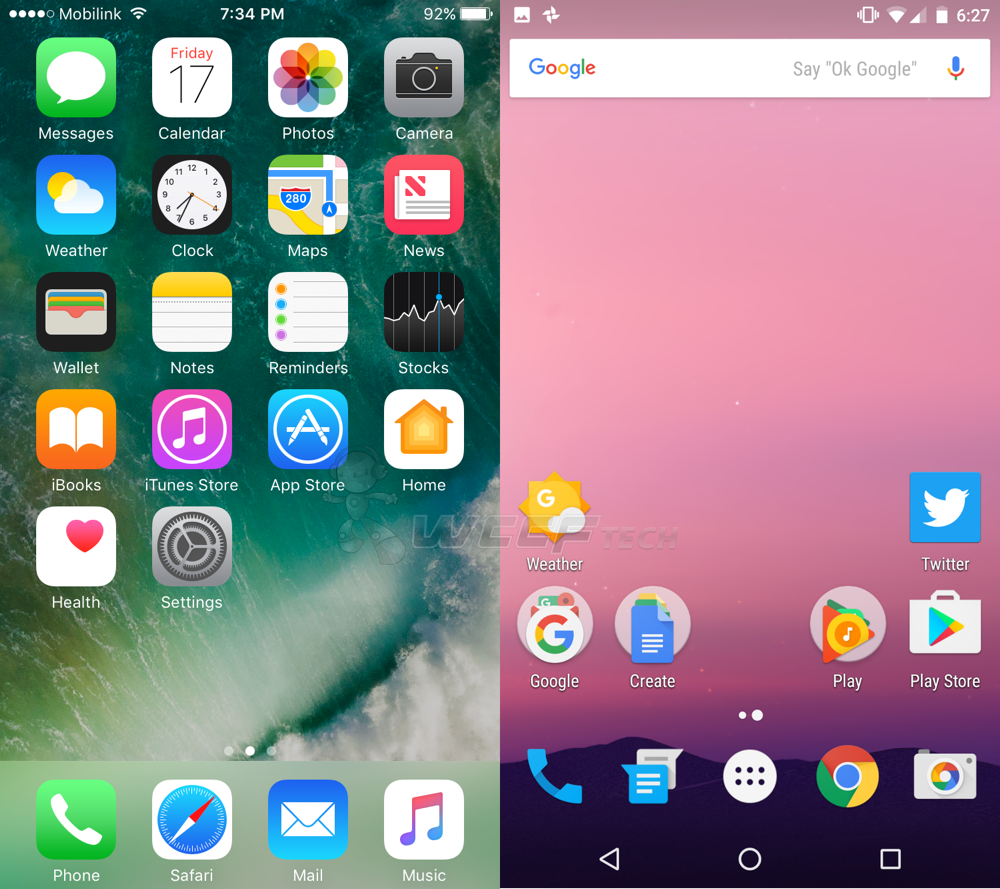
18.Восстановление вашего iOS устройства до заводских настроек
В случае если вам не помог ни один из описанных мною способов, то стоит выполнить сброс всех настроек и выполнить восстановление вашего устройства до заводских настроек.
Хочу предупредить, что данный способ стирает все ваши настройки и контент. Всё это смахивает на простое обнуление устройства.
Для этого заходим в «Настройки» -> «Основные» -> и там выбираем «Стереть настройки и контент».
Использование воспоминаний в фотографиях на iPhone, iPad или iPod touch
Приложение «Фотографии» распознает важных людей, места и события в вашей библиотеке, а затем представляет их в тщательно подобранных коллекциях под названием «Воспоминания». Вы также можете создавать свои собственные воспоминания и делиться ими с друзьями и семьей.
Прежде чем начать
Исследуйте свои воспоминания
- Откройте «Фотографии» и коснитесь вкладки «Для вас».

- Коснитесь «Просмотреть все», чтобы просмотреть свои воспоминания. Или коснитесь воспоминания, чтобы начать его воспроизведение, затем коснитесь воспоминания еще раз, чтобы увидеть параметры, такие как «Миксы воспоминаний» или «Обзор». Когда вы нажмете кнопку «Обзор», музыка будет продолжать играть, показывая вам все фотографии в памяти.
Воспоминания автоматически предлагаются для вас и будут воспроизводиться непрерывно, но вы можете выбрать другое предложение, воспроизвести, добавить в избранное или поделиться воспоминанием, которое вы только что просмотрели.
Изменить микс воспоминаний
Миксы воспоминаний — это подобранные комбинации образов фотографий и соответствующих песен, которые можно применить к воспоминанию. Для каждого воспоминания вы можете выбрать один из нескольких миксов воспоминаний или выбрать собственный образ и песню из Apple Music. Вот как:- Откройте «Фото» и коснитесь вкладки «Для вас».
- Нажмите на воспоминание, чтобы воспроизвести его.

- Коснитесь экрана, коснитесь кнопки Миксы памяти , затем проведите пальцем влево, чтобы просмотреть различные миксы.
- Коснитесь экрана еще раз, чтобы применить микс памяти.
Изменение вида памяти
- Откройте «Фотографии» и коснитесь вкладки «Для вас».
- Нажмите на воспоминание, чтобы воспроизвести его.
- Коснитесь экрана, коснитесь кнопки «Миксы воспоминаний», затем коснитесь кнопки «Фильтры».
- Выберите образ из списка образов памяти, затем нажмите «Готово».
Изменить музыку воспоминаний
В iOS 15 и iPadOS 15 или более поздних версиях вы можете изменить музыку для своих воспоминаний, выбрав из саундтреков или предложенных песен. Если вы являетесь подписчиком Apple Music, вы также можете получить доступ к медиатеке Apple Music и просмотреть предлагаемые песни на основе ваших предпочтений или песни, воспроизведенные во время создания памяти. Вот как изменить музыку:
- Откройте «Фотографии» и коснитесь вкладки «Для вас».

- Нажмите на воспоминание, чтобы воспроизвести его.
- Нажмите кнопку «Миксы воспоминаний», затем нажмите кнопку «Музыка».
- Выберите песню из списка или найдите конкретную песню, затем нажмите «Готово».
Создайте свои собственные воспоминания
Чтобы создать свои собственные воспоминания из альбома или определенного месяца или дня:
- Перейдите на вкладку «Альбомы» и выберите альбом. Или перейдите на вкладку «Библиотека» и нажмите «Месяцы» или «Дни».
- Коснитесь кнопки «Еще» , затем коснитесь «Воспроизвести фильм памяти».
- Во время воспроизведения фильма коснитесь экрана, затем коснитесь кнопки «Еще» .
- Коснитесь «Добавить в избранное».
- Нажмите кнопку «Закрыть».
Чтобы добавить кого-то из альбома «Люди» в «Воспоминания»:
- Перейдите на вкладку «Альбомы», затем коснитесь альбома «Люди».
- Коснитесь эскиза человека, затем коснитесь кнопки «Еще» .

- Коснитесь Создать фотопамять.
Сохраните свои любимые воспоминания
- Перейдите на вкладку «Для вас» и выберите воспоминание.
- Нажмите кнопку «Еще», затем нажмите «Добавить в избранное».
Чтобы просмотреть избранные воспоминания, перейдите на вкладку «Для вас», коснитесь «Просмотреть все» рядом с «Воспоминания», затем коснитесь «Избранное». Если вы решите, что больше не хотите сохранять воспоминание, просто нажмите кнопку «Избранное» еще раз.
Поделитесь своими любимыми воспоминаниями
- Воспроизведите фильм «Воспоминания», затем коснитесь экрана, чтобы отобразить параметры редактирования и обмена.
- Коснитесь кнопки «Поделиться», затем выберите, как вы хотите поделиться.
Когда вы делитесь памятью, вместе с ней передается и музыка. Если определенной песней нельзя поделиться, вам будет предложено выбрать песню, которой можно поделиться с памятью.
Редактируйте свои воспоминания
Вы можете внести некоторые изменения в свои воспоминания, чтобы сделать их еще более персонализированными. Вы можете делать такие вещи, как изменение заголовка, добавление и удаление фотографий из памяти, и в зависимости от количества фотографий в памяти вы можете изменить длину памяти.
Вы можете делать такие вещи, как изменение заголовка, добавление и удаление фотографий из памяти, и в зависимости от количества фотографий в памяти вы можете изменить длину памяти.
Изменить название
- Перейдите в память, коснитесь кнопки «Еще» .
- Коснитесь «Редактировать заголовок», затем коснитесь «Сохранить».
Добавление и удаление фотографий из памяти
- Воспроизведение памяти, затем коснитесь экрана.
- Нажмите кнопку «Еще» , затем нажмите «Управление фотографиями».
- Проверьте фотографии, чтобы добавить их, или отмените выбор фотографий, которые вы хотите удалить.
- Нажмите «Готово».
Чтобы сделать фотографию ключевой для воспоминания:
- Воспроизведите воспоминание, затем нажмите кнопку «Пауза» .
- Коснитесь кнопки «Еще» , затем коснитесь «Сделать фото-ключ».
Чтобы скрыть определенную фотографию из памяти:
- Воспроизведите память, затем нажмите кнопку «Пауза» .

- Коснитесь кнопки «Еще» , затем коснитесь «Скрыть из памяти».
Изменение длины воспоминания
- Воспроизведите воспоминание, затем коснитесь экрана.
- Коснитесь кнопки «Еще» , затем коснитесь «Короткий», «Средний» или «Длинный».
В зависимости от того, сколько фотографий у вас есть в памяти, вы можете увидеть только варианты короткой и средней длины.
Подробнее
фотографий в iOS 10: как редактировать воспоминания
В новом приложении «Фотографии» в iOS 10 есть вкладка «Воспоминания», которая собирает различные фотографии и видео, которые вы сделали в прошлом, в определенные коллекции воспоминаний. Без каких-либо действий с вашей стороны, «Воспоминания» автоматически создают самодельный фильм о прошлых семейных встречах или отпусках, но благодаря нескольким инструментам редактирования вы также можете настроить каждое воспоминание по своему вкусу (обратите внимание, что все шаги выполняются в портретном режиме, хотя пейзаж доступен).
Подпишитесь на канал MacRumors на YouTube, чтобы увидеть больше видео.
Перейдите к разделу «Фотографии», чтобы найти новую вкладку «Воспоминания» в центре приложения, где вы можете прокрутить свой лично составленный список воспоминаний и выбрать то, что хотите отредактировать и поделиться. В каждом подробном представлении памяти вы найдете список всех фотографий и видео, содержащихся в памяти (нажмите «Показать все», чтобы увидеть больше, чем сводку), географическое место, где были сделаны снимки, ближайшие фотографии и связанные воспоминания. вас может заинтересовать.
Несколько примеров воспоминаний в новом приложении «Фотографии»
Последние две опции в самом низу позволяют добавить воспоминание в избранное или удалить его навсегда. Хотя параметр «Выбрать» на этой странице может показаться вариантом удаления фотографий только из этой памяти, следует отметить, что удаление любого контента с помощью этого метода приведет к удалению его из вашего iPhone и библиотеки фотографий iCloud, а не только из памяти.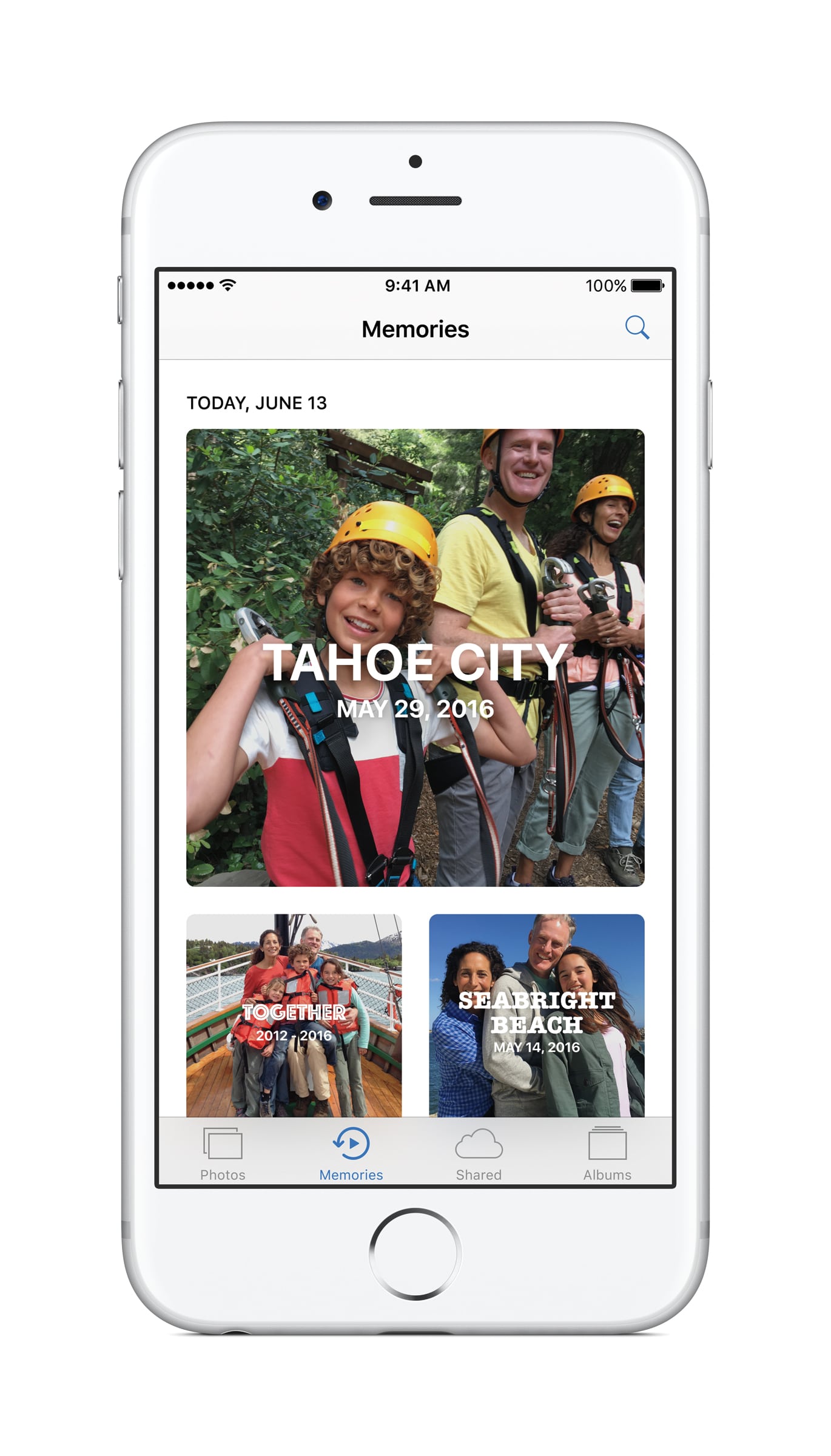 Перейдите к инструкциям по «сложному редактированию памяти» ниже, чтобы узнать, как удалять фотографии и видео только из памяти, а также добавлять новые.
Перейдите к инструкциям по «сложному редактированию памяти» ниже, чтобы узнать, как удалять фотографии и видео только из памяти, а также добавлять новые.
Простое редактирование воспоминаний
После того, как вы действительно начнете просматривать свои воспоминания, вам будет предложено множество функций настройки, которые описаны в следующих шагах:
- Нажмите на карусель в верхней части страницы воспоминаний, чтобы воспроизвести его.
- Фотографии начнут воспроизводить память, поэтому нажмите в любом месте экрана, чтобы открыть элементы управления редактированием, и нажмите кнопку паузы.
- Выберите эмоциональную тему для своей памяти, например «Счастливая» или «Эпическая», прокручивая самый верхний инструмент редактирования.
- После выбора темы выберите короткую (~20 секунд), среднюю (~40 секунд) или большую (~1 минуту) продолжительность видео. Вы можете увидеть только два или даже один из этих вариантов, в зависимости от широты медиафайлов, которые Apple включила в вашу память.

- Если память теперь вам нравится, вы можете коснуться расширения «Поделиться» в левом нижнем углу, чтобы показать свою память друзьям и семье по электронной почте, текстовым сообщениям, AirPlay, Facebook и т. д.
Комплексное редактирование памяти
Воспоминания позволяют использовать еще более глубокие инструменты настройки для тех, кто действительно хочет персонализировать каждую коллекцию фотографий и видео. Есть несколько интересных инструментов, которые позволяют настраивать каждое воспоминание, но, поскольку потенциально наиболее частым вопросом, связанным с воспоминаниями, будет вопрос о том, как добавлять и удалять фотографии из каждой коллекции, мы подробно расскажем об этом в следующих шагах:
- Когда Глядя на основной экран редактирования (с переключателями эмоций и продолжительности), коснитесь кнопки ползунка редактирования в правом нижнем углу экрана, а затем коснитесь «Фото и видео».
- Чтобы удалить медиафайл, найдите нужное фото или видео, прокрутив селектор в нижней части экрана.

- Просто коснитесь значка корзины в правом нижнем углу меню, чтобы удалить изображение или видео из этой памяти.
- Чтобы добавить элемент мультимедиа, коснитесь значка «+» в левом нижнем углу меню.
- Здесь вы увидите каждый элемент, потенциально доступный для включения в эту память, курируемый Apple.
- Коснитесь любого невыбранного носителя, чтобы добавить его в память (вы также можете использовать этот экран для удаления содержимого, сняв флажок).
- Нажмите «Готово».
Вы даже можете отредактировать любое видео в этом разделе приложения, проведя пальцем, чтобы найти нужное видео в меню «Фото и видео», а затем с помощью желтого ползунка в верхней части экрана, чтобы расширить или сократить каждый клип . Когда вы решите, что закончили исправлять память, нажмите стрелку назад, чтобы вернуться на главный экран редактирования.
В этом разделе фотографий вы также можете редактировать название, продолжительность и даже звуковую дорожку каждого воспоминания.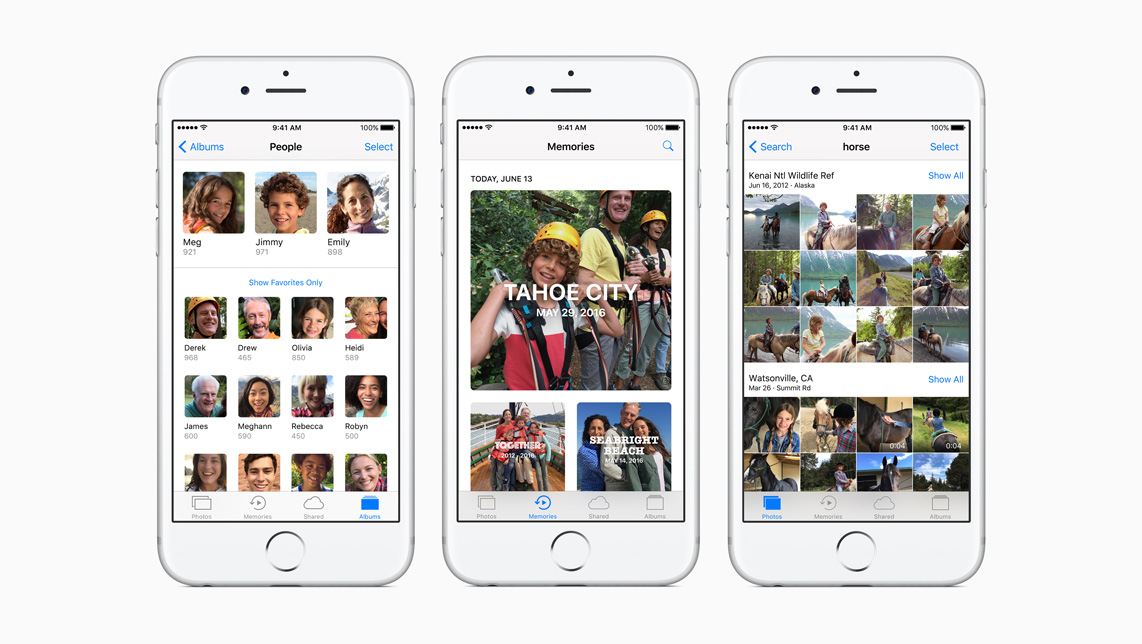 Можно загрузить дополнительные реплики песен, и приложение поддерживает любую песню, которую вы загрузили в свою музыкальную библиотеку iTunes, чтобы добавить немного индивидуальности. Чтобы официально сохранить каждое изменение, внесенное в память, нажмите «Готово», чтобы вернуться в основное меню редактирования с эмоциональными темами и переключателями длины. Еще раз, здесь вы можете использовать расширение «Поделиться», чтобы поделиться своей новой памятью с более широкой аудиторией.
Можно загрузить дополнительные реплики песен, и приложение поддерживает любую песню, которую вы загрузили в свою музыкальную библиотеку iTunes, чтобы добавить немного индивидуальности. Чтобы официально сохранить каждое изменение, внесенное в память, нажмите «Готово», чтобы вернуться в основное меню редактирования с эмоциональными темами и переключателями длины. Еще раз, здесь вы можете использовать расширение «Поделиться», чтобы поделиться своей новой памятью с более широкой аудиторией.
На настройку воспоминаний наложены некоторые ограничения, включая отсутствие поддержки потоковой передачи треков из Apple Music. В остальном автоматический алгоритм Apple по составлению интересных слайд-шоу из старых фотографий и видео в значительной степени прост и удобен, поскольку большая часть работы ложится на плечи пользователя. Хотя это не совсем ясно, новые воспоминания появляются в приложении «Фотографии» каждые несколько дней, создавая новые коллекции, которые вы можете просматривать и делиться, и даже оценивая такие события, как «Лучшее за последние 3 месяца» или «Лучшее за год».
iOS 10 включает в себя множество новых функций, и MacRumors расскажет о некоторых из них в руководствах и инструкциях, чтобы помочь пользователям, впервые получившим новую версию операционной системы, ознакомиться с новинками. Следите за новыми статьями и инструкциями, а также обязательно посетите наши форумы для обсуждения iOS 10, новых iPhone 7 и 7 Plus и многого другого.
Связанный форум: iOS 10
Popular Stories
iOS 17 скоро выйдет для iPhone и, по слухам, будет включать эти 8 новых функций
Среда, 3 мая 2023 г., 7:54 утра по тихоокеанскому времени, автор Джо Россиньол. По слухам, обновление будет включать как минимум восемь новых функций и изменений для iPhone, как указано ниже. Первая бета-версия iOS 17 должна стать доступной для участников программы разработчиков Apple через несколько минут после основного доклада, а общедоступная бета-версия, скорее всего, будет доступна …
Apple увеличивает стоимость обмена на отдельные модели iPhone, iPad и др.
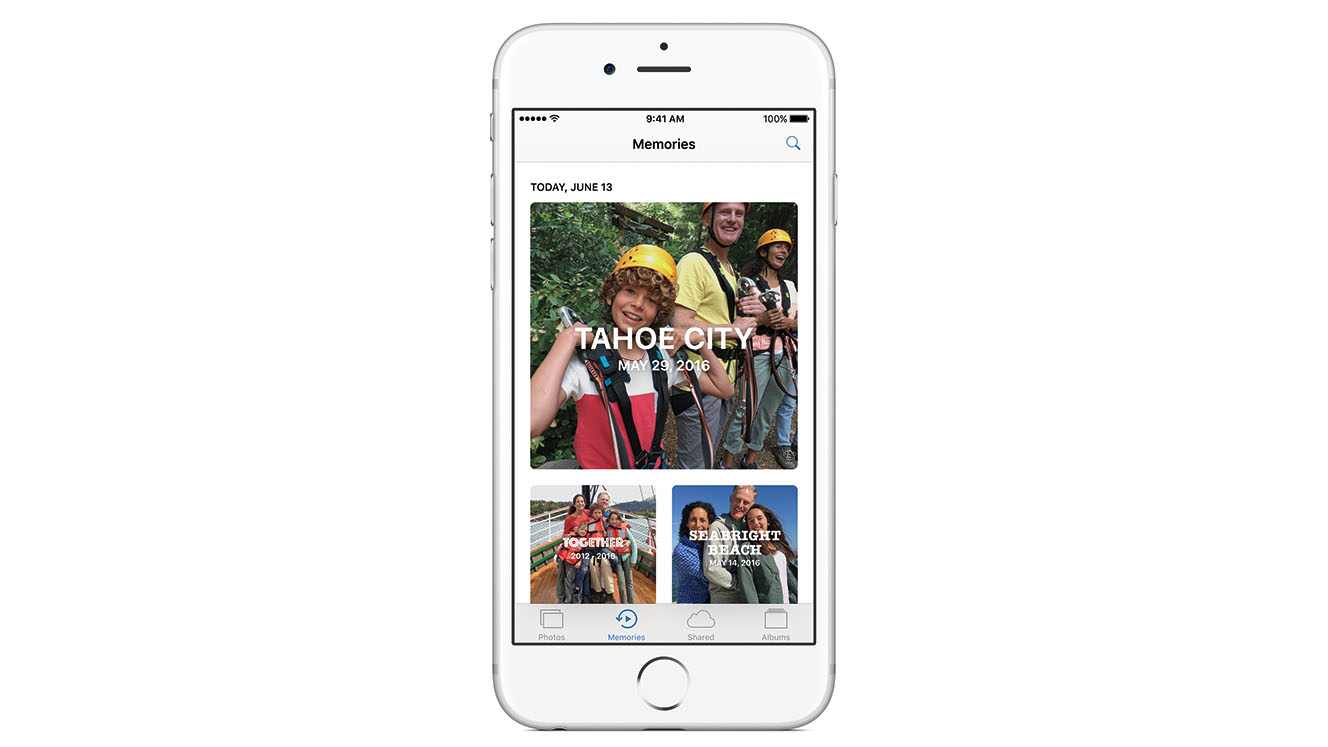
, четверг, 4 мая 2023 г., 2:43 по тихоокеанскому времени, Тим Хардвик. Стоимость обмена на iPhone 13 Pro Max, iPhone 13 Pro, iPhone 12 Pro Max, iPhone 12 Pro и iPhone 11 Pro выросла, хотя стоимость старых моделей iPhone mini снизилась. Последние значения по программе trade-in:
ЕС предупреждает Apple об ограничении скорости несертифицированных кабелей USB-C для iPhone
Четверг, 4 мая 2023 г., 9:29 утра по тихоокеанскому времени, Джо Россиньол. в регионе. Apple должна соблюдать закон до 28 декабря 2024 года, но ожидается, что переход с Lightning на USB-C произойдет с моделями iPhone 15 в конце этого года. В феврале ходили слухи, что Apple, возможно, планирует ограничить…
Один месяц до WWDC 2023: вот что будет
, пятница, 5 мая 2023 г., 11:02 по тихоокеанскому времени, Джули Кловер. 2023 год обещает быть захватывающим, потому что помимо iOS 17 и обычных обновлений программного обеспечения мы также ожидаем увидеть гарнитуру Apple AR/VR.
Мы подумали, что сделаем краткий обзор всего, о чем ходят слухи, теперь, когда обратный отсчет 31-го дня приближается.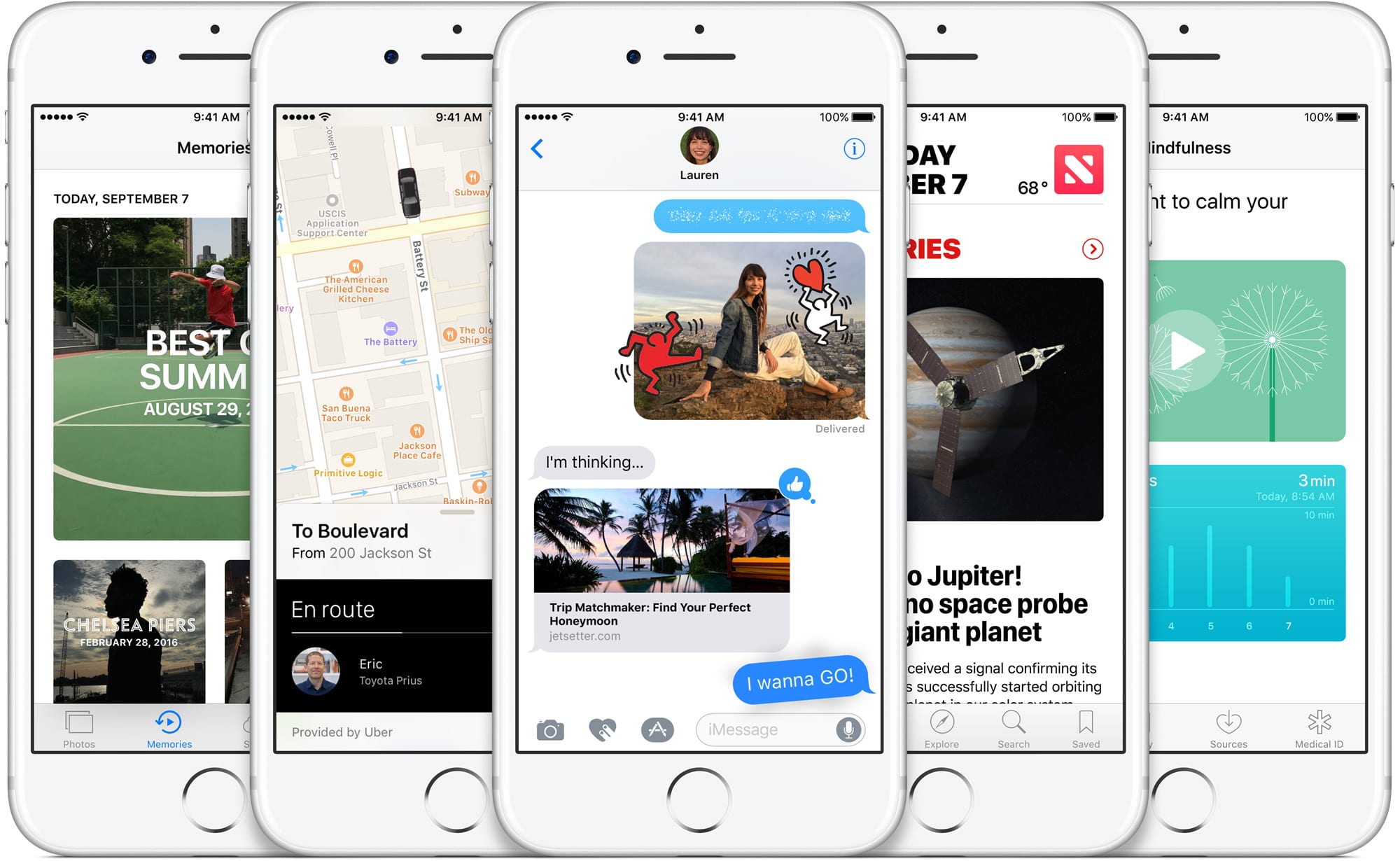

 Может отобразиться список рекомендаций по оптимизации хранилища устройства, под которым будут перечислены установленные приложения и указан объем памяти, используемый каждым из них.
Может отобразиться список рекомендаций по оптимизации хранилища устройства, под которым будут перечислены установленные приложения и указан объем памяти, используемый каждым из них.