20 скрытых функций iPhone, о которых вы могли не знать: секреты iOS
Про эти функции знают далеко не все!
В iOS есть немало скрытых или неочевидных для нахождения функций. В их скрытности виновата сама компания Apple, которая не рассказывает обо всех полезных возможностях должным образом. В этой статье мы собрали 20 таких скрытых функций. Каждая из них действительно полезна, но главное — об их существовании знают не все владельцы iPhone.
1. Быстрое удаление цифр в «Калькуляторе»
В стандартном калькулятора на iPhone можно удалять последние набранные цифры. Это очень полезная опция, которая помогает не набирать цифры заново при каких-либо расчетах. Если вы случайно набрали не ту цифру, просто проведите влево или вправо по строке с цифрами. Лишняя цифра сразу же удалится.
2. Функция быстрого набора последнего номера
В стандартном приложении «Телефон» существует скрытая возможность, позволяющая мгновенно перезвонить последнему набранному контакту. Для этого требуется всего лишь дважды нажать на кнопку вызова и iPhone тут же начнет звонить по последнему исходящему номеру.
Для этого требуется всего лишь дважды нажать на кнопку вызова и iPhone тут же начнет звонить по последнему исходящему номеру.
3. Быстрая серийная съемка
В приложении «Камера» есть масса полезных функций, о которых Apple почему-то не рассказывает очевидным образом. Одной из наиболее полезных таких функций является серийная съемка. Воспользоваться ей крайне просто. Зажмите на кнопке спуска затвора и удерживайте. Все время, пока вы будете удерживать кнопку, iPhone будет снимать фотографии. Таким образом лучше всего снимать объекты в движении.
4. Моментальная конвертация валют
Пользователям iPhone не нужны дополнительные приложения и для конвертации валют по актуальному курсу. Для перевода суммы из одной валюты в другую нужно лишь набрать соответствующий запрос в поиске Spotlight, который открывается путем свайпа вниз по главному экрану.
5. Расширенные функции стандартной клавиатуры
Штатная клавиатура iOS имеет целый набор дополнительных символов, которые по умолчанию не отображаются.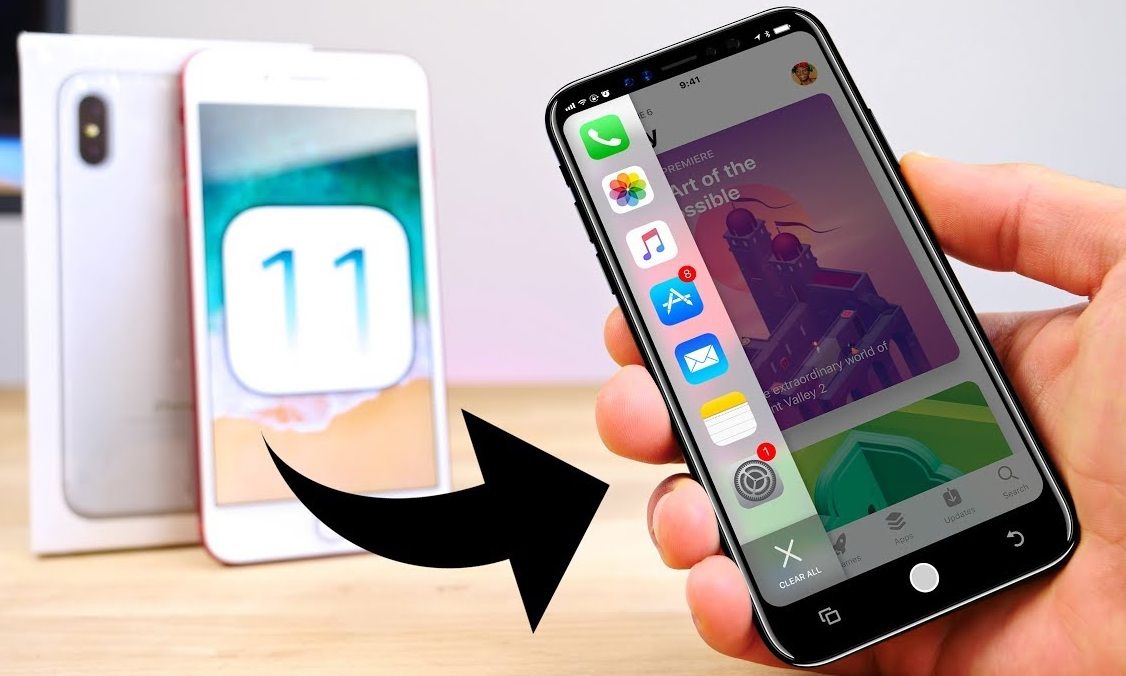 Например, знаки валют, кавычки и даже буква ё. Чтобы получить к ним доступ необходимо зажать по открытым по умолчанию символам. Буквально через секунду появится всплывающее окошко с перечнем доступных символов. Заметим, что символы различаются в зависимости от того, на какой букве или символе вы зажимали.
Например, знаки валют, кавычки и даже буква ё. Чтобы получить к ним доступ необходимо зажать по открытым по умолчанию символам. Буквально через секунду появится всплывающее окошко с перечнем доступных символов. Заметим, что символы различаются в зависимости от того, на какой букве или символе вы зажимали.
6. Следите за пройденными шагами без дополнительных приложений
Многие пользователи iPhone скачивают или даже покупают специальные приложения для отслеживания пройденных шагов. И далеко не все знают, что такая функция есть в стандартном приложении «Здоровье» (многие и вовсе его не открывают). Причем приложение считает шаги очень точно, а также учитывает подъем на этажи! Последней функцией не могут похвастаться большинство приложений по подсчету шагов из App Store.
7. Улучшите работу Touch ID
Работу сканера отпечатков пальцев Touch ID на любом iPhone можно значительно улучшить. Для этого необходимо зарегистрировать несколько новых отпечатков того же пальца, которым вы привыкли снимать блокировку со смартфона (у большинства людей это большой палец правой руки). При этом регистрировать отпечаток каждый раз необходимо под немного другими углами. Благодаря этому трюку Touch ID станет гораздо лучше и стабильнее определять ваш отпечаток.
При этом регистрировать отпечаток каждый раз необходимо под немного другими углами. Благодаря этому трюку Touch ID станет гораздо лучше и стабильнее определять ваш отпечаток.
8. Сканирование документов в приложении «Заметки»
И еще одна относительно скрытая функция iOS может заменить собой отдельное приложение из App Store. Прямо в приложение «Заметки» встроен отличный и удобный в использовании сканер документов. Чтобы воспользоваться им необходимо создать новую заметку, нажать на иконку «+» над клавиатурой и выбрать пункт открывшегося меню «Отсканировать документы». После этого остается навести объектив камеры на iPhone. Документ будет автоматически определен сканером, но при этом у вас будет возможность отрегулировать точность сканирования.
9. Открытие случайно закрытой вкладки в Safari
Если вы случайно закрыли вкладку в Safari и хотите быстро ее открыть, то для этого существует удобный способ. Перейдите в меню просмотра открытых страниц и зажмите кнопку «+». Через секунду откроется страница, на которой будут собраны все недавно закрытые вкладки. Благодаря этому способу не приходится лезть в историю, чтобы вновь открыть нечаянно закрытую вкладку.
Через секунду откроется страница, на которой будут собраны все недавно закрытые вкладки. Благодаря этому способу не приходится лезть в историю, чтобы вновь открыть нечаянно закрытую вкладку.
10. Открытие ссылки в Safari на новой вкладке
Классный и полезный трюк в Safari, который не знают даже многие опытные пользователи. Для того, чтобы открыть любую ссылку в новой вкладке, по ней достаточно нажать двумя пальцами одной руки одновременно. Эта функция Safari сильно экономит время.
11. Фильтры в приложении «Фото»
Это настоящая загадка, но предложенными в приложении «Фото» фильтрами практически никто не пользуется. Или же о них мало кто знает. А ведь прямо в приложении «Фото» вы можете провести полноценную работу над любым снимком и существенно улучшить его. Среди предложенных инструментов есть и привычные для всех фильтры, которые за одно нажатие улучшат фотографию.
12. Ускоренный набор символов
Если вы хотите набрать текст, в котором в основном будут буквы и только лишь пара цифр или символов, то есть классный трюк, который позволит сделать это быстрее. Вам не нужно тратить время и каждый раз переключаться на раскладку с символами. Для того, чтобы быстро набрать нужный символ или цифру, необходимо зажать на кнопке «123» (которая отвечает за открытие клавиатуры с символами) и не отрывая пальца от экрана провести к символу, который вы хотите вставить!
Вам не нужно тратить время и каждый раз переключаться на раскладку с символами. Для того, чтобы быстро набрать нужный символ или цифру, необходимо зажать на кнопке «123» (которая отвечает за открытие клавиатуры с символами) и не отрывая пальца от экрана провести к символу, который вы хотите вставить!
13. Возвращении наверх в любом приложении
Уверены, что вы не раз бывали в такой ситуации, когда долго прокручивали текст или изображения в каком-либо приложении, например, на веб-сайте. Если же вы и вовсе постоянно так делаете, то будете рады узнать, что прокручивать наверх для возвращения в «шапку» вовсе необязательно. Просто коснитесь часов в верхней строке состояния и вы автоматически вернетесь наверх.
14. Остановка музыки или видео по таймеру
Если вы привыкли перед сном слушать музыку или смотреть любимый сериал, то непременно не раз обнаруживали утром, что заряда на iPhone не осталось, так как вы уснули и не отключили музыку или видео. В стандартном приложении «Часы» есть полезная возможность установки таймера на остановку воспроизведения музыки или видео. Установите таймер и в качестве оповещения выберите «Остановить».
Установите таймер и в качестве оповещения выберите «Остановить».
15. Быстрый перенос будильника
Все мы любим поспать, а iPhone большинству из нас сильно мешает это делать по утрам. Но чтобы не проспать, полностью будильник, разумеется, лучше не отключать. А, например, отложить. Сделать это можно не только нажатием по кнопке на экране. Есть куда более простой способ. Нужно всего лишь нажать на одну из кнопок регулировки громкости. Одно нажатие и будильник тут же умолкнет и будет отложен на 9 минут.
16. Уровень прямо в iPhone
В стандартном приложении «Компас», которое, конечно, мало кто использует, есть дополнительная вкладка «Уровень». Перейдя на нее вы получаете в свое распоряжение полноценный уровень, способный помочь, например, ровно повесить картину. Отметим, что еще в iOS 12 функция «Компас» была перенесена в новое приложение «Рулетка».
17. Скрытие частных фотографий
Мы все нередко даем наши iPhone в руки друзей или коллег для того, чтобы показать фото. И именно в эти моменты на экране могут «засветиться» ваши особенно личные фотографии, которые вы точно не хотите никому показывать. К счастью, на iPhone можно скрывать фотографии. Выберите фотографию (или сразу несколько снимков), нажмите «Поделиться» и в открывшемся окне выберите пункт «Скрыть». Все скрытые снимки больше не будут отображаться в общей ленте, а попадут в специальный альбом «Скрытые».
И именно в эти моменты на экране могут «засветиться» ваши особенно личные фотографии, которые вы точно не хотите никому показывать. К счастью, на iPhone можно скрывать фотографии. Выберите фотографию (или сразу несколько снимков), нажмите «Поделиться» и в открывшемся окне выберите пункт «Скрыть». Все скрытые снимки больше не будут отображаться в общей ленте, а попадут в специальный альбом «Скрытые».
18. Улучшение снимков
Каждый пользователь iPhone может сильно улучшить свои снимки, если начнет уделять внимание выбору экспозиции (подробное руководство). Прямо в приложении «Камера» коснитесь экрана iPhone, а после коснитесь еще раз и удерживая палец на экране проведите вверх или вниз. Изменения вы заметите моментально — сцена будет становиться светлее или темнее. Чаще всего снимкам не хватает именно света, а с помощью этого способы вы сможете добавить свет на фотографию искусственным образом.
19. Ускорение Safari
Примечание: не работает в последних версиях iOS 12.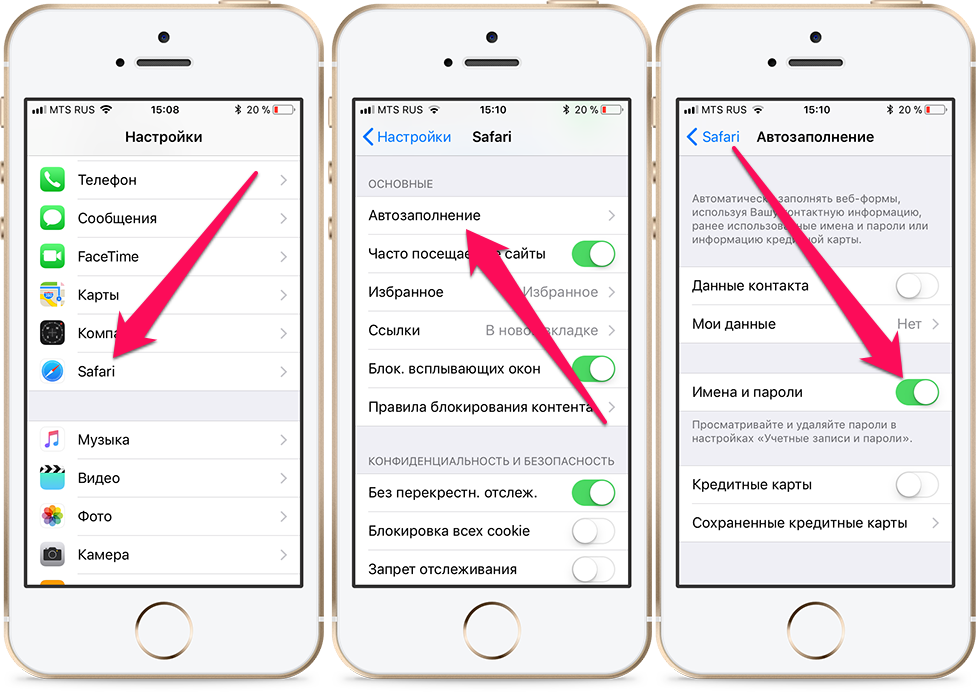 В них функция, отвечающая за ускорение, включена по умолчанию. Но у вас ведь уже давно установлена iOS 15 или хотя бы iOS 14? 🙂
В них функция, отвечающая за ускорение, включена по умолчанию. Но у вас ведь уже давно установлена iOS 15 или хотя бы iOS 14? 🙂
В настройках Safari есть один мало кому известный параметр, который ускоряет открытие веб-страницу. Перейдите в меню «Настройки» → Safari → «Дополнения» → Experimental Features и поставьте флажок на пункте Link Preload. Благодаря этому скорость мобильного серфинга заметно увеличится, так как данные от некоторых сайтов будут загружаться еще до нажатия.
20. Вспышка при уведомлениях
Очень старая, а из-за этого и позабытая многими пользователями функция, которая заставляет вспышку iPhone моргать при входящих звонках или уведомлениях в режиме без звука. Чтобы включить ее перейдите в меню «Настройки» → «Основные» → «Универсальный доступ» → «Вспышка предупреждений» и активируйте одноименный параметр.
Смотрите также:
- iOS занимает слишком много места в памяти iPhone — что делать?
- 4 способа, которые не дадут аккумулятору вашего iPhone умереть раньше времени
- 3 «секретных» параметра iPhone, которые обязательно нужно включить каждому
✅ Подписывайтесь на нас в Telegram, ВКонтакте, и Яндекс. Дзен.
Дзен.
Секреты iOS: 10 скрытых функций iPhone
У iPhone есть множество неочевидных функций, с которыми знакомы лишь самые опытные и въедливые пользователи (а также завсегдатаи профильных сайтов). Ниже мы расскажем вам о них и о том, как ими воспользоваться.
1) Siri — не обязательно девушка
Siri умеет разговаривать и мужским голосом. Для того, чтобы поменять пол голосовому помощнику айфона, потребуется пройти в «Настройки», затем выбрать «Siri и поиск», а после спустится к опции «Голос Siri». Вот и все:
2) Световые уведомления
Ваш iPhone умеет не только показывать текстовые уведомления, вибрировать или подавать звуковой сигнал о сообщениях, но также оснащен «световой» функцией. Световой метод идеален в темноте и подходит для бесшумного режима. Включить его можно в меню «Универсального доступа» в подменю «Слух». Выбираем вкладку «Вспышка предупреждений» и включаем ее.
3) Ставим фото на звонок
На контакт можно поставить фотографию. Оказывается, не все знают, как это сделать. Поможем. Достаточно зайти в «Контакты», выбрать нужный, нажать «Править» и «Добавить фото».
Оказывается, не все знают, как это сделать. Поможем. Достаточно зайти в «Контакты», выбрать нужный, нажать «Править» и «Добавить фото».
4) Уникальный рингтон для контакта
Хотите установить свою собственную музыку на звонок от друга/подруги? Без проблем. Почти. Для начала мелодию придется купить в фирменном магазине Apple. Готово? Заходим в «Контакты», снова выбираем «Править», а затем спускаем до опции «Рингтон».
5) Быстрый набор последнего номера
Айфон имеет функцию быстрого перезвона на последний набранный номер. Для этого в стандартном приложении достаточно дважды нажать на значок телефонной трубки.
6) Отправка сообщения «невидимыми чернилами»
Одна из наиболее впечатляющих скрытых функций. Почти магия! Смартфоны от Apple позволяют отправлять невидимые сообщения. Это может потребоваться, допустим, тогда, когда вы хотите отправить послание конкретному человеку, который в данный момент находится рядом с другими людьми, и вы не желаете, чтобы они увидели, что вы пишите.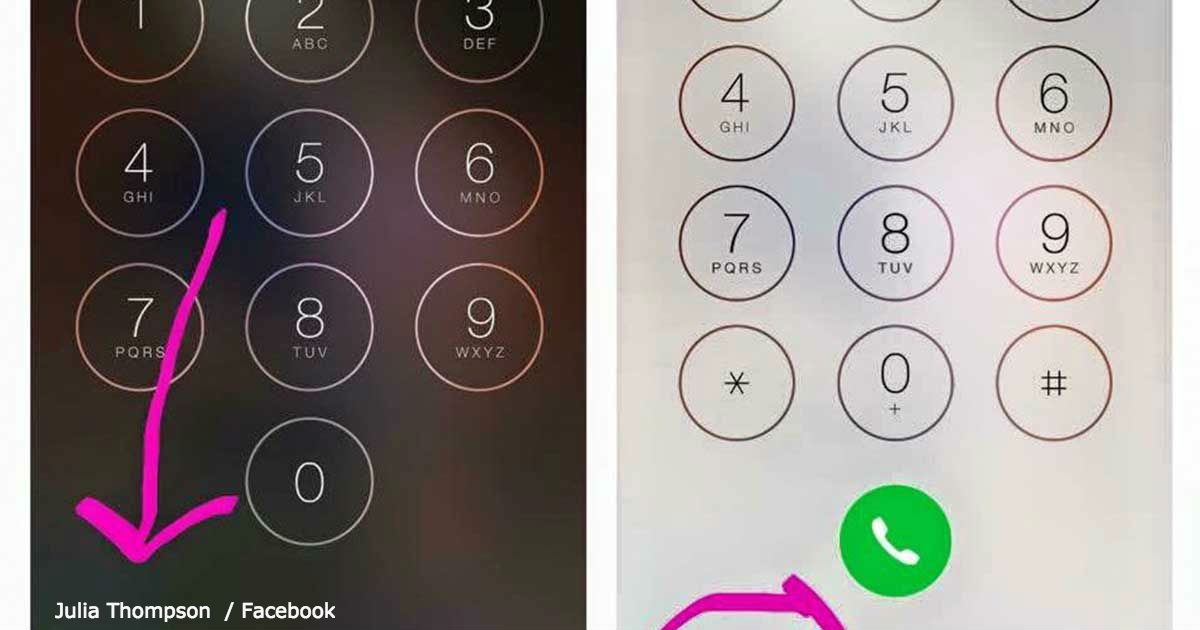
Для этого проходим в «Сообщения», набираем текст, зажимаем зеленую кнопку отправления. Попадаем в новое меню, в котором можно выбрать эффект невидимых чернил. Чтобы его прочесть, получателю потребуется провести по скрытому посланию пальцем.
7) Приложение заметки умеет «сканировать» документы
Да, iPhone сделает отличный скан требующихся документов. Для этого зайдите в соответствующее приложение, создайте новую заметку и нажмите «+» (внизу посередине), появится опция «отсканировать документ». Дерзайте!
8) Айфон в качестве лупы
Режим увеличительного стекла по умолчанию встроен в ваш айфон. Но не все знают, как им пользоваться. Заходите в «Настройки», затем в «Пункт управления», далее — в «Настроить элем. управления», там выбираем «Лупу» и включаем. Теперь лупа будет доступна по свайпу снизу вверх. А работает она так:
9) Снижаем нагрузку на глаза
У вас «старый» айфон, до iOS 13 не обновляется? Не беспокойтесь, у вас тоже есть аналог замечательной темной темы. Просто найти его сложнее. Достаточно пройти в «Настройки», выбрать «Основные», пройти в «Универсальный доступ» и выбрать «Адаптация дисплея». Там увидите пункт «Инверсия цвета». Вам нужна «смарт-инверсия». Вот вам и почти полноценный темный режим.
Просто найти его сложнее. Достаточно пройти в «Настройки», выбрать «Основные», пройти в «Универсальный доступ» и выбрать «Адаптация дисплея». Там увидите пункт «Инверсия цвета». Вам нужна «смарт-инверсия». Вот вам и почти полноценный темный режим.
10) Скрытый тачпад
У всех айфонов есть скрытый тачпад. На современных моделях купертиновского смартфона он активируется просто зажатием любой клавиши на виртуальной клавиатуре. На старых моделях нужно зажать «пробел». Позволяет быстро переместить курсор на требующееся место в тексте, на сайте или, допустим в e-mail’е.
Более 40 скрытых советов и хитростей для iPhone, которые стоит попробовать (2022)
Я до сих пор помню, как я был взволнован, изучая скрытые советы и хитрости для iPhone после перехода с Android на iOS несколько лет назад. В то время как раскрытие полного потенциала iOS было на первом месте, я также хотел удвоить производительность, сократив все слабины. Хотя изначально мне потребовалось довольно много времени, чтобы хорошо освоить iPhone и, что более важно, преимущества, связанные с экосистемой Apple, это было обычным делом, как только я прошел кривую обучения.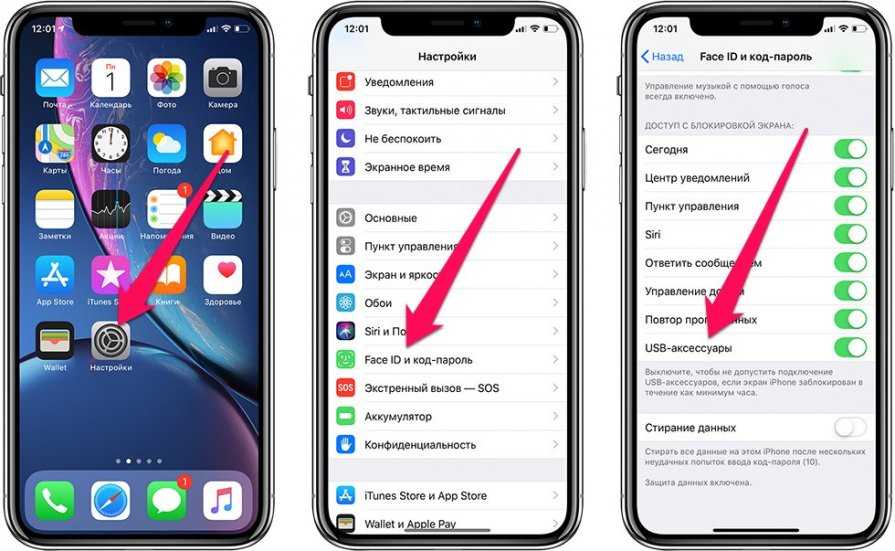
Более 40 крутых советов и приемов для iPhone, которые стоит попробовать в 2022 году
Поскольку почти в каждом приложении есть несколько скрытых приемов, нужно немного покопаться, чтобы разгадать их все. В то время как некоторые взломы iPhone просто вне поля зрения, другие требуют обходного пути. Помня о производительности, безопасности/конфиденциальности и настройке, я позаботился о том, чтобы придумать множество трюков. Итак, это гораздо больше, чем просто открытие нескольких отличных лайфхаков. Имея это в виду, давайте продолжим обзор!
Оглавление
Скрытые советы по iPhone
1. Используйте пользовательские значки приложений
Что может быть лучше, чем рассказать об изменении значков приложений по своему вкусу? Да, вы правильно прочитали! Пользовательские значки приложений могут иметь большое значение для настройки домашнего экрана.
После долгого ожидания iOS в конце концов открыла двери для персонализации, представив виджеты на главном экране, а также предложив свободу тонкой настройки значков приложений. Если вам интересно, что вам, возможно, придется потратить несколько долларов на покупку пакетов значков, позвольте мне рассказать вам, что есть несколько крутых идей, которые позволят вам спроектировать домашний экран iOS 14 как профессионал — без необходимости тратить деньги.
Существует довольно много сторонних приложений, таких как App Icon Changer (бесплатно, 9,99 долл. США в месяц) и Launch Center Pro (бесплатно, предлагает покупки в приложении), которые позволяют создавать собственные значки приложений. Процесс создания пользовательских значков приложений довольно прост. Все, что вам нужно сделать, это использовать одно из этих сторонних приложений для создания ваших любимых значков приложений, а затем сохранить их в фотопленке. После этого используйте приложение «Ярлыки», чтобы добавить пользовательские значки приложений на главный экран.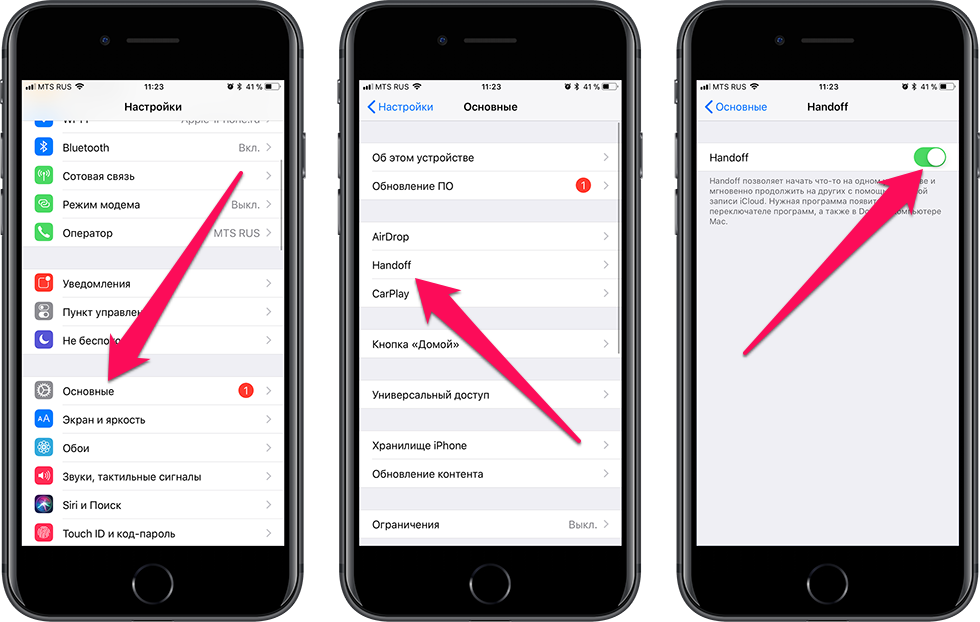
2. Автоматическая смена обоев
Я большой поклонник привлекательных обоев и всегда использую их для украшения домашнего экрана/экрана блокировки. Какими бы красивыми ни были обои, я не оставляю их на улице больше, чем на день или два. Но вместо того, чтобы устанавливать обои вручную, копаясь в приложении «Фотографии / Настройки», я предпочитаю использовать трюк для автоматической смены обоев. И это тоже одним нажатием на главном экране. Звучит интригующе, не так ли?
Если вы также считаете, что этот лайфхак стоит попробовать, создайте альбом всех обоев, которые вы хотите использовать. Затем загрузите ярлык обоев в свою библиотеку ярлыков. Затем настройте ярлык для доступа к вашему пользовательскому фотоальбому. После этого вы можете просто нажать на значок ярлыка, чтобы автоматически изменить обои на вашем устройстве. Взгляните на GIF ниже!
3. Запустите свое любимое приложение с помощью жеста «Назад»
Среди всех интересных функций iOS 14, которые я пробовал, «Назад», несомненно, является одним из моих лучших вариантов.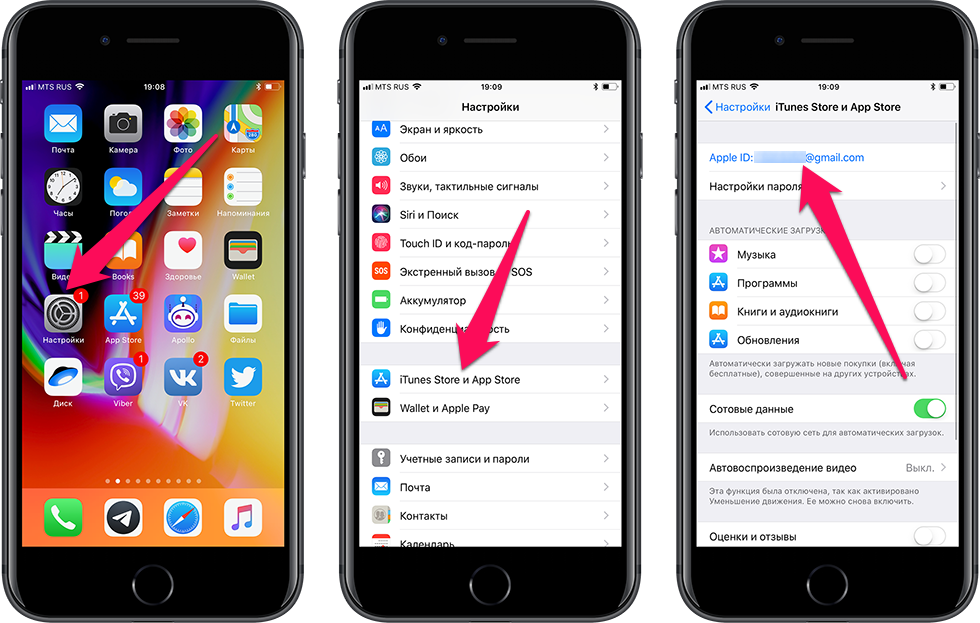 Что делает его таким классным, так это возможность не только активировать широкий спектр системных функций, таких как Siri, переключатель приложений, Reachability, Spotlight и другие, но и запускать ваши любимые приложения с помощью Back Tap.
Что делает его таким классным, так это возможность не только активировать широкий спектр системных функций, таких как Siri, переключатель приложений, Reachability, Spotlight и другие, но и запускать ваши любимые приложения с помощью Back Tap.
С помощью приложения «Ярлыки» вы можете выбрать приложение, которое хотите запустить, с помощью жеста двойного/тройного касания. Как только это будет сделано, вы можете отправиться в Приложение «Настройки» -> «Специальные возможности» -> «Касание» -> «Назад» -> «Двойное нажатие/тройное нажатие» , а затем выберите ярлык. После этого все, что вам нужно сделать, чтобы открыть это приложение, — это просто нажать на заднюю панель вашего iPhone, и все готово!
4. Слушайте «Привет, Siri», даже когда iPhone находится экраном вниз или накрыт
Когда iPhone находится экраном вниз или накрыт, функция «Привет, Siri» не активируется. Он разработан, чтобы вы могли с легкостью предотвратить ненужный вызов виртуального помощника.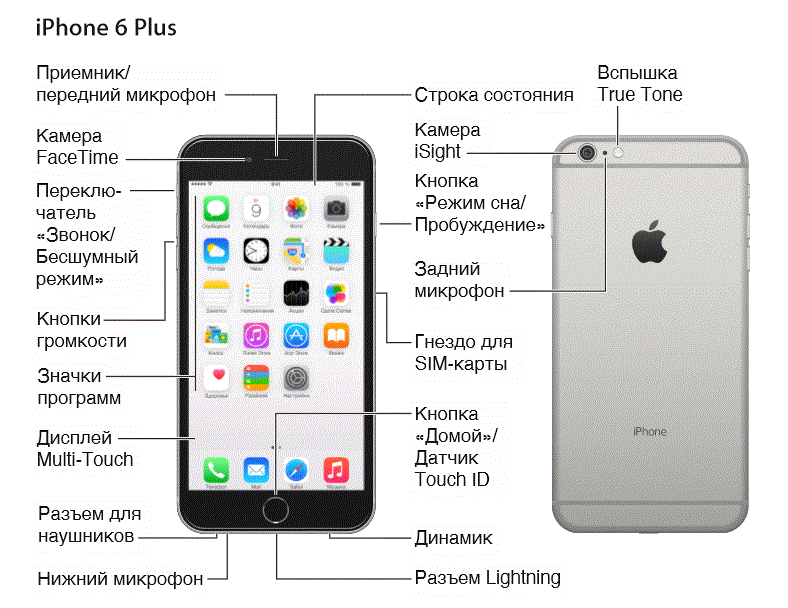 Но что, если вы случайно положили свое устройство iOS лицевой стороной вниз или накрыли его и пытаетесь вызвать виртуального помощника, чтобы включить фонарик в полночь? Вас не напрягает эта функция? Да, вы, скорее всего, захотите отключить эту функцию.
Но что, если вы случайно положили свое устройство iOS лицевой стороной вниз или накрыли его и пытаетесь вызвать виртуального помощника, чтобы включить фонарик в полночь? Вас не напрягает эта функция? Да, вы, скорее всего, захотите отключить эту функцию.
Перейдите в приложение «Настройки» на своем устройстве -> Специальные возможности -> Siri. Теперь включите переключатель рядом с «Всегда слушать Привет, Siri».
5. Установите пользовательскую анимацию зарядки на iPhone
Это для тех, кому никогда не хватает индивидуальной настройки. Если это вы, идея установить потрясающую анимацию зарядки на iPhone мгновенно вызовет у вас улыбку. Имейте в виду, что этот хак работает синхронно с приложением «Ярлыки», а также требует загрузки приложения для анимации зарядки.
Три моих лучших анимационных приложения для зарядки:
- Звуки и эффекты зарядки: (бесплатно)
- Анимация зарядки (бесплатно)
- Звук зарядки: (бесплатно)
Установив любимое приложение анимации зарядки, выберите нужную анимацию зарядки, а затем используйте приложение «Ярлыки».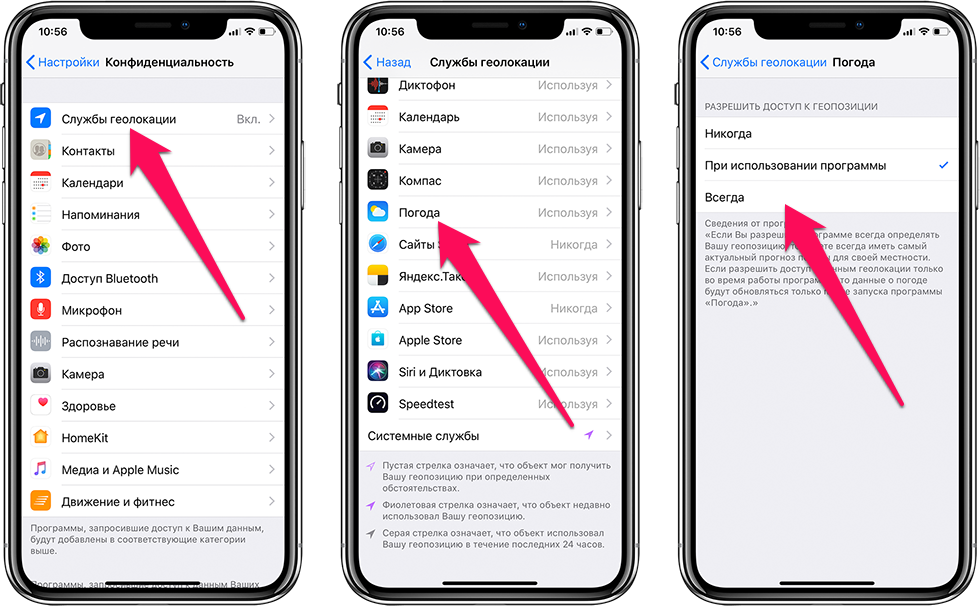
6. Скрыть определенное изображение из виджета фотографий
Виджет фотографий — один из самых крутых виджетов на главном экране, которые Apple представила в iOS 14. Хотя мне понравилось использовать его на моем iPhone, чтобы отслеживать приятные воспоминания прямо с главного экрана. , отсутствие лучшего контроля над тем, какие фотографии показывать, а какие держать подальше, меня сильно раздражало.
К счастью, есть трюк, который надежно скрывает определенные изображения из виджета Фото. Просто нажмите на изображение, которое вы не хотите видеть в виджете фотографий. После этого нажмите на кнопку зайца S и выберите Удалить из избранных фотографий , чтобы убрать это изображение из виджета.
7. Скройте приложения на вашем iPhone
Некоторые личные приложения, такие как знакомства и учет расходов, лучше держать в секрете. Итак, если вы больше не хотите, чтобы кто-то натыкался на ваши личные приложения, обязательно держите их под защитой.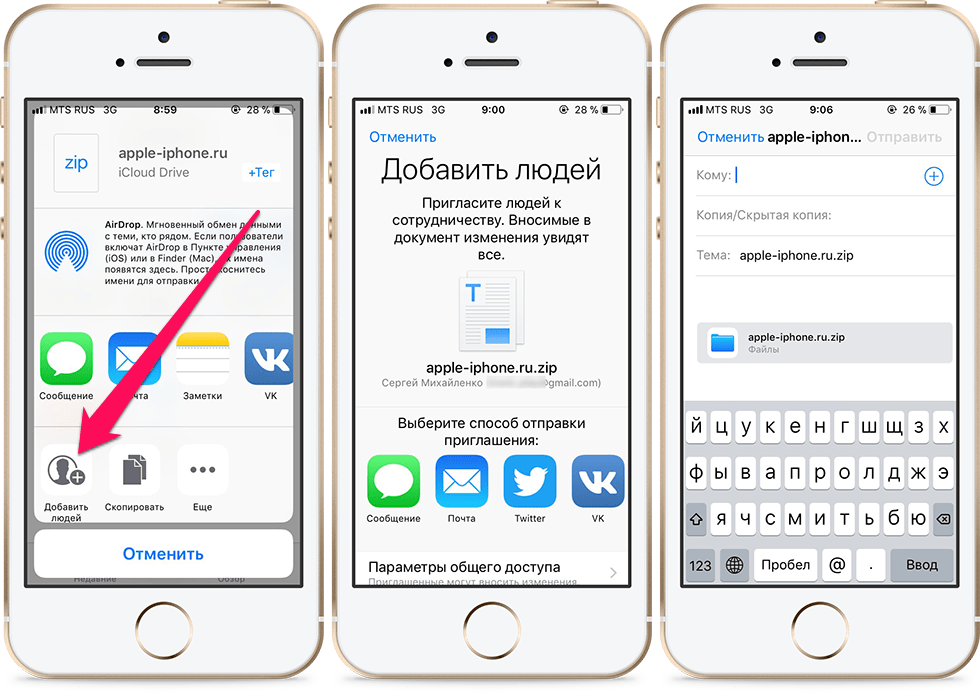
8. Скрыть скрытый альбом
Хотя iOS уже давно предлагает способ скрытия определенных изображений и видео, любой может легко найти скрытый альбом из-за отсутствия надежного щита. Однако это уже не так, поскольку iOS 14 предложила лучший способ скрыть скрытый альбом. Итак, если вы больше не хотите, чтобы все ваши секретные фотографии были легко обнаружены кем-либо, обязательно воспользуйтесь этой новой функцией.
Откройте приложение «Настройки» на вашем iPhone или iPad -> Приложение «Фотографии» , а затем выключите переключатель «Скрытый альбом» . В будущем этот альбом больше не будет отображаться на вкладке «Альбомы» в приложении «Фотографии».
В будущем этот альбом больше не будет отображаться на вкладке «Альбомы» в приложении «Фотографии».
Если вы хотите получить еще более надежный щит, выберите одно из этих лучших приложений для хранения фотографий для iPhone и iPad, чтобы хранить изображения и управлять ими с лучшим контролем.
9. Отключите автоматическое воспроизведение видео в Safari
Автоматическое воспроизведение видео не только отвлекает вас, но и снижает скорость просмотра. Мало того, если вы не сможете контролировать автоматическое воспроизведение видео, они могут съесть тонну батареи, а также сожрать много мобильных данных. Поэтому убедитесь, что они не воспроизводятся автоматически.
Возможность отключить автовоспроизведение видео в Safari немного скрыта. Да, вы правильно поняли! Он не находится ни в приложении Safari, ни в настройках Safari. Теперь, прежде чем вы начнете чесать затылок, позвольте мне сказать вам, что он доступен в настройках специальных возможностей.
Перейдите в приложение Настройки -> Специальные возможности -> Движение . Теперь выключите переключатель рядом с Auto-Play Video Previews .
Теперь выключите переключатель рядом с Auto-Play Video Previews .
10. Выключить/включить напоминания перед сном/напоминания о сне
Если вы обновились до iOS 14 и используете недавно запущенную функцию отслеживания сна, возможно, вы обнаружили, что знакомая вкладка «Время сна» больше не находится в приложении «Часы». Итак, как отключить напоминания перед сном, если они вам больше не нужны? Что ж, прежде чем вас поразит полнейшая путаница, позвольте мне сказать вам, что теперь она глубоко проникла в приложение «Здоровье».
Перейдите к приложению Health на вашем устройстве -> вкладка «Обзор» -> «Сон» -> «Параметры» . Теперь выключите переключатель на Напоминания о сне .
11. Отключить эффекты автовоспроизведения iMessage
Хотя мне очень нравятся эффекты iMessage, я стараюсь предотвратить их автоматическое воспроизведение. Особенно, когда мой iPhone сталкивается с проблемами разрядки батареи или сохранение срока службы батареи для меня важнее, чем автоматическое воспроизведение текстовых эффектов.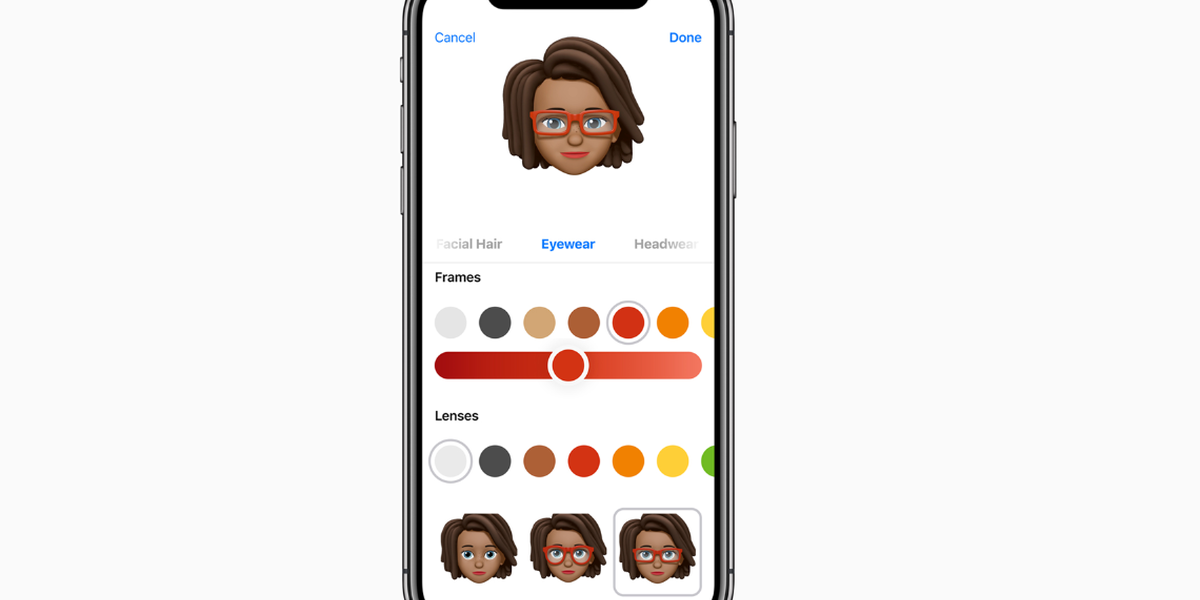
Если вы также принадлежите к той же школе мысли, перейдите в приложение Настройки -> Специальные возможности -> Движение . Теперь выключите переключатель рядом с Эффекты сообщения автовоспроизведения .
Для упрощения работы было бы лучше, если бы Apple поместила этот параметр либо в само приложение «Сообщения», либо в его настройки. Пока этого не произошло, обязательно запомните этот путь, чтобы управлять автоматически воспроизводимыми эффектами iMessage.
12. Скрыть оповещения от определенного чата
Есть несколько веток бесед, которые постоянно бомбардируют вас случайными оповещениями. Если вы больше не хотите, чтобы они разрушали ваш покой, вы можете скрыть их оповещения. iMessage предлагает вам возможность скрывать оповещения для каждого чата. Таким образом, вы можете включить/отключить уведомление ветки беседы в зависимости от ваших потребностей.
Перейдите к приложению Сообщения на вашем iPhone или iPad -> ветка беседы -> имя -> кнопка «i» . Затем включите переключатель рядом с Скрыть оповещения .
Затем включите переключатель рядом с Скрыть оповещения .
13. Автоматически закрывать вкладки Safari
Не знаю, как вы, но я часто забываю закрывать вкладки Safari. Следовательно, они остаются открытыми в течение нескольких дней, а в некоторых случаях даже месяцев. Хотя Safari предлагает быстрый способ закрыть вкладки вручную (коснитесь и удерживайте значок вкладок и выберите параметр «Закрыть все вкладки»), он не всегда остается в памяти. Вот почему я предпочитаю автоматическое закрытие вкладок.
Если вы находитесь в похожей лодке, перейдите в приложение Настройки -> Safari -> Закрыть вкладки . Теперь выберите предпочтительный вариант, например Через один день, Через одну неделю или Через один месяц , чтобы автоматически закрыть вкладки по истечении указанного времени.
Если вы хотите открыть для себя более удобные приемы Safari, такие как настройка параметров веб-сайта, точная настройка избранного, запрос сайтов на рабочем столе и даже настройка менеджера загрузок, перейдите к нашему подробному руководству.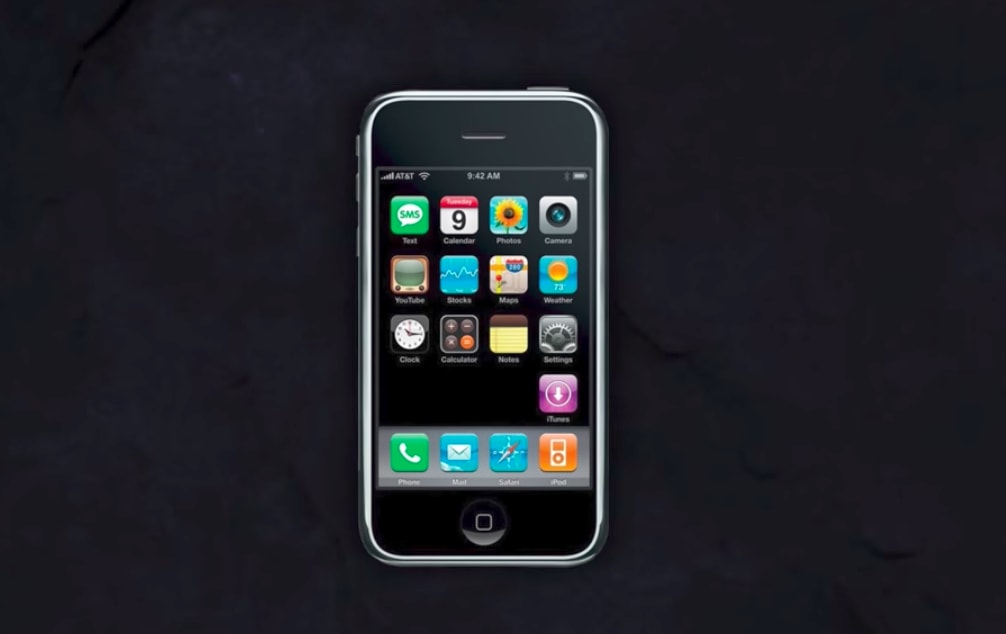
14. Отключить уведомления о приближении HomePod mini и вибрацию
В iOS 14.4 Apple представила новую функцию, которая обеспечивает тактильную обратную связь, и элементы управления HomePod mini появляются на экране, когда iPhone находится рядом со смарт-динамиком, чтобы упростить мультимедиа. функциональность передачи. Хотя это очень полезная функция, поскольку она делает функцию передачи мультимедиа немного простой, повторяющаяся тактильная обратная связь вместе с всплывающими окнами элементов управления мультимедиа может оказаться довольно раздражающей.
В этом случае перейдите в приложение «Настройки» -> «Основные» -> «AirPlay и Handoff» , а затем выключите переключатель «Перенос на HomePod».
15. Включить Type to Siri
Представьте, что вы находитесь в общественном месте, и вдруг вам что-то приходит в голову, и вы хотите воспользоваться помощью Siri, чтобы немедленно решить свои вопросы. Вы бы чувствовали себя комфортно, активировав Siri и попросив ее решить ваши вопросы в этом месте? Скорее всего, вы бы не стали.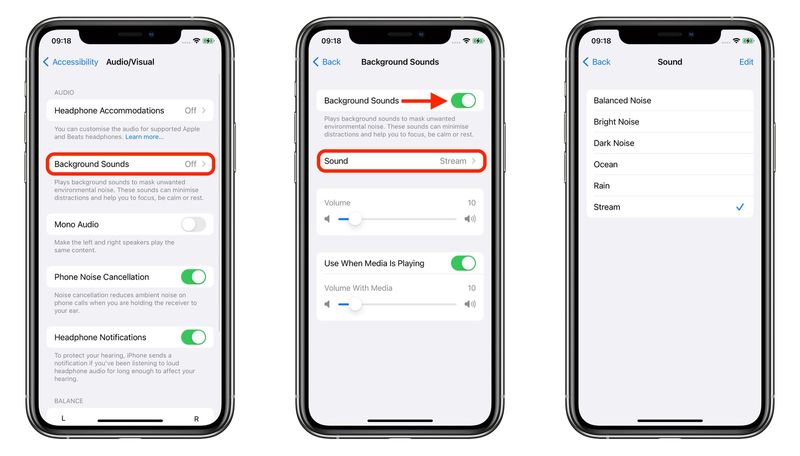 Ну, вот где Type to Siri вступает в игру.
Ну, вот где Type to Siri вступает в игру.
Перейдите к приложению Настройки на вашем устройстве -> Специальные возможности -> Siri . Теперь включите переключатель рядом с Type to Siri. Отныне вы можете вводить свои запросы во время взаимодействия с виртуальным помощником.
16. Управление сообщениями с помощью очень удобного жеста двумя пальцами
Управление сообщениями не должно быть утомительным делом. Благодаря очень удобному жесту двумя пальцами вы можете легко управлять своими сообщениями. Итак, в следующий раз, когда вы обнаружите, что кластер сообщений требует аккуратного управления, обязательно используйте эту функцию.
Откройте приложение Сообщения на вашем устройстве iOS. После этого коснитесь любой ветки двумя пальцами, чтобы выбрать ее . Чтобы выбрать больше веток беседы, используйте жест смахивания двумя пальцами вверх/вниз. После того, как вы выбрали ветки бесед, вы можете пометить их как прочитанные и даже удалить их все.
17. Используйте новые голоса Siri
В iOS 14.5 Apple выпустила два новых голоса Siri для улучшения естественного качества звука виртуального помощника. На данный момент новые голоса Siri поддерживают только американский английский. Однако ожидается, что в будущем они будут поддерживать больше языков.
Перейдите к приложению Настройки на вашем устройстве -> Siri & Search . Теперь убедитесь, что выбран английский Соединенные Штаты. Затем нажмите на Siri Voices , а затем выберите предпочтительный голос Siri, расположенный в разделе «Голоса».
- Голос 1: Старый мужской голос
- Голос 2: Новый женский голос
- Голос 3: Новый мужской голос
- Голос 4: Старый женский голос
18. Удалить конкретные/все контактные предложения из общего листа
Siri предлагает контактные предложения в общем листе iOS, чтобы ускорить процесс обмена.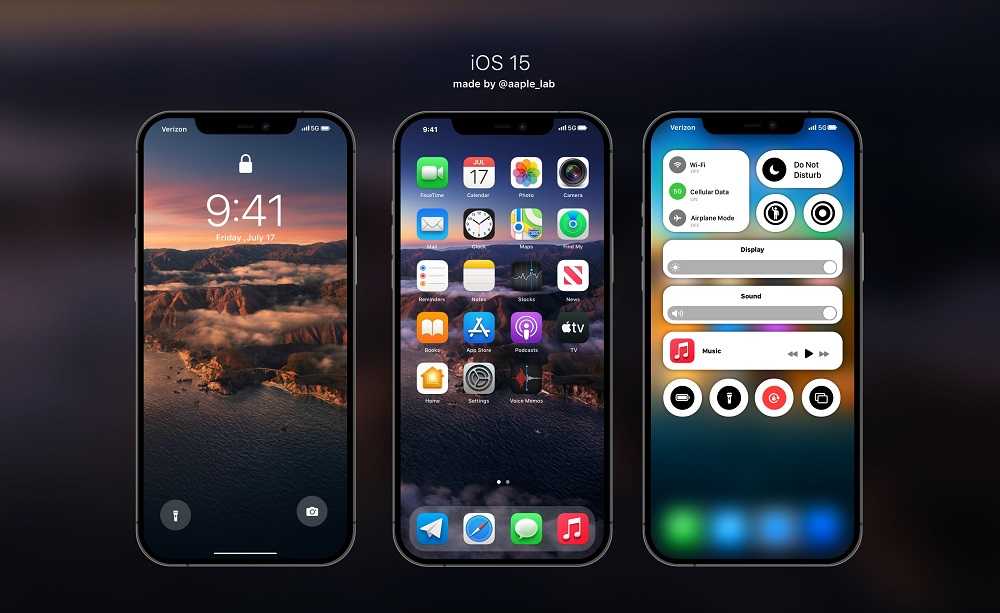 Например, если вы часто общаетесь с человеком с помощью iMessage, Siri отобразит контакт в списке «Общий доступ», чтобы вы могли быстро обмениваться сообщениями. Хотя эта функция очень полезна, некоторые из вас могут захотеть скрыть предложения контактов из соображений конфиденциальности.
Например, если вы часто общаетесь с человеком с помощью iMessage, Siri отобразит контакт в списке «Общий доступ», чтобы вы могли быстро обмениваться сообщениями. Хотя эта функция очень полезна, некоторые из вас могут захотеть скрыть предложения контактов из соображений конфиденциальности.
Если это вы, откройте приложение Настройки на своем устройстве -> Siri & Search . Теперь отключите переключатель рядом с Предложения при совместном использовании . Это полностью удалит все предложения контактов из общего листа.
Если вы хотите удалить определенные предложения, просто нажмите на предложенный контакт, а затем выберите «Предлагать меньше» .
19. Показать транскрипцию вашей речи в реальном времени
Лично я предпочитаю транскрипцию речи в реальном времени на экране при взаимодействии с Siri. Это немного помогает улучшить взаимодействие с личным помощником. К сожалению, iOS 14 по умолчанию скрывает транскрипцию речи.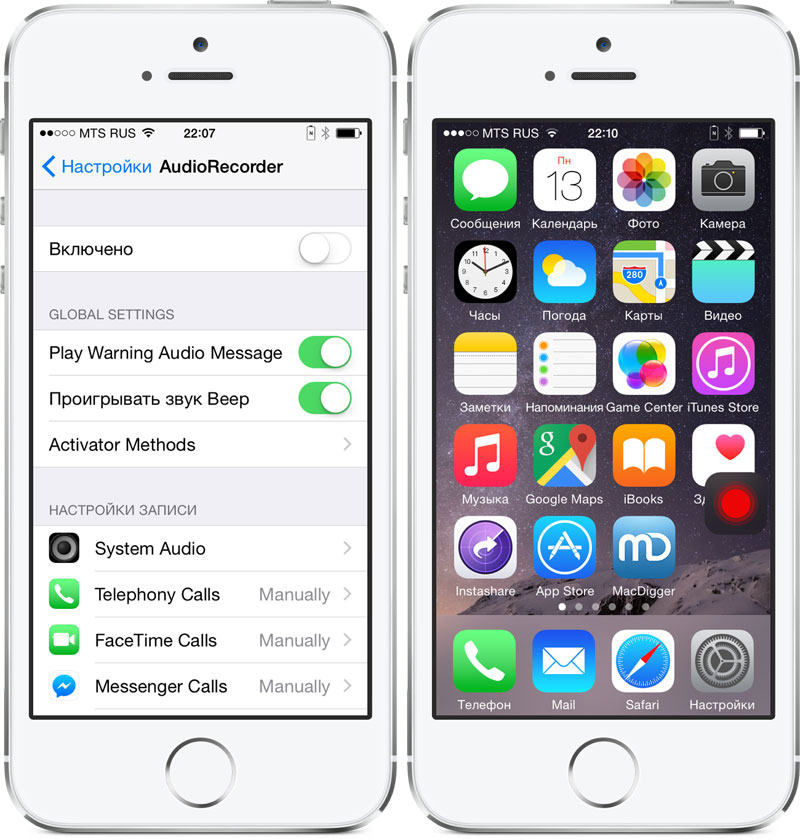
Однако вы можете показать его, перейдя в приложение «Настройки» на своем устройстве -> Siri & Search -> Siri Responses . Затем включите переключатель рядом с Всегда показывать речь.
Стоит отметить, что вы также можете отображать/скрывать подписи Siri в зависимости от ваших потребностей. Для этого включите переключатель Всегда показывать подписи Siri .
20. Вырезание, копирование и вставка с помощью жеста тремя пальцами
Жест тремя пальцами делает вырезание, копирование и вставку невероятно простым. После того, как вы выбрали текст, сведите три пальца, чтобы скопировать его. Затем r дважды повторите жест копирования, чтобы вырезать его (дважды сведите три пальца). И если вы хотите вставить текст, все, что вам нужно сделать, это просто приложить три пальца к экрану и развести их в стороны. Довольно удобно, не правда ли?
Жест отмены/возврата такой же плавный. Просто проведите тремя пальцами влево, чтобы отменить действие. Если вы хотите повторить, проведите тремя пальцами вправо. Кроме того, вы также можете дважды коснуться тремя пальцами, чтобы отменить или повторить любое действие.
Просто проведите тремя пальцами влево, чтобы отменить действие. Если вы хотите повторить, проведите тремя пальцами вправо. Кроме того, вы также можете дважды коснуться тремя пальцами, чтобы отменить или повторить любое действие.
21. Получите максимум от клавиатуры для одной руки
Клавиатура для одной руки — мой выбор, когда я предпочитаю печатать большим пальцем. И я уверен, что вы тоже влюбитесь в него, попробовав его несколько раз.
Чтобы начать, откройте приложение Сообщения на своем iPhone, а затем коснитесь и удерживайте крошечный значок глобуса . После этого выбираем левую или правую клавиатуру . Затем начните печатать большим пальцем, чтобы было удобно печатать. После того, как вы воспользовались клавиатурой для одной руки на устройстве iOS, снова коснитесь и удерживайте значок земного шара и выберите значок клавиатуры, который находится посередине.
22. Используйте диктовку, чтобы печатать быстрее
Когда мне неудобно печатать пальцами, я использую диктовку. Он значительно улучшился и довольно эффективно работает при диктовке текста. Итак, если вы хотите получить максимальную отдачу от iOS, вы никогда не должны упускать ее.
Он значительно улучшился и довольно эффективно работает при диктовке текста. Итак, если вы хотите получить максимальную отдачу от iOS, вы никогда не должны упускать ее.
Чтобы начать работу, откройте приложение Настройки на своем устройстве -> Клавиатура. Затем включите переключатель Включить диктовку . После этого вызовите клавиатуру QuickType (стандартная клавиатура), а затем нажмите на крошечный значок микрофона для диктовки текста.
Во время диктовки текста вы можете произнести пунктуацию или форматирование для точного ввода текста. Например, если вы скажете: «Дорогой счастливчик, запятая, подарок прибыл и восклицательный знак», iOS напечатает это как «Дорогой счастливчик, подарок прибыл!»
23. Ускорение набора текста с помощью функции «пролистывание»
QuickPath, также известная как функция «пролистывание», делает ввод текста более быстрым и удобным. Конечно, требуется некоторое время, чтобы привыкнуть к жесту пролистывания для набора текста, но как только вы поймете его, вы всегда предпочтете пролистывать, а не нажимать на клавиши.
Чтобы начать, вызовите клавиатуру в своем любимом приложении и проведите пальцем от одной буквы к другой на клавиатуре. Например, если вы хотите ввести «Отлично», просто проведите пальцем по буквам «A», «W», «E», «S», «O», «M», «E». Клавиатура автоматически введет слово и даст пробел, когда вы начнете вводить другое слово.
24. Использование любой песни/голосовых заметок в качестве мелодии звонка iPhone
Установка любой песни в качестве мелодии звонка на iPhone долгое время была проблемой. Однако есть удобный обходной путь, позволяющий установить любую песню в качестве мелодии звонка на iPhone без iTunes или ПК. Кроме того, вы также можете установить голосовую заметку в качестве мелодии звонка вашего устройства. Итак, если вы ищете способы усилить игру с персонализацией, вы не должны упустить шанс.
25. Отправка изображений низкого качества
Хотя нельзя отрицать тот факт, что обмен высококачественными изображениями доставляет удовольствие, он может потреблять много мобильного трафика и даже может оказаться одним из главных виновников неожиданное потребление батареи вашего устройства.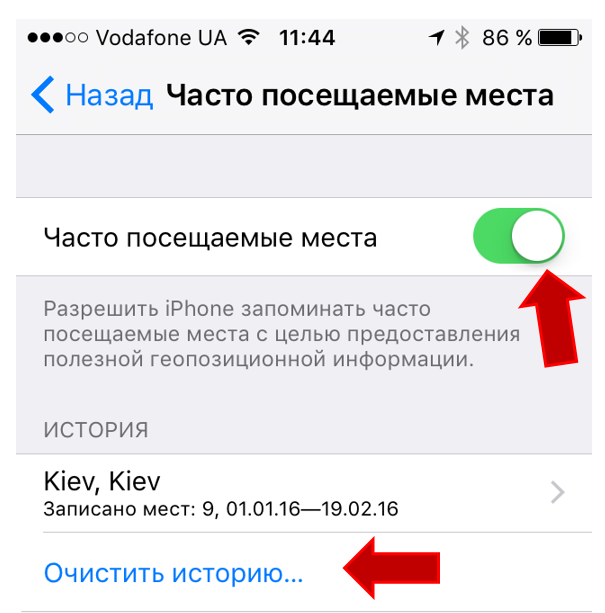 Итак, если вы не возражаете против снижения качества изображений при обмене, эта скрытая функция iPhone может вам пригодиться.
Итак, если вы не возражаете против снижения качества изображений при обмене, эта скрытая функция iPhone может вам пригодиться.
Откройте приложение S ettings на устройстве iOS -> Сообщения . Теперь включите переключатель рядом с Режим изображения низкого качества .
26. Включить/отключить уведомления о прочтении для отдельных цепочек сообщений iMessage
Посмотрим правде в глаза! У Read Receipts есть как плюсы, так и минусы. Вот почему я всегда называю это палкой о двух концах. С одной стороны, это помогает вам узнать, прочитал ли получатель ваше сообщение, а с другой стороны, это раскрывает вашу конфиденциальность. Но хорошо то, что iMessage предлагает вам возможность включать и выключать его в соответствии с вашими потребностями.
Запустите приложение Сообщения на вашем iPhone или iPad -> ветка беседы -> имя -> кнопка «i» . Теперь включите/выключите переключатель Read Receipts в зависимости от вашего удобства.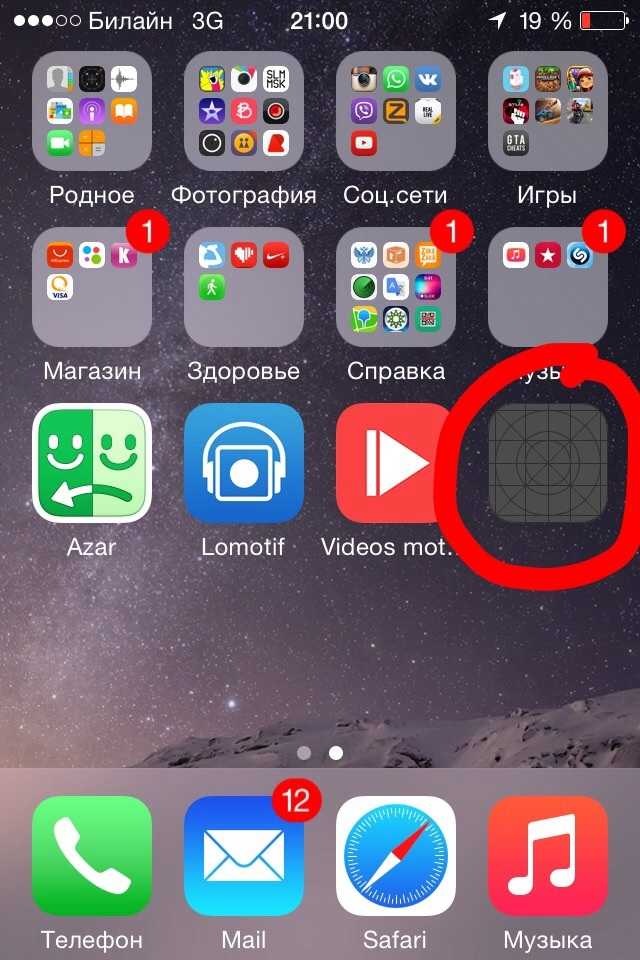
27. Отключите Siri в iCloud и удалите информацию, полученную Siri
Siri следит за вашим использованием, чтобы обеспечить полностью персонализированный опыт работы в экосистеме Apple. Хотя в этом нет ничего плохого, некоторые из вас могут захотеть взять это обучение под свой контроль или ограничить его определенным устройством. Кроме того, некоторые люди могут даже захотеть отключить Siri в iCloud и удалить то, что она узнала.
Перейдите в приложение настроек S -> Ваш профиль -> iCloud . Теперь выключите переключатель рядом с Siri . После этого нажмите Управление хранилищем -> Siri . Наконец, нажмите «Отключить и удалить ».
Если вы хотите еще больше повысить свою конфиденциальность, перейдите в приложение «Настройки» -> «Siri и поиск» -> «История Siri и диктовки» и избавьтесь от всех взаимодействий, которые в настоящее время связаны с этим iPhone с серверов Apple.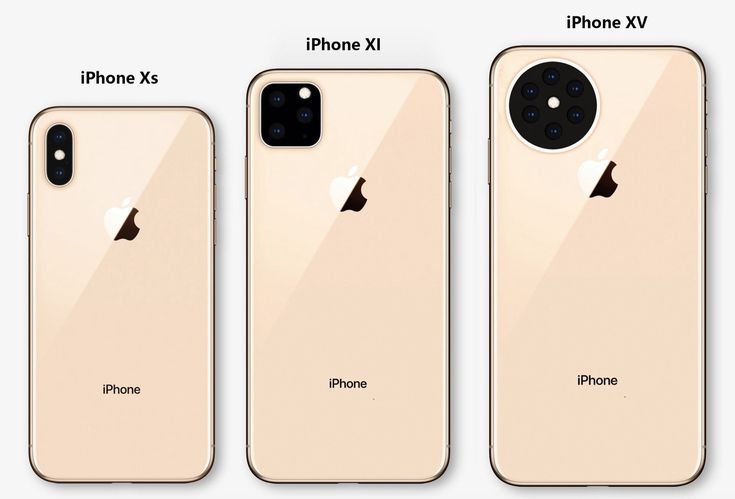
28. Скрыть/показать страницы главного экрана
Наконец, iOS предлагает лучший способ борьбы с нежелательными страницами главного экрана или скрытия наиболее личных страниц. Кроме того, он также может сыграть ключевую роль в том, чтобы домашний экран не загромождался.
Коснитесь и удерживайте пустую часть экрана, а затем коснитесь горизонтальных точек внизу. После этого снимите выделение со страниц домашнего экрана, которые вы хотите скрыть от посторонних глаз. В конце обязательно нажмите на Готово в правом верхнем углу, чтобы закончить. Если вы когда-нибудь хотели вернуть их, выполните те же действия, а затем выберите страницы, которые вы хотите отобразить на главном экране.
29. Наведите порядок в приложении «Сообщения»
Излишние вложения и чаты необходимо часто удалять, чтобы они не накапливались и не создавали проблем. К счастью, iOS предоставляет удобную функцию управления хранилищем, позволяющую отслеживать занимающие место вложения, видео, GIF, наклейки и многое другое, а также все, что может загромождать приложение.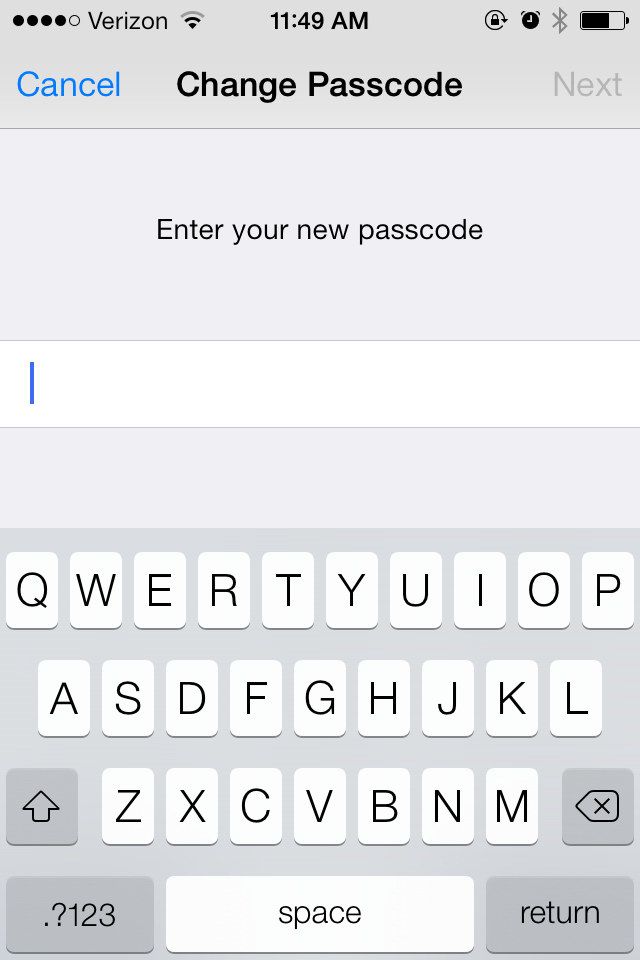 Таким образом, вы можете легко содержать стандартное приложение для обмена сообщениями в чистоте.
Таким образом, вы можете легко содержать стандартное приложение для обмена сообщениями в чистоте.
Перейдите в приложение «Настройки» на вашем iPhone/iPad -> Общие — > Хранилище iPhone/iPad -> Сообщения . Теперь перейдите в соответствующие категории, такие как Videos, GIF/Stickers, Top Conversation , а затем нажмите кнопку Edit . После этого выберите элементы, которые вы больше не хотите хранить, и удалите их все сразу.
30. Включить упоминания iMessage
«Упоминания» очень полезны, поскольку они уведомляют вас всякий раз, когда упоминается ваше имя, даже если вы отключили звук разговора. Итак, если вы не хотите пропустить ни одного важного сообщения, обязательно включите эту недавно добавленную функцию.
Для этого перейдите в приложение Настройки на вашем iPhone/iPad -> Сообщения и убедитесь, что переключатель для Уведомить меня включен. В будущем вы будете получать уведомление всякий раз, когда упоминается ваше имя, независимо от того, отключили ли вы звук разговора или нет.
В будущем вы будете получать уведомление всякий раз, когда упоминается ваше имя, независимо от того, отключили ли вы звук разговора или нет.
12 изящных трюков с iOS, которые вы должны знать
В этом разделе я в основном рассказал о трюках, которые немного незаметны. Таким образом, многие из нас не обращают на них внимания. Учитывая, насколько они удобны для пользователя, вы не должны отказываться от них.
1.
Скрыть медицинский идентификатор с экрана блокировкиСуществует веская причина, по которой iOS разрешает доступ к медицинскому идентификатору прямо с экрана блокировки. Но если вы хотите ограничить его доступ, перейдите в приложение «Настройки » -> «Здоровье» -> «Медкарта» -> «Редактировать ». Теперь отключите переключатель «Показывать при блокировке », а затем нажмите «Готово» в правом верхнем углу, чтобы закончить.
2.
Скрыть предложения Siri с экрана блокировки Хотя предложения Siri на экране блокировки весьма полезны, они также раскрывают конфиденциальность. Чтобы держать их подальше, перейдите к Приложение «Настройки» -> «Уведомления» -> «Предложения Siri », а затем выключите переключатель рядом с «Предложения на экране блокировки».
Чтобы держать их подальше, перейдите к Приложение «Настройки» -> «Уведомления» -> «Предложения Siri », а затем выключите переключатель рядом с «Предложения на экране блокировки».
3.
Отключить/ограничить камеру на экране блокировкиЕсли вы хотите начать съемку, вам пригодится быстрый доступ к приложению «Камера» прямо с экрана блокировки. Но если вы хотите ограничить его доступ с экрана блокировки, чтобы никто не мог использовать его без вашего разрешения, перейдите в приложение «Настройки » -> «Экранное время 9».0033 -> Контент и ограничения конфиденциальности . Теперь убедитесь, что переключатель Content & Privacy Restrictions включен. Затем нажмите на Разрешенные приложения и отключите переключатель рядом с Камера .
4.
Добавить доверенные контакты в приложение «Здоровье» iOS позволяет добавлять доверенные контакты в приложение «Здоровье», чтобы ваши близкие могли обратиться к вам за немедленной помощью в экстренной ситуации. Перейдите в приложение Health -> ваш профиль -> Медкарта -> Изменить 9.0033 -> прокрутите вниз до раздела «Экстренные контакты» и выберите опцию добавить экстренный контакт . Затем сделайте необходимое.
Перейдите в приложение Health -> ваш профиль -> Медкарта -> Изменить 9.0033 -> прокрутите вниз до раздела «Экстренные контакты» и выберите опцию добавить экстренный контакт . Затем сделайте необходимое.
5.
Включение измерения уровня звука в наушниках в режиме реального времени автоматически уменьшить его. Итак, если вы хотите защитить свой слух, перейдите к Настройки -> Звуки и тактильные ощущения -> Уменьшить громкость . Затем включите переключатель «Уменьшить громкие звуки» . Затем с помощью ползунка точно настройте уровень децибел.6.
Изменить музыкальное приложение по умолчанию Что может быть отличной новостью для людей, которые хотят иметь свободу выбора приложений по умолчанию на iPhone, iOS 14.5 представила способ изменить музыкальное приложение по умолчанию. Тем не менее, эта опция немного раскрыта, поскольку она требует, чтобы вы использовали Siri, чтобы выбрать музыкальное приложение в качестве основного варианта.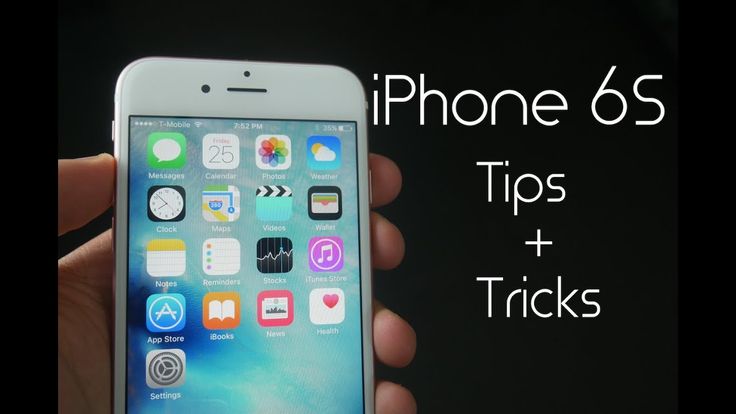
7.
Установить Gmail или Outlook в качестве почтового приложения по умолчаниюВ iOS 14/iPadOS 14 вы можете установить Gmail/Outlook по умолчанию; или, если уж на то пошло, любое поддерживаемое почтовое приложение в качестве опции по умолчанию. Перейдите в приложение «Настройки» -> «Gmail/Outlook» -> «Почтовое приложение по умолчанию», а затем выберите нужное приложение.
8.
Установить Chrome/Firefox в качестве приложения браузера по умолчаниюiOS 14/iPadOS 14 также позволяет устанавливать сторонние браузеры, такие как Chrome и Firefox, в качестве параметров по умолчанию. Перейдите в приложение «Настройки» -> Chrome/Firefox -> Приложение браузера по умолчанию, а затем выберите предпочтительное приложение.
9.
Закрепить/открепить чаты IMessage Наконец, вы можете закрепить свои чаты iMessage в iOS 14 или более поздней версии, чтобы с легкостью получить доступ к избранным. Просто проведите пальцем вправо от левого края экрана, чтобы открыть кнопку булавки. Или нажмите и удерживайте чат, а затем выберите «Закрепить» во всплывающем меню. Чтобы изменить свои контакты, нажмите на три точки в правом верхнем углу и выберите «Редактировать контакты».
Или нажмите и удерживайте чат, а затем выберите «Закрепить» во всплывающем меню. Чтобы изменить свои контакты, нажмите на три точки в правом верхнем углу и выберите «Редактировать контакты».
10.
Преобразование замедленного видео в обычное видеоВ приложении стоковых фотографий есть удобный инструмент для преобразования замедленного видео. Итак, если вы когда-нибудь хотели проверить, как одно из ваших любимых замедленных видео будет выглядеть как обычное видео, откройте его в приложении «Фотографии». Затем нажмите на Кнопка редактирования . После этого плотно поместите вертикальные линии в бегунок, расположенный внизу.
11.
Снимок экрана без использования кнопок Благодаря специальным возможностям вы можете делать снимки экрана на своем устройстве без использования кнопок регулировки громкости. Перейдите в приложение «Настройки » -> «Универсальный доступ» -> «Сенсорный экран» > «AssistiveTouch ».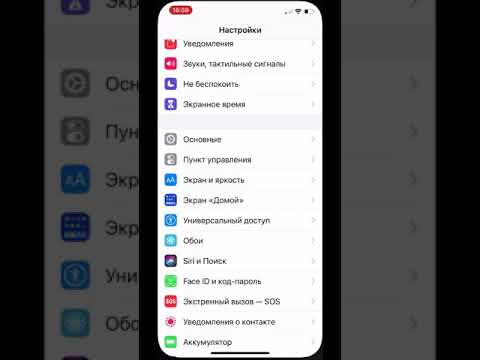 Теперь убедитесь, что переключатель AssistiveTouch включен. После этого выберите «Снимок экрана» в разделе «Одно касание (настраиваемое действие)». Отныне все, что вам нужно, чтобы сделать снимок экрана, — это просто нажать на кнопку AssistiveTouch.
Теперь убедитесь, что переключатель AssistiveTouch включен. После этого выберите «Снимок экрана» в разделе «Одно касание (настраиваемое действие)». Отныне все, что вам нужно, чтобы сделать снимок экрана, — это просто нажать на кнопку AssistiveTouch.
12.
Используйте свой iPhone в качестве увеличительного стеклаОдной из менее известных функций специальных возможностей является лупа, которая позволяет вам использовать камеру вашего устройства для увеличения вашего окружения. Если вы еще не разобрались с ним, перейдите в приложение «Настройки » -> «Доступность» -> «Лупа », а затем включите для него переключатель. Чтобы использовать его как профессионал, следуйте этому обширному руководству.
Советы по безопасности и конфиденциальности iPhone
Когда речь идет об улучшении общего опыта работы с iOS с помощью профессиональных советов, было бы несправедливо упускать из виду целую галактику функций безопасности и конфиденциальности, которые Apple внедрила в iOS 14. И если бы я рассказал обо всех в этом посте, это могло бы показаться бесконечной историей.
И если бы я рассказал обо всех в этом посте, это могло бы показаться бесконечной историей.
Такие функции, как возможность ограничить доступ третьих лиц к приложению «Фотографии» и локальной сети, а также возможность включения частного MAC-адреса и получения подробного отчета о конфиденциальности Safari, сделали iOS 14/iPadOS гораздо более безопасным и конфиденциальным. Итак, если вы хотите удвоить безопасность и конфиденциальность, изучите это подробное руководство.
Более 40 скрытых советов и подсказок для iPhone в вашем распоряжении
Готово! Итак, это очень крутые скрытые советы и приемы для iOS, которые помогут вам максимально использовать возможности вашего iPhone и iPad. От производительности и настройки до безопасности/конфиденциальности — все это обеспечит вас полным охватом.
Я пропустил некоторые взломы iPhone, о которых стоит упомянуть в этой подборке? Если да, то обязательно напомните мне о них. Я мог бы подумать о том, чтобы дать шанс достойным в этой статье.
БИРКИ iOSiPhone
17 скрытых функций iPhone, о которых должен знать каждый
Когда вы совершаете покупку по ссылкам на нашем сайте, мы можем получать партнерскую комиссию. Вот как это работает.
(Изображение предоставлено: Путеводитель Тома)Вы заплатили (и, вероятно, все еще платите) много за свой iPhone, поэтому имеет смысл выжать из него максимум, верно? К счастью, от вашего устройства Apple и постоянно расширяющейся iOS можно многое получить, с кажущимся бесконечным списком советов, лайфхаков и скрытых функций iPhone, которые помогут вам окупить потраченные деньги и сделают вашу жизнь немного проще. процесс.
Вот список наших любимых малоизвестных функций iPhone, которые мы любим и используем каждый день. И обязательно ознакомьтесь с нашим руководством о том, как ускорить работу вашего iPhone.
Если вы ищете еще больше полезных советов, которые помогут вам максимально эффективно использовать свой iPhone, почему бы не ознакомиться с нашим руководством по лучшим аксессуарам для iPhone. Чтобы найти идеальный чехол для защиты вашего iPhone, прочитайте наши руководства по лучшим чехлам для iPhone 13, чехлам для iPhone 13 Pro и чехлам для iPhone 13 Pro Max.
Чтобы найти идеальный чехол для защиты вашего iPhone, прочитайте наши руководства по лучшим чехлам для iPhone 13, чехлам для iPhone 13 Pro и чехлам для iPhone 13 Pro Max.
1. Настройте Центр управления iOS
(Изображение предоставлено Tom’s Guide)Одна хитрость для iPhone, которая постоянно делает мою жизнь проще , — это возможность настройки Пункта управления. Добавляя свои любимые и наиболее часто используемые виджеты в Центр управления, вы можете получить к ним доступ, просто проведя пальцем вниз, даже если ваш iPhone заблокирован. Это очень удобно, когда вам нужна функция прямо сейчас. Лично я считаю распознавание музыки наиболее полезным — больше не нужно возиться с папками на главном экране, отчаянно пытаясь найти приложение Shazam до того, как песня закончится.
Чтобы настроить приложения Центра управления , перейдите в Настройки , затем Центр управления . Прокрутите до раздела Дополнительные элементы управления и добавьте любые элементы управления, которые будут удобны в любой момент.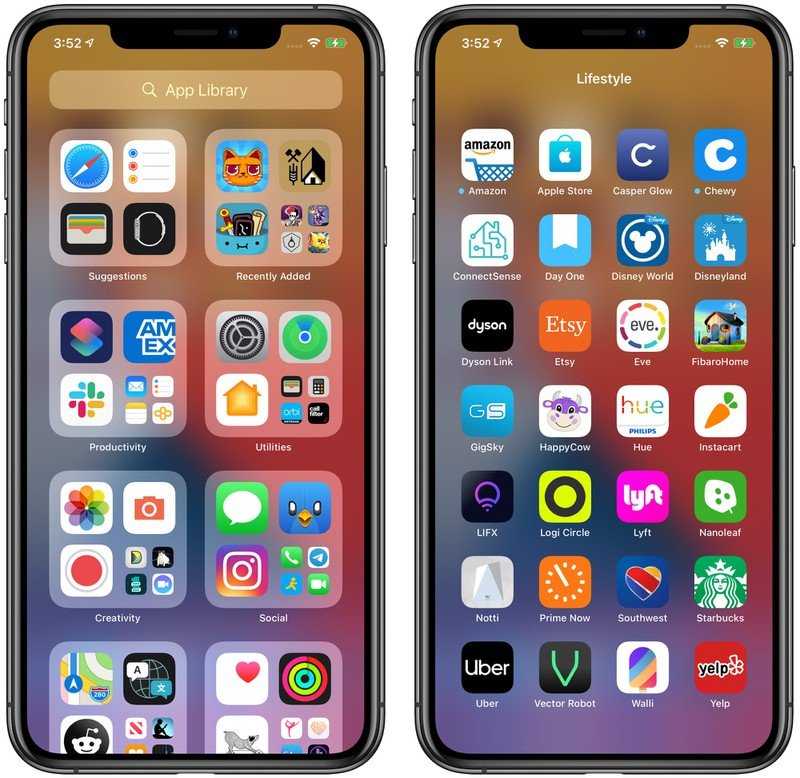
2. Используйте «Назад» для дополнительных элементов управления iPhone вашего телефона, вроде жестов на трекпаде. Я использую двойное касание для своего фонарика и тройное касание для моей камеры — оба они невероятно полезны, когда я работаю со своим iPhone 13 Pro Max под странными углами и не может дотянуться до значков экрана блокировки или раскрывающегося Центра управления.
Существует целый ряд различных функций для экономии времени и специальных возможностей, которые вы можете назначить, и вы даже можете комбинировать эту функцию с ярлыками для еще большей настройки. Вы найдете Back Tap в меню специальных возможностей на вашем iPhone, но вы можете ознакомиться с нашим руководством о том, как включить Back Tap на iPhone для получения пошаговых советов.
3. Разблокируйте интерактивную карту погоды iOS
@tomsguide (откроется в новой вкладке) ♬ originalljud — S U P E R O D E L S
Несмотря на то, что все модели iPhone 13 защищены от воды по стандарту IP68, оставаться под дождем все равно неинтересно.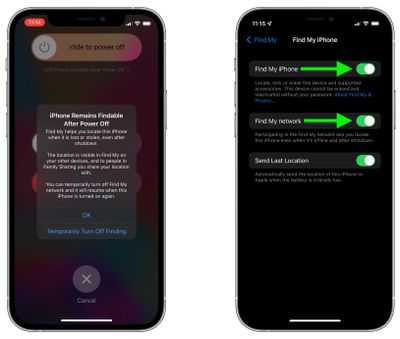 Удобно, что приложение Погода для iOS предоставляет удобную для чтения интерактивную карту погоды, поэтому вы можете легко увидеть погоду на день вперед и больше никогда не ошибаться.
Удобно, что приложение Погода для iOS предоставляет удобную для чтения интерактивную карту погоды, поэтому вы можете легко увидеть погоду на день вперед и больше никогда не ошибаться.
Благодаря прокручиваемому 12-часовому прогнозу для любой точки планеты с наложением данных об умеренном климате, осадках и качестве воздуха, а также закреплению всех ваших местоположений карта погоды в приложении практически превращает вас в метеоролога, и от нее трудно отказаться один раз. вы начали. Чтобы начать, просто нажмите на значок карты в левом нижнем углу экрана в приложении Погода. См. наше руководство по доступу к интерактивным картам в приложении Apple Weather (открывается в новой вкладке) для получения дополнительной информации.
4. Делитесь всем, что у вас на экране, с помощью Siri
(Изображение предоставлено Tom’s Guide) В iOS 15 появились расширенные возможности обмена с помощью Siri. Вместо того, чтобы делиться по старинке, нажав кнопку «Поделиться», вы можете использовать Siri, чтобы поделиться тем, что на вашем экране , с контактом. Эта функция не меняет жизнь, но она удобна, когда вам нужно быстро поделиться чем-то и/или у вас нет свободных рук для этого. Можно поделиться изображением или фотографией, а также песней, которую вы слушаете на Spotify. Если Siri не может поделиться вашим экраном, например, с приложением «Погода», она сделает снимок экрана и отправит его вместо этого.
Эта функция не меняет жизнь, но она удобна, когда вам нужно быстро поделиться чем-то и/или у вас нет свободных рук для этого. Можно поделиться изображением или фотографией, а также песней, которую вы слушаете на Spotify. Если Siri не может поделиться вашим экраном, например, с приложением «Погода», она сделает снимок экрана и отправит его вместо этого.
Чтобы поделиться своим экраном с контактом, просто скажите « Привет, Siri , поделись этим с… » кому угодно. 5. Доступ к скрытому трекпаду iPhone точное место, которое вы хотите изменить, раньше было сложной задачей. Чтобы помочь в этом, ваш iPhone имеет скрытый трекпад, который можно использовать для легкого и точного сканирования экрана.
Просто нажмите и удерживайте пробел на клавише пробела вашего iPhone, чтобы превратить клавиатуру в трекпад. Узнайте больше о том, как включить скрытый трекпад на iPhone или iPad.
6. Превратите камеру вашего iPhone в сканер документов один принтер . И действительно, для идеальных копий это все еще так. Но что, если вам просто нужно быстро превратить эту строку из учебника в цитату в приложении для заметок? Неудивительно, что у iOS есть отличное решение, а камера вашего iPhone также является удобным инструментом для преобразования физического текста в цифровой.
И действительно, для идеальных копий это все еще так. Но что, если вам просто нужно быстро превратить эту строку из учебника в цитату в приложении для заметок? Неудивительно, что у iOS есть отличное решение, а камера вашего iPhone также является удобным инструментом для преобразования физического текста в цифровой.
Для начала откройте приложение, в которое вы хотите сканировать текст — это могут быть Заметки, Сообщения или любое другое приложение, позволяющее вводить текст. В области ввода текста коснитесь и удерживайте несколько секунд, затем отпустите палец. Теперь вы должны увидеть значок сканера и надпись «Сканировать текст». Подробнее см. в нашем пошаговом руководстве о том, как сканировать текст на вашем iPhone (откроется в новой вкладке).
7. Перетаскивайте файлы и фотографии между приложениями
@tomsguide (откроется в новой вкладке) ♬ Американский мальчик, но Сибуя тоже там — звуки голов (открывается в новой вкладке)
Малоизвестная функция, которая может сэкономить массу времени, — это возможность перетаскивания между приложениями iPhone .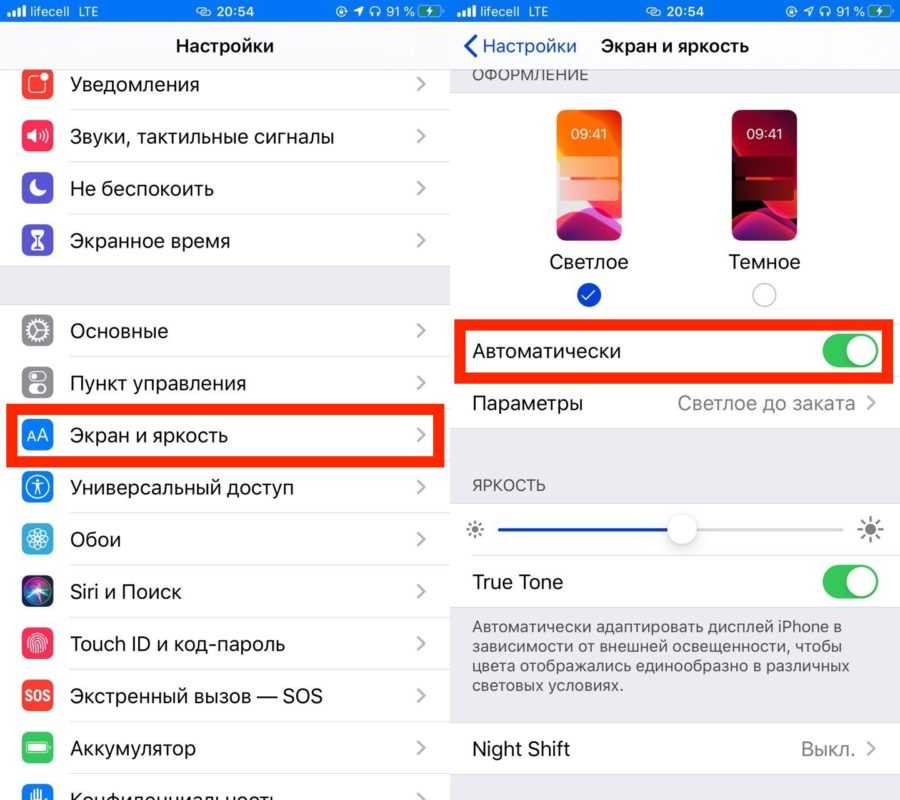 С помощью функции перетаскивания вы можете быстро и легко импортировать изображение или видео из ваших фотографий или веб-страницы или даже PDF-файл из ваших файлов и поместить его в приложение, такое как «Заметки» или «Сообщения». Эта скрытая функция может быть немного сложной в первый раз.
С помощью функции перетаскивания вы можете быстро и легко импортировать изображение или видео из ваших фотографий или веб-страницы или даже PDF-файл из ваших файлов и поместить его в приложение, такое как «Заметки» или «Сообщения». Эта скрытая функция может быть немного сложной в первый раз.
Вот суть. Вы нажимаете и удерживаете файл, который хотите переместить, а затем перемещаете его вверх или вниз экрана. Затем, продолжая удерживать этот файл одним пальцем, вы проводите вверх от нижней части экрана другим пальцем и открываете приложение, в которое хотите перетащить файл. См. наше руководство о том, как перетаскивать файлы между приложениями на iPhone для получения дополнительной информации.
8. Введите скрытые коды, чтобы разблокировать малоизвестные функции iPhone
(Изображение предоставлено Apple) представление о том, о чем идет речь. Однако вы можете не знать, что наряду с кодами для поиска этих номеров существуют также коды, которые сообщают вашему iPhone о выполнении целого ряда действий, от сокрытия вашего номера до переадресации вызовов и даже запуска режима полевых испытаний.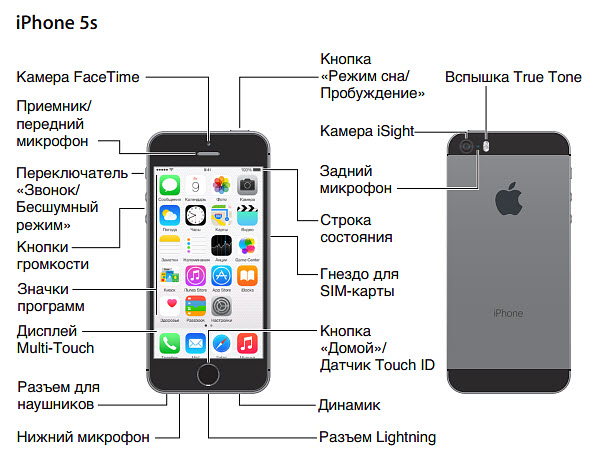 для просмотра данных о вашем сотовом соединении. Просто откройте Телефон , перейдите к клавиатуре и наберите один из кодов, которые вы можете найти в нашем полном руководстве по скрытым кодам iPhone .
для просмотра данных о вашем сотовом соединении. Просто откройте Телефон , перейдите к клавиатуре и наберите один из кодов, которые вы можете найти в нашем полном руководстве по скрытым кодам iPhone .
9. Раскройте всю мощь приложения-калькулятора на iPhone
@tomsguide (откроется в новой вкладке) ♬ Американский мальчик, но Сибуя тоже там — звуки голов (открывается в новой вкладке)
Как и я, вы, возможно, подумали, что родное приложение «Калькулятор» сначала было немного простым, особенно по сравнению с теми гигантскими калькуляторами, которые вы использовали на уроках математики в школа. Что ж, может быть, вам стоит дать ему еще один шанс: у скромного приложения «Калькулятор» на самом деле есть несколько хитростей в рукаве, в том числе превращение в научный калькулятор, когда вы используете приложение в ландшафтном режиме. Вы также можете удалить цифру, проведя пальцем по экрану в приложении «Калькулятор»; просто проведите пальцем влево или вправо в верхней части экрана.
Вы также можете удалить цифру, проведя пальцем по экрану в приложении «Калькулятор»; просто проведите пальцем влево или вправо в верхней части экрана.
Узнайте больше в нашей статье о том, как провести пальцем для удаления в приложении iPhone Calculator.
10. Ищите в любое время и в любом месте с помощью Spotlight
(Изображение предоставлено Apple). после накопления денег в подростковом возрасте. Конечно, это не самая важная функция моего iPhone и уж точно не причина, по которой я покупаю продукты Apple, но она экономит много времени, когда нужно что-то сделать быстро. Чтобы сделать еще один шаг вперед, с iOS 15 теперь вы можете получить доступ к Spotlight прямо с экрана блокировки, что означает, что вы можете искать сразу, не дожидаясь, пока Face ID перестанет испытывать кризис. Чтобы получить доступ к Spotlight , когда он заблокирован, просто проведите пальцем вниз из любого места, кроме правого верхнего угла экрана (откроется Центр управления ).
11. Включите Face ID, когда вы носите маску. iOS 15.4 меняет это. Переключатель в разделе «Идентификатор лица и пароль» в настройках теперь позволяет указать, что вы хотите использовать эту функцию, когда вы носите маску. После того, как вы впервые включите переключатель для использования Face ID с маской, вам придется повторно сканировать свое лицо. Хорошая новость заключается в том, что вы можете включать и выключать эту функцию без необходимости каждый раз повторно сканировать свое лицо.
Подробнее см. в нашем руководстве по использованию Face ID с маской в iOS 15.4 (откроется в новой вкладке).
12. Используйте вспышку для уведомлений
(Изображение предоставлено Shutterstock) Вы когда-нибудь завидовали пользователям Android с их аккуратными светодиодными индикаторами уведомлений? Чего вы, возможно, не знаете, так это того, что в iPhone есть малоизвестная функция специальных возможностей, которая также дает пользователям свет уведомлений. Светодиодную вспышку iPhone можно настроить на вспышку для предупреждений, таких как сообщения и другие уведомления. Это скорее инструмент визуальной доступности, чем функция настройки, так как вы действительно заметите его только в темноте или если ваш телефон находится на поверхности, обращенной экраном вниз. Но это все еще очень удобно, особенно если вы часто пропускаете уведомления в беззвучном режиме.
Светодиодную вспышку iPhone можно настроить на вспышку для предупреждений, таких как сообщения и другие уведомления. Это скорее инструмент визуальной доступности, чем функция настройки, так как вы действительно заметите его только в темноте или если ваш телефон находится на поверхности, обращенной экраном вниз. Но это все еще очень удобно, особенно если вы часто пропускаете уведомления в беззвучном режиме.
Откройте приложение «Настройки» , затем прокрутите вниз и коснитесь «Специальные возможности». Прокрутите вниз и коснитесь «Аудио/видео». Прокрутите вниз и коснитесь переключателя рядом с «Светодиодная вспышка для предупреждений» , чтобы включить эту функцию. См. наше руководство о том, как включить оповещения о светодиодной вспышке вашего iPhone для получения дополнительной информации.
13. Используйте заклинания Гарри Поттера с помощью Siri
(Изображение предоставлено Future) Помимо того, что ваш iPhone является мощным карманным компьютером и камерой, он также служит волшебной палочкой.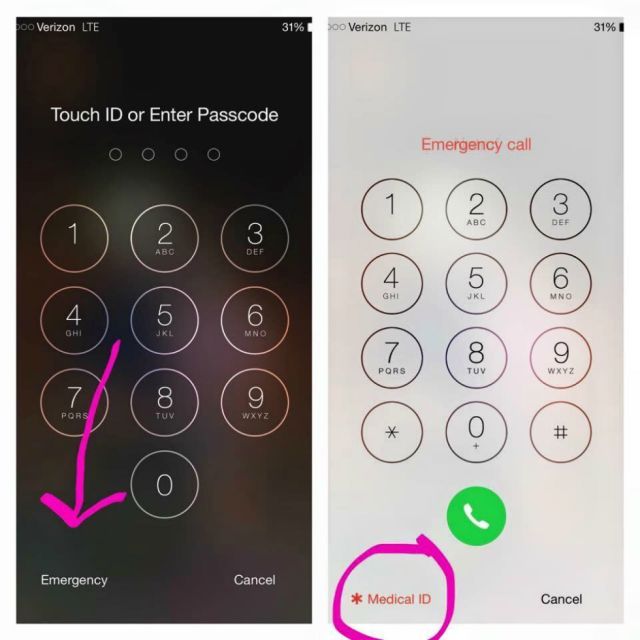 Это верно. Теперь вы можете использовать Siri для произнесения заклинаний из «Гарри Поттера» и включения функций, не прикасаясь пальцем к экрану.
Это верно. Теперь вы можете использовать Siri для произнесения заклинаний из «Гарри Поттера» и включения функций, не прикасаясь пальцем к экрану.
Чтобы произнести заклинание, разбудите Siri, сказав «Привет, Siri», , а затем одно из трех заклинаний. «Привет, Siri, Lumos» включит фонарик вашего iPhone Torch , а «Привет, Siri, Nox» снова выключит его. Вы даже можете запускать приложения с помощью Accio , поэтому «Привет, Siri, Accio Spotify» откроет Spotify. Больше заклинаний можно создать с помощью горячих клавиш .
Посмотрите наше руководство о том, как использовать заклинания Гарри Поттера на вашем iPhone с помощью Siri, чтобы узнать обо всех доступных вам вариантах.
14. Как использовать ползунок масштабирования Карт
@tomsguide (откроется в новой вкладке) ♬ American Boy, но Сибуя тоже здесь — звуки голов (открывается в новой вкладке)
Хотя мы все знакомы с вездесущей функцией масштабирования двумя пальцами на устройствах с сенсорным экраном, простая, но относительно малоизвестная функция iOS — масштабирование одним пальцем на Apple Maps и Google Maps . Этот полезный трюк позволяет использовать как Apple Maps, так и Google Maps одной рукой и одним пальцем, что очень важно при перемещении по новому месту с полными руками.
Этот полезный трюк позволяет использовать как Apple Maps, так и Google Maps одной рукой и одним пальцем, что очень важно при перемещении по новому месту с полными руками.
В режиме просмотра карты просто дважды нажмите на экране, и карта немного увеличится. Чтобы управлять уровнем масштабирования, дважды коснитесь экрана, но удерживайте цифру нажатой на втором касании . Теперь вы можете увеличивать и уменьшать масштаб. Подробнее читайте в нашем руководстве о том, как масштабировать карту Apple Maps одной рукой.
15. Скройте конфиденциальные или нежелательные приложения с помощью библиотеки приложений видеть — проще просто полностью убрать их из поля зрения с помощью этого малоизвестного трюка. Теперь вы можете удалить приложение с главного экрана, не удаляя его полностью, с помощью библиотеки приложений.
Для начала нажмите и удерживайте приложение, которое хотите скрыть. Через пару секунд должно появиться меню с несколькими вариантами. В этом меню параметров выберите «Удалить приложение». При этом откроется второе меню, нажмите «Удалить с главного экрана». Подробнее см. в нашем удобном руководстве о том, как скрыть приложения на iPhone.
Через пару секунд должно появиться меню с несколькими вариантами. В этом меню параметров выберите «Удалить приложение». При этом откроется второе меню, нажмите «Удалить с главного экрана». Подробнее см. в нашем удобном руководстве о том, как скрыть приложения на iPhone.
16. Включите фоновые звуки, чтобы снять стресс.
(Изображение предоставлено Apple)0530 AirPods , включая осадки, ручьи, океаны и белый шум. Я могу лично поручиться за то, насколько полезна эта функция при работе, и она регулярно помогает мне избавиться от отвлекающих факторов и сосредоточиться на своей работе. Более того, в отличие от включения трека ASMR или окружающего шума в Spotify или Apple Music, эта функция ничего не передает в потоковом режиме, поэтому она работает даже без подключения к Интернету.
Просто откройте «Настройки» , а затем нажмите «Специальные возможности» . Далее выберите Аудио/Видео из меню специальных возможностей. В меню «Аудио/видео» нажмите Фоновые звуки. Включите фоновые звуки с помощью ползунка в верхней части экрана. Узнайте, как включить фоновые звуки в iOS 15 для получения дополнительной информации.
Далее выберите Аудио/Видео из меню специальных возможностей. В меню «Аудио/видео» нажмите Фоновые звуки. Включите фоновые звуки с помощью ползунка в верхней части экрана. Узнайте, как включить фоновые звуки в iOS 15 для получения дополнительной информации.
17. Переупорядочивание нескольких приложений одновременно
(Изображение предоставлено Apple)Если вы когда-либо выполняли полномасштабную перестановку главного экрана вашего iPhone, вы знаете, насколько утомительным может быть перемещение каждое приложение по одному — так что не надо. Одной из самых удобных малоизвестных функций iPhone является то, что вы можете перетаскивать несколько приложений одновременно. Это позволяет вам очистить главный экран за короткое время.
Чтобы начать, Нажмите и удерживайте в приложении на главном экране и слегка перемещайте цифру, пока значки всех приложений не начнут «шевелиться».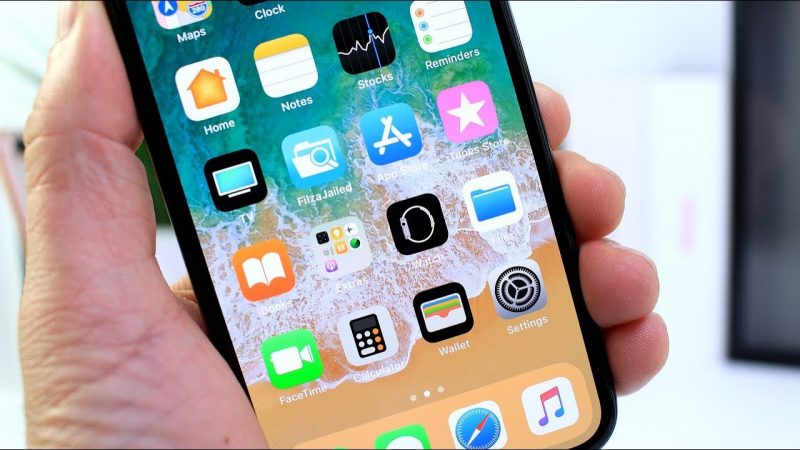 Удерживая цифру нажатой, используйте другую цифру, чтобы выбрать другие приложения, которые вы хотите переместить, и все они будут сгруппированы вместе. Удерживая нажатой цифру, используйте другую цифру для , проведите к тому месту на главном экране, , куда вы хотите переместить приложения. Затем отпустите цифру 9.0033 и все они будут перемещены.
Удерживая цифру нажатой, используйте другую цифру, чтобы выбрать другие приложения, которые вы хотите переместить, и все они будут сгруппированы вместе. Удерживая нажатой цифру, используйте другую цифру для , проведите к тому месту на главном экране, , куда вы хотите переместить приложения. Затем отпустите цифру 9.0033 и все они будут перемещены.
Ознакомьтесь с нашим руководством по организации приложений для iPhone, чтобы получить дополнительную информацию.
Чтобы узнать больше о том, как максимально эффективно использовать iPhone и iOS, ознакомьтесь с нашим списком функций iOS 15 и лучших функций iPhone, которые сделают вашу жизнь проще.
Лучшие на сегодня предложения Apple AirPods (3-го поколения)
37 отзывов покупателей Amazon (открывается в новой вкладке)
☆☆☆☆☆
(открывается в новой вкладке)
(открывается в новой вкладке) 900 03
(открывается в новой вкладке)
$157,87
(открывается в новой вкладке)
Просмотр сделки (открывается в новой вкладке)
(открывается в новой вкладке)
(открывается в новой вкладке)
$159
908 03 (откроется в новой вкладке)Посмотреть сделку (открыть в новой вкладке)
(открыть в новой вкладке)
(открыть в новой вкладке)
Посмотреть сделку (открыть в новой вкладке)
Показать больше сделок
Получите мгновенный доступ к последним новостям, самым горячим обзорам, выгодным предложениям и полезным советам.
