Возможности iPhone 5S: скрытые, секретные функции
С момента выхода iPhone 5S прошло уже несколько лет (дата выпуска 2013 год). С тех пор были разработаны новые модели iPhone, которые имеют большие возможности. Но многие люди покупают 5S на вторичном рынке, потому что он до сих пор актуален, при этом не так дорог. Но немногие знают, что есть и скрытые возможности айфона 5 s.
Скрытые функции и возможности iPhone 5S
Многие пользователи смартфона не подозревают о том, что у него есть секретные возможности айфона 5S, которые можно использовать для более комфортной работы.
Скрытые возможности Touch ID
Встроенный сканер отпечатков пальцев является альтернативой обычному доступу к смартфону по пин-коду (паролю). Оцифрованный отпечаток пальца хранится непосредственно в iPhone 5S. Пользователь может выбрать между разблокировкой смартфона по идентификации пальца или пин-коду.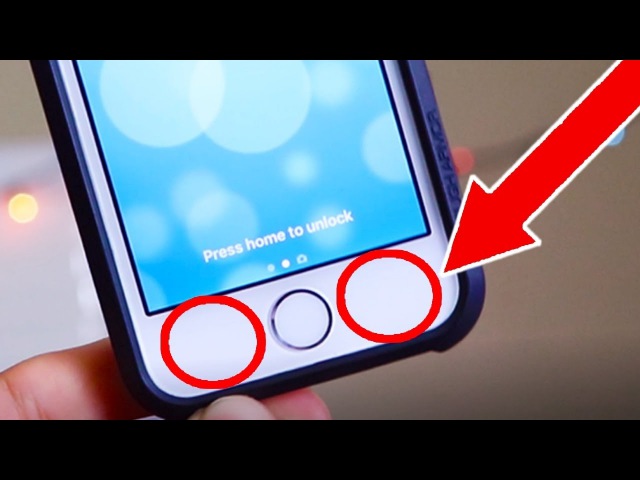
Технологию Apple ID можно применять для авторизации параллельно со сканированием отпечатка. Идентификация по отпечатку пальца применяется в сервисах App Store, iTunes Store, iBooks Store. Разработчики не стали полагаться только на технологию идентификации по отпечатку. Сохранена возможность ввести пин-код после трех неудачных попыток авторизации по отпечатку пальца. Он также используется для разблокировки после перезагрузки, отключения и долгого бездействия смартфона (более 48-ми часов).
Скрытые возможности съемки при плохом освещении
В iPhone 5S особое внимание уделено камере для фотографий и видеосъемки. Производители учли тот факт, что большинство пользователей смартфонов используют устройства для фото- и видеосъемки. В камерах предшественников фотографии при слабом освещении получались нечеткими и не очень качественными.
Инновационная камера iSight устраняет этот недостаток. Хорошая съемка при плохом освещении достигается за счет увеличенной матрицы и апертуры оптики F2. 2. Интересен факт, что разрешение осталось прежним – 8 Мп. Но главная особенность, позволяющая увеличить качество фотографий при плохом освещении, это сложная технология совместной работы двух светодиодов вспышки. За счет разной интенсивности и оттенка свечения достигается высокая четкость картинки при плохом свете. Технология позволяет подбирать одну из тысячи комбинаций для достижения высококлассного изображения в зависимости от условий освещения.
2. Интересен факт, что разрешение осталось прежним – 8 Мп. Но главная особенность, позволяющая увеличить качество фотографий при плохом освещении, это сложная технология совместной работы двух светодиодов вспышки. За счет разной интенсивности и оттенка свечения достигается высокая четкость картинки при плохом свете. Технология позволяет подбирать одну из тысячи комбинаций для достижения высококлассного изображения в зависимости от условий освещения.
К тому же полезные секретные функции айфона 5S включают серийную съемку с интенсивностью 10 кадров в секунду. Она позволяет не полагаться на возможности человека, а подбирать наиболее качественные изображения из серии снимков. К скрытым возможностям относится замедленная съемка 120 кадров в секунду в качестве HD. Она позволяет фиксировать движение быстрых объектов.
Скрытые возможности батареи
Емкость батареи по сравнению с предшественником iPhone 5 увеличена на 10%. Она составляет 1570 мАч (5,96 Втч). Что на 2013 год было вполне хорошей величиной. Прибавка позволяет смартфону продержаться в режиме ожидания приблизительно на 24 часа дольше (данные по подсчетам производителя Apple).
Прибавка позволяет смартфону продержаться в режиме ожидания приблизительно на 24 часа дольше (данные по подсчетам производителя Apple).
Пользователь может использовать смартфон в течение 10 часов для разговоров через 3G, серфинга по интернету в LTE и Wi-Fi, просмотра видеоинформации. На таком заряде можно слушать аудиозаписи на протяжении сорока часов. Стоит отметить, данные показатели не относятся к китайским аналогам айфона 5S, которые теряют заряд значительно быстрее.
Скрытые программные возможности
В iPhone 5S добавлены приложения iWork и iLife. Это целые пакеты программ. Программное обеспечение iWork представлено Numbers (работа с электронными таблицами), Pages (текстовый редактор), Keynote (создание презентаций). Пакетный набор iLife включает мультимедийные программы iPhoto (работа со снимками), iMovie (видеомонтаж клипов).
Эти скрытые функции айфон 5 можно приобрести в App Store.
Но владельцы новых iPhone 5S получают эти пакеты бесплатно. Их можно скачать при первом запуске онлайн-магазина. В фирменный набор включены подкасты, iBooks, iTunes U, а также программы пакетов iWork и iLife.
Их можно скачать при первом запуске онлайн-магазина. В фирменный набор включены подкасты, iBooks, iTunes U, а также программы пакетов iWork и iLife.
Фоновое изображение в цвет корпуса – небольшой секрет iPhone 5S
Интересным и приятным моментом является установка по умолчанию цвета фона экрана аналогичного расцветке корпуса. Модели iPhone 5S имеют корпуса оттенков «золота с белым», «космический серый», «белый с серебром». Такая возможность понравилась многим владельцам смартфона. При необходимости цвет фонового изображения можно заменить на другой, а также настроить параметры оформления.
Apple забраковала встроенный в дисплей сканер отпечатков пальцев для iPhone Раскрыта дата старта продаж iPhone 13 Ведь он до сих пор актуален и достаточно производителен.
Ведь он до сих пор актуален и достаточно производителен. Функциональные возможности iPhone 5S
На момент выпуска смартфон мог похвастаться одним из самых лучших 64-битных процессоров. Сборка включала датчик идентификации по отпечатку пальца, улучшенную камеру, которая была настоящей инновацией в то время и работала довольно быстро. Функциональные возможности айфона 5 S значительно расширяла операционная система iOS 7, которая была разработана специально под него. Также вам может быть интересно узнать, как развивалась иерархия iOS для iPhone 5S.
К особенностям этой версии смартфона относится упрощенный способ идентификации. Технология Touch ID идентифицирует пользователя по отпечатку пальца.
Возможности процессора
Процессорное устройство iPhone 5S А7 приблизительно в два раза превышает возможности предшественника – процессора A6.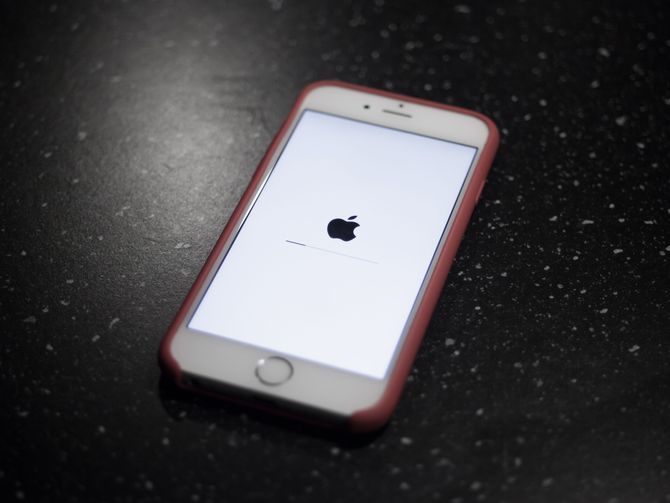 Благодаря такой мощности смартфон сопоставим по производительности с некоторыми моделями персональных компьютеров, которые были актуальны в те годы. Возможности процессора A7 полностью используются iPhone 5S, так как под его 64-битную архитектуру разработана соответствующая версия iOS 7.
Благодаря такой мощности смартфон сопоставим по производительности с некоторыми моделями персональных компьютеров, которые были актуальны в те годы. Возможности процессора A7 полностью используются iPhone 5S, так как под его 64-битную архитектуру разработана соответствующая версия iOS 7.
Особенно это хорошо видно в играх. Поддержка процессором OpenGL ES 3.0 позволяет ему детализировать графику и визуальные эффекты на уровне компьютеров Mac и PC, а также популярных игровых приставок. Благодаря этому игровой процесс выглядит реалистичнее.
Поддержка операционной системой процессорного устройства A7 позволяет значительно увеличить скорость обработки видеосигнала с камеры. Приложение «Камера» быстро захватывает объект и улучшает качество видео за счет более высокой частоты кадров. К этим достоинствам также стоит добавить экономичность A7 в потреблении энергии. Время работы аккумулятора в iPhone 5S сопоставимо с предшественником iPhone 5.
Сопроцессорное устройство
Сопроцессор M7 используется в смартфоне для обработки сигналов движения акселерометра, компаса и гироскопа. Тем самым он разгружает процессор A7, при этом выполняет эти функции намного лучше. Устройство M7 используют для работы приложения «Карты». Сопроцессор способен самостоятельно переключить пошаговую навигацию с автомобильного на пешеходный режим, когда владелец выходит из автомобиля и идет пешком. Он также экономит аккумуляторный заряд при нахождении смартфона на одном месте.
Тем самым он разгружает процессор A7, при этом выполняет эти функции намного лучше. Устройство M7 используют для работы приложения «Карты». Сопроцессор способен самостоятельно переключить пошаговую навигацию с автомобильного на пешеходный режим, когда владелец выходит из автомобиля и идет пешком. Он также экономит аккумуляторный заряд при нахождении смартфона на одном месте.
Сопроцессорное устройство позволяет делать отличные снимки благодаря внедренным инновационным технологиям. Они созданы специально для программного и аппаратного обеспечения камеры.
Инновационная камера
Скрытые функции айфон 5S дополняет современная камера. Она имеет ряд преимуществ перед предшественниками и аналогами других производителей.
Площадь матрицы (увеличена на 15% по сравнению с предыдущей моделью iPhone 5).
- Размер пикселей 1.5 мкм.
- Диафрагма f/2.2.
- Серийная съемка (скорость 10 кадров в секунду).
- Возможность выбора понравившихся снимков из режима серийной съемки для сохранения.

- Автоматическая настройка интенсивности и цветовой температуры вспышки (сложный алгоритм работы белого и янтарного светодиодов).
- Автоматическая стабилизация картинки (высокая четкость изображения фотографий, низкий уровень шума, отличные кадры при фотографировании на весу или во время движения).
- Скорость видеосъемки до 120 кадров в секунду в формате HD.
- Возможность уменьшения скорости воспроизведения снятого видео до 4 раз.
- Функция приближения изображения непосредственно во время съемки (включение одним жестом, трехкратное приближение).
- Режим съемки «Квадрат» (автоматическое кадрирование снимков и преобразование в фотографии квадратной формы, удобный формат для социальных сетей).
- Режим панорамной съемки.
- Набор фильтров для фотографий обычной и квадратной формы.
Видеозвонки приложения FaceTime.
Функциональные возможности айфона 5 S дополнены приложением для видеозвонков. Оно является отличным инструментом для общения с родными и друзьями, которые находятся на значительном расстоянии. Для лучшей картинки используется HD-камера FaceTime на задней панели смартфона, она снабжена усовершенствованным датчиком освещенности.
Для лучшей картинки используется HD-камера FaceTime на задней панели смартфона, она снабжена усовершенствованным датчиком освещенности.
Поддержка беспроводных сетей
IPhone 5S поддерживает большее число беспроводных сетей, чем предшественники. Это позволяет использовать смартфон практически в любой части планеты для скачивания и передачи информации и данных.
Операционная система iOS 7 – оптимизация под возможности процессора A7 iPhone 5S
Операционная система использует все возможности процессора, встроенной камеры и датчика определения по отпечатку пальцев. В iOS 7 усовершенствована работа в режиме многозадачности. Улучшены Control Center и AirDrop. Интерфейс операционной системы стал намного понятнее, управление приложениями комфортнее и легче.
Приложения, появившиеся в iPhone 5S
В смартфоне значительно доработаны и улучшены приложения для отправки писем через электронную почту и отправка текстовых сообщений. Усовершенствованы программы для просмотра веб-страниц и съемки. На телефоне имеется перенос качественных снимков и видео, возможности для поиска маршрута. Приложения оптимизированы под iOS 7 и возможности 64-битной архитектуры процессора A7.
На телефоне имеется перенос качественных снимков и видео, возможности для поиска маршрута. Приложения оптимизированы под iOS 7 и возможности 64-битной архитектуры процессора A7.
Скрытые возможности (функции) iPhone, о которых вы могли не знать
Данный материал познакомит новичков с некоторыми скрытыми возможностями мобильной операционной системы iOS, которые могли остаться незамеченными при первом ознакомлении.
С любым iPhone – будь то старенький iPhone 5s или новейший iPhone XS – можно сделать гораздо больше, чем кажется. В этой статье мы собрали более трех десятков полезных лайфхаков для более приятной и продуктивной работы.
ПО ТЕМЕ: Почему батарею iPhone и iPad нельзя разряжать «в ноль» и как правильно заряжать iOS-устройства.
Видео
youtube.com/embed/SLshhBHcwVY» frameborder=»0″ allowfullscreen=»allowfullscreen»>
Быстрый набор последнего номера
Если вы только что звонили человеку, и хотите позвонить ему же ещё раз, вовсе необязательно переходить во вкладку Недавние. Достаточно два раза нажать на зелёную кнопку звонка (первое нажатие показывает номер, второе – набирает его), и приложение Телефон автоматически наберет последнего абонента. Обратите внимание – трюк работает только с исходящими звонкам, на входящие не распространяется (а жаль).
ПО ТЕМЕ: Как хорошо выглядеть на любом фото: 5 простых советов.
Удаление цифр в Калькуляторе свайпом
Считаете что-то в системном приложении Apple Калькулятор, и случайно ввели не ту цифру. А ведь, как известно, клавиши Delete на его виртуальной клавиатуре нет. Так что же, всё стирать?
Никаких проблем, это очень легко исправить! Просто сделайте свайп слева направо или справа налево, и набранный по ошибке символ сразу же исчезнет с экрана.
ПО ТЕМЕ: Как прикреплять файлы (фото, видео) к электронному письму (E-mail) на iPhone и iPad.
Шагомер в программе Здоровье
Никогда не открывали на iPhone приложение Здоровье от Apple? Самое время это сделать, ведь там есть встроенный шагомер! Он использует сопроцессор вашего смартфона для подсчета пройденных шагов.
А сама программа — отличный способ хранить все данные, так или иначе связанные с вашим здоровьем. Например, вы можете доверить ей всю информацию о вашем весе. Кроме того, приложение Здоровье умеет собирать информацию с других программ (например, о качестве сна и проделанных тренировках).
ПО ТЕМЕ: Как быстро набирать смайл «¯\_(ツ)_/¯» на iPhone.
Мгновенный конвертер валют
У вас есть 378 долларов, и вы хотите быстро узнать, сколько это в рублях. Способ, о котором знают далеко не все – открыть поиск Spotlight (он находится в верхней «шторке») и ввести запрос $378. Поисковик сразу же поймет ваше желание и выдаст результат конвертации в российских рублях. Конечно, деньги Spotlight вам не поменяет – но вы хотя бы примерно будете знать, на какую сумму можно рассчитывать.
Поисковик сразу же поймет ваше желание и выдаст результат конвертации в российских рублях. Конечно, деньги Spotlight вам не поменяет – но вы хотя бы примерно будете знать, на какую сумму можно рассчитывать.
ПО ТЕМЕ: Как спрятать фото на iPhone и iPad или установить пароль на них – 4 способа.
Серийная фотосъемка на iPhone
Вам нужно снять быстро движущийся объект? Нажмите на кнопку камеры и не отпускайте палец несколько секунд. Приложение Камера сделает серию фотографий и выложит их в Фото, а вы уже выберите самую оптимальную (и удалите то, что не получилось).
ПО ТЕМЕ:
Восстановление случайно закрытой вкладки в Safari
По ошибке закрыли вкладку с отличным видео или классной статьей? Лезть в историю необязательно – достаточно сделать долгий тап по кнопке «+». В открывшемся меню вы увидите все странички, которые недавно закрывали.
ПО ТЕМЕ: Как бесплатно включить определитель неизвестных номеров на iPhone.
Как открывать ссылки в Safari на iPhone (в фоне) не покидая открытой страницы: 2 способа
Если при серфинге интернет-просторов вы наткнулись на интересную ссылку, а текущую страницу покидать не хочется, активируйте открытие ссылок в фоновом режиме. Для этого, откройте приложение Настройки, перейдите в раздел Safari и в меню Ссылки выберите вариант В фоновом режиме.
Теперь при длительно нажатии на ссылку появится всплывающее меню, в котором можно выбрать вариант Открыть в фоновом окне.
Но оказывается, существует более простой вариант – достаточно нажать на ссылку двумя пальцами, и она также откроется в новой фоновой вкладке.
ПО ТЕМЕ: Как отправить ссылку на файл, хранящийся в iCloud Drive на iPhone, iPad или Mac.
Только непрочитанные сообщения в Почте
Зачастую почтовый ящик нужен только для того, чтобы посмотреть новые письма. А раз так, то зачем отвлекаться на уже прочитанные? Начиная с iOS 10 это можно сделать с помощью активации папки Непрочитанные (приложение Почта → Ящики → Правка → галочка напротив папки Непрочитанные).
А раз так, то зачем отвлекаться на уже прочитанные? Начиная с iOS 10 это можно сделать с помощью активации папки Непрочитанные (приложение Почта → Ящики → Правка → галочка напротив папки Непрочитанные).
ПО ТЕМЕ: iPhone как МЧС: Экстренный вызов — SOS, Медкарта и еще 4 функции, которые могут спасти вам жизнь.
Идеальная работа Touch ID
Мы с вами не специалисты в дактилоскопии, так что иногда Touch ID не распознает отпечаток пальца. Как решить проблему? Очень просто – сделайте несколько отпечатков одного и того же пальца! Apple разрешает создать до 5 отпечатков на аккаунт, а вы наверняка разблокируете свой iPhone двумя-тремя пальцами, так что два из них точно можно продублировать.
ПО ТЕМЕ: Как поменять пол в Snapchat на фото и видео. Попробуйте – очень смешно.
Встряхните, чтобы отменить последнее действие
Практически с самой первой версии мобильной операционной системы Apple в iPhone присутствует функция «Встряхивание для отмены», которая позволяет отменить последнее действие на iPhone при помощи встряхивания смартфона. Работает функция везде, где можно набирать текст.
Работает функция везде, где можно набирать текст.
Более подробно возможность «Встряхивание для отмены» описана нами здесь.
ПО ТЕМЕ: Как загружать фото и видео в облако с iPhone или iPad, чтобы освободить место.
Продлеваем работу в режиме энергосбережения
В режиме энергосбережения iPhone работает хоть и медленнее, но дольше – а ведь время работы нередко оказывается важнее её скорости. К сожалению, после подзарядки (на 80% заряда) iOS автоматически выключает этот режим, и в следующий раз предложит включить его только при разряде батареи до 20%.
Но работу в экономном режиме можно легко продолжить! Для этого дождитесь, пока на дисплее iPhone отобразится уведомление о том, что режим отключен, смахните его влево, нажмите на кнопку Смотреть и коснитесь надписи Включить снова.
ПО ТЕМЕ: Как продлить срок службы батареи iPhone — советы.
Режим лупы на iPhone
iPhone также можно использовать в качестве увеличительного стекла, реализуя возможности камеры устройства. Для включения режима лупы следует активировать переключатель в меню Настройки → Основные
Для включения режима лупы следует активировать переключатель в меню Настройки → Основные
ПО ТЕМЕ: 5 советов для работы с приложением Камера на iPhone.
Raise to wake, или как автоматически включать экран iPhone, когда берешь его в руки
Не самая значительная, но весьма удобная в использовании функция, доступная владельцам iPhone на базе процессора Apple A9 и новее. Ее суть заключается в том, что экран смартфона загорается сразу после того, как пользователь взял его в руки. Активировать «Поднятие для активации» можно в меню Настройки → Экран и яркость.
ПО ТЕМЕ: Автомобильная зарядка для iPhone и гаджетов на Android: как выбрать + 10 лучших вариантов.
Сканер документов в Заметках
На iPhone рядовых пользователей часто можно встретить стороннее приложение для сканирования и отправки документов в различные сервисы. Но на самом деле в такой программе нет никакой необходимости – ведь то же самое начиная с iOS 11 умеет делать и самое обычное приложение
Но на самом деле в такой программе нет никакой необходимости – ведь то же самое начиная с iOS 11 умеет делать и самое обычное приложение
Чтобы воспользоваться встроенным в программу сканером документов, сделайте следующее:
1. Откройте на iPhone приложение Заметки и создайте новую заметку.
2. Нажмите на «плюсик» в нижнем меню.
3. Выберите пункт меню Отсканировать документы.
4. Положите документ так, чтобы он был виден в камере iPhone. Приложение автоматически распознает и захватит изображение. При необходимости возможно сканирование и нескольких изображений, при этом делать процедуру с самого начала не придется.
5. Получившуюся заметку через меню Поделиться в правом верхнем углу можно превратить в PDF-файл и отправить любым удобным для вас способом.
ПО ТЕМЕ: Как снимать фотографии или видео прямо в «Заметках» для iPhone и iPad.
Редактирование изображения в Фото
Откройте фотографию в системном приложении Фото и нажмите Править.
Готово – вам открыт доступ к целой палитре инструментов для редактирования! Улучшайте изображение, поворачивайте его, накладывайте фильтры, играйте с цветами и освещением…
Было:
Стало:
ПО ТЕМЕ: Как проверить, новый ли iPhone (активирован или нет) вы купили?
Как включить вспышку (фонарик) при звонках и уведомлениях на iPhone
Данная возможность предусмотрена в iPhone еще со времен выхода iOS 5, с ее помощью можно использовать вспышку смартфона в качестве индикатора входящих звонков, сообщений и других уведомлений.
Кроме того, начиная с iOS 10 появилась опция для активации вспышки предупреждений исключительно в режиме «Без звука». Активировать функцию можно в меню Настройки → Основные → Универсальный доступ → Вспышка предупреждений.
ПО ТЕМЕ: Диктовка, или как перевести речь в текст на iPhone и iPad без ошибок и со знаками препинания.
Как научить iPhone проговаривать имя того, кто вам звонит
С этой ситуацией сталкивался каждый – телефон звонит в самый неподходящий момент (когда вы за рулем в сложной дорожной обстановке или держите пианино на последнем пролете девятого этажа), а дотянувшись до него обнаруживаете, что это абсолютно неважный звонок. Решить проблему раз и навсегда поможет функция «Объявление вызовов», при активации которой в меню Настройки → Телефон iOS будет озвучивать вызовы, называя контакты из адресной книги.
ПО ТЕМЕ: Как сделать, скачать и установить свой рингтон на iPhone.
Режим сна в Часах
В следующий раз, когда вы будете настраивать будильник в системном приложении Часы, посмотрите на нижнюю часть экрана – там находится очень интересный раздел под названием Режим сна (подробно)! Он поможет вам ложиться спать и просыпаться в одно и то же время, и в результате лучше высыпаться. Просто ответьте на пару несложных вопросов – расскажите программе, когда бы вы хотели вставать и сколько часов вам нужно для восстановления сил, и Режим сна автоматически напомнит вам о том, что пора ложиться.
Просто ответьте на пару несложных вопросов – расскажите программе, когда бы вы хотели вставать и сколько часов вам нужно для восстановления сил, и Режим сна автоматически напомнит вам о том, что пора ложиться.
ПО ТЕМЕ: Секреты быстрого набора текста на iPhone: 11 возможностей, о которых вы могли не знать.
Различные вибро-звонки для контактов
Определить вызывающего абонента, не глядя на экран iPhone, можно и другим способом, установив для определенных контактов различные типы вибро-звонков. Следует создать шаблон вибрации в меню Настройки → Звуки → Рингтон → Вибрация → Создать вибрацию, а затем присвоить ее нужному контакту из адресной книги (подробно).
ПО ТЕМЕ: Виджеты в iOS: как настроить и пользоваться на iPhone и iPad.
Черный список
Добавлять контакты нежелательных собеседников в черный список iPhone стало возможным с появлением соответствующей функции в iOS 7. Сделать это довольно просто, нужно лишь отыскать пункт «Заблокировать абонента» в меню информации об искомом контакте в приложении Телефон. Подробно черный список iOS и его функционал описан здесь.
Сделать это довольно просто, нужно лишь отыскать пункт «Заблокировать абонента» в меню информации об искомом контакте в приложении Телефон. Подробно черный список iOS и его функционал описан здесь.
ПО ТЕМЕ: Как блокировать звонки на iPhone от номеров Нет ID абонента или Неизвестен.
Поделиться местоположением с друзьями в iMessage
Чтобы сделать это, просто откройте приложение Сообщения с активированной функцией iMessage, выберите нужный диалог с приятелем, нажмите на значок «i» в верхней части экрана и коснитесь надписи Отправить мою текущую геопозицию. Это – однократное действие; если вы хотите, чтобы друг всегда знал, где вы, выберите вариант Поделиться геопозицией.
ПО ТЕМЕ: Как искать, скачивать и изменять обои на iPhone, iPad и iPod touch.
Режим «Не беспокоить»
Режим «Не беспокоить» редко используется владельцами iPhone, ведь существует вероятность пропустить очень важный звонок или уведомление. Однако это не повод игнорировать функцию, достаточно лишь правильно ее настроить, разрешив звонки для определенной группы контактов, запретив повторные вызовы и т.д.
Однако это не повод игнорировать функцию, достаточно лишь правильно ее настроить, разрешив звонки для определенной группы контактов, запретив повторные вызовы и т.д.
Если вы терпеть не можете просыпаться и сразу же начинать свой день с кучи пропущенных уведомлений на экране – используйте новую настройку для режима Не беспокоить под названием Отход ко сну (подробно), которая появилась в iPhone начиная с iOS 12. Она затемняет экран и убирает уведомления с экрана блокировки, направляя их в Центр уведомлений.
Для того, чтобы включить настройку Отход ко сну, откройте Настройки вашего iPhone, выберите раздел Не беспокоить и активируйте переключатель Запланировано (скриншот выше). После этого вы увидите и саму опцию Отход ко сну. Активируйте и её.
Подробная инструкция по настройке режима «Не беспокоить» – здесь.
ПО ТЕМЕ:
Перемещение сразу нескольких приложений на домашнем экране за один раз
Если вы хотя бы раз пытались как следует «навести порядок» на домашнем экране, то наверняка подумали что-то вроде «а как было бы хорошо перетаскивать не по одной иконке, а сразу несколько».
Хорошие новости – iOS уже умеет так делать! Начиная с 11-й версии операционной системы вы можете перемещать сразу несколько иконок за один раз. И вот как это работает:
1. Нажмите и удерживайте палец на иконке, чтобы перейти в режим перемещения.
2. Слегка сдвиньте иконку влево или вправо – так, чтобы исчез «крестик» в левом верхнем углу.
3. Пальцем другой руки нажимайте на иконки, которые хотите переместить одновременно. Они будут складываться одна за другой в «стопку». Когда все иконки будут собраны, просто перетащите «стопку» в нужное место.
В Android функция работает уже много лет. К счастью, теперь она наконец-то добралась и до iOS.
ПО ТЕМЕ: Как быстро переводить сайты (веб-страницы) в Safari на iPhone и iPad.
Drag and Drop (перетаскивание) в приложении Файлы
В iOS 11 на смену iCloud Drive пришла программа Файлы. Она отображает объекты не только из iCloud, но и из сторонних хранилищ данных – например, Dropbox или Google Диска. Но и почти год спустя далеко не все пользователи знают, что на iPad – и даже на iPhone, где эта функция, в отличие от планшета, совсем не рекламировалась – файлами можно очень легко управлять при помощи перетаскивания (drag and drop). Просто нажмите на файл и удерживайте палец, а затем переместите его в новое место.
Но и почти год спустя далеко не все пользователи знают, что на iPad – и даже на iPhone, где эта функция, в отличие от планшета, совсем не рекламировалась – файлами можно очень легко управлять при помощи перетаскивания (drag and drop). Просто нажмите на файл и удерживайте палец, а затем переместите его в новое место.
На iPad эта функция позволяет перетаскивать текст, фото, ссылки и тд между приложениями (подробно):
ПО ТЕМЕ: Карты Google Maps на iPhone без интернета – как пользоваться.
Функции гарнитуры EarPods
Наушники EarPods, продающиеся в комплекте с iPhone, могут использоваться не только для воспроизведения звука. Например, их также можно использовать для управления камерой и мультимедиа, приема и совершения звонков, прочих целей. Все штатные возможности наушников можно найти в этом материале.
ПО ТЕМЕ: Как правильно выбрать внешний аккумулятор (повербанк).
Фильтры в Камере iPhone и iPad
Это только кажется, что классные эффекты для фото есть только в бесчисленных сторонних приложениях. В последние годы Apple проделала большую работу, и теперь в системном приложении Камера есть целый набор приличных фильтров практически на все случаи жизни. Где они находятся? Просто откройте камеру и нажмите на иконку с тремя кружочками в правом верхнем углу экрана.
В результате появится список со всеми доступными эффектами. Что особенно приятно, каждый из них можно «опробовать», даже не сделав снимок – камера iPhone в режиме реального времени покажет вам, как всё будет выглядеть.
ПО ТЕМЕ: Как посмотреть на карте фото и видео, снятые на iPhone или iPad.
Напоминания в авто и с привязкой к геопозиции
Штатное приложение Напоминания в iOS имеет весьма полезную функцию для автомобилистов, с которой знаком далеко не каждый пользователь. С ее помощью iPhone может напомнить владельцу о запланированных делах при посадке в транспортное средство или выходе из него (естественно, авто должно быть оснащено мультимедийной системой с поддержкой Blutooth).
С ее помощью iPhone может напомнить владельцу о запланированных делах при посадке в транспортное средство или выходе из него (естественно, авто должно быть оснащено мультимедийной системой с поддержкой Blutooth).
Подробную инструкцию по настройке функции можно найти здесь.
ПО ТЕМЕ: Самые сложные пароли: как правильно придумывать и не забывать их – 2 совета от хакера.
Memoji / Animoji-реакции в Сообщениях (iMessage)
Начиная с iOS 10 у владельцев iPhone появилась возможность нажать и удерживать палец на значке чата в Сообщениях для отправки своей Tapback-реакции. В iOS 12 Apple сделала наше общение еще более интересные – теперь свои эмоции можно выразить через маску Animoji или Memoji-персонажа. Просто нажмите на иконку с изображением обезьянки, выберите подходящую рожицу в Сообщения, добавьте свое выражение лица и тапните по получившемуся результату.
ПО ТЕМЕ: Как удалить историю посещений (всю или выборочно) в Safari на iPhone и iPad./152428030-56a535bb5f9b58b7d0db842e.jpg)
Как приглушить входящие уведомления
Начиная с iOS 12 в мобильной ОС Apple появилась отличная настройка для тех, кто не любит получать уведомления по любому поводу.
Сделайте свайп справа налево на тексте уведомления, затем нажмите кнопку Управлять и выберите вариант Доставлять без звука.
Теперь iOS не покажет уведомление на заблокированном экране, не проинформирует вас о нем при помощи звукового сигнала и не выведет на иконку с программой «единичку». Так что – используйте эту настройку только для тех приложений, уведомления от которых вам действительно можно будет пропускать.
Там же под надписью Доставлять без звука есть еще одна полезная опция – Настройки. Нажмите на неё, чтобы быстро перейти к тюнингу уведомлений для данного приложения в системных настройках. Так вы сэкономите для себя сразу несколько лишних переходов.
ПО ТЕМЕ: Резервная копия в iCloud, синхронизация с iCloud и iCloud Drive, в чем разница?
Поиск по текстам песен в Apple Music
Если вы знаете слова понравившейся песни, но не имеете представления о том, как она называется – просто введите их в поисковую строку Apple Music. Если текст соответствует песне, вы увидите её в поисковой выдаче.
Если текст соответствует песне, вы увидите её в поисковой выдаче.
ПО ТЕМЕ: Как написать любую ссылку при помощи смайликов эмодзи.
Универсальный поиск в iOS
Далеко не все знают, что для того, чтобы найти контакт, не нужно заходить в приложение Телефон или Контакты, а для того, чтобы что-то «загуглить», необязательно открывать Safari или другой браузер. Почему? Apple усовершенствовала свой поисковый движок, ранее известный как Spotlight. Теперь он называется iOS Search («Поиск») и умеет распознавать типы запросов, чтобы затем открывать для них соответствующее приложение.
Пример: можно открывать сайты не запуская Safari – в нижней части интерфейса Поиска iOS вы увидите предложение открыть его в Интернете (скриншот выше). Есть и другие шорткаты – например, поиск в интернете, в App Store или по Картам.
ПО ТЕМЕ: Поиск в Google, или как правильно гуглить (искать) в интернете: 11 советов.
Siri: фонарик, пароли и другое
Голосовой помощник Apple умеет выполнять не только стандартные команды. Например, начиная с iOS 12 Siri может включить и выключить фонарик – это очень удобно, когда вы в перчатках, а еще позволяет показывать и ваши пароли. Достаточно вызвать ассистента и сказать «Покажи мои пароли».
ПО ТЕМЕ: AirDrop: Как передавать фото (видео) с iPhone или iPad (на iPhone, iPad или Mac).
Мультипоиск по ключевым словам в Фото
Приложение Apple Фото использует компьютерное зрение для автоматического распознавания объектов, людей и мест на ваших фотографиях. В результате вы можете искать что-то вроде «все фотографии с пляжа» или «все фото с папой на пляже». Но знаете ли вы о том, что в Фото можно указывать сразу несколько поисковых запросов одновременно?
Чтобы сделать это, откройте приложение Фото, перейдите на вкладку Поиск и наберите ключевое слово – например, «лес». Выберите вариант из выпадающего меню. Далее введите второе слово и кликните по варианту из выпадающего меню еще раз. Теперь в поиске будут оба слова, и выдача изменится соответственно.
Выберите вариант из выпадающего меню. Далее введите второе слово и кликните по варианту из выпадающего меню еще раз. Теперь в поиске будут оба слова, и выдача изменится соответственно.
ПО ТЕМЕ: Сгружать неиспользуемые, или как настроить автоматическое удаление ненужных приложений на iPhone и iPad.
Электронная рулетка на iPhone
Начиная с iOS 12 в мобильной операционной системе Apple появилось ещё одно новое и очень ценное для реальной жизни приложение. Программу Рулетка использует компьютерное зрение, искусственный интеллект, машинное обучение, технологию распознавания лиц и дополненную реальность для того, чтобы измерить практически любой объект в окружающем мире. Всё, что требуется сделать – направить камеру вашего iPhone на нужный предмет и указать хотя бы две точки. Справедливости ради, результаты таких измерений не всегда идеальны, но как минимум для «грубых» прикидок Рулетки более чем достаточно.
Также стоит отметить, что электронный Строительный уровень, который ранее был размещен в приложении Компас, теперь находится в Рулетке.
Смотрите также:
20 скрытых функций iPhone, о которых вы могли не знать: секреты iOS
Про эти функции знают далеко не все!
В iOS есть немало скрытых или неочевидных для нахождения функций. В их скрытности виновата сама компания Apple, которая не рассказывает обо всех полезных возможностях должным образом. В этой статье мы собрали 20 таких скрытых функций. Каждая из них действительно полезна, но главное — об их существовании знают не все владельцы iPhone.
1. Быстрое удаление цифр в «Калькуляторе»
В стандартном калькулятора на iPhone можно удалять последние набранные цифры. Это очень полезная опция, которая помогает не набирать цифры заново при каких-либо расчетах. Если вы случайно набрали не ту цифру, просто проведите влево или вправо по строке с цифрами. Лишняя цифра сразу же удалится.
2. Функция быстрого набора последнего номера
В стандартном приложении «Телефон» существует скрытая возможность, позволяющая мгновенно перезвонить последнему набранному контакту. Для этого требуется всего лишь дважды нажать на кнопку вызова и iPhone тут же начнет звонить по последнему исходящему номеру.
Для этого требуется всего лишь дважды нажать на кнопку вызова и iPhone тут же начнет звонить по последнему исходящему номеру.
3. Быстрая серийная съемка
В приложении «Камера» есть масса полезных функций, о которых Apple почему-то не рассказывает очевидным образом. Одной из наиболее полезных таких функций является серийная съемка. Воспользоваться ей крайне просто. Зажмите на кнопке спуска затвора и удерживайте. Все время, пока вы будете удерживать кнопку, iPhone будет снимать фотографии. Таким образом лучше всего снимать объекты в движении.
4. Моментальная конвертация валют
Пользователям iPhone не нужны дополнительные приложения и для конвертации валют по актуальному курсу. Для перевода суммы из одной валюты в другую нужно лишь набрать соответствующий запрос в поиске Spotlight, который открывается путем свайпа вниз по главному экрану.
5. Расширенные функции стандартной клавиатуры
Штатная клавиатура iOS имеет целый набор дополнительных символов, которые по умолчанию не отображаются. Например, знаки валют, кавычки и даже буква ё. Чтобы получить к ним доступ необходимо зажать по открытым по умолчанию символам. Буквально через секунду появится всплывающее окошко с перечнем доступных символов. Заметим, что символы различаются в зависимости от того, на какой букве или символе вы зажимали.
Например, знаки валют, кавычки и даже буква ё. Чтобы получить к ним доступ необходимо зажать по открытым по умолчанию символам. Буквально через секунду появится всплывающее окошко с перечнем доступных символов. Заметим, что символы различаются в зависимости от того, на какой букве или символе вы зажимали.
6. Следите за пройденными шагами без дополнительных приложений
Многие пользователи iPhone скачивают или даже покупают специальные приложения для отслеживания пройденных шагов. И далеко не все знают, что такая функция есть в стандартном приложении «Здоровье» (многие и вовсе его не открывают). Причем приложение считает шаги очень точно, а также учитывает подъем на этажи! Последней функцией не могут похвастаться большинство приложений по подсчету шагов из App Store.
7. Улучшите работу Touch ID
Работу сканера отпечатков пальцев Touch ID на любом iPhone можно значительно улучшить. Для этого необходимо зарегистрировать несколько новых отпечатков того же пальца, которым вы привыкли снимать блокировку со смартфона (у большинства людей это большой палец правой руки). При этом регистрировать отпечаток каждый раз необходимо под немного другими углами. Благодаря этому трюку Touch ID станет гораздо лучше и стабильнее определять ваш отпечаток.
При этом регистрировать отпечаток каждый раз необходимо под немного другими углами. Благодаря этому трюку Touch ID станет гораздо лучше и стабильнее определять ваш отпечаток.
8. Сканирование документов в приложении «Заметки»
И еще одна относительно скрытая функция iOS может заменить собой отдельное приложение из App Store. Прямо в приложение «Заметки» встроен отличный и удобный в использовании сканер документов. Чтобы воспользоваться им необходимо создать новую заметку, нажать на иконку «+» над клавиатурой и выбрать пункт открывшегося меню «Отсканировать документы». После этого остается навести объектив камеры на iPhone. Документ будет автоматически определен сканером, но при этом у вас будет возможность отрегулировать точность сканирования.
9. Открытие случайно закрытой вкладки в Safari
Если вы случайно закрыли вкладку в Safari и хотите быстро ее открыть, то для этого существует удобный способ. Перейдите в меню просмотра открытых страниц и зажмите кнопку «+». Через секунду откроется страница, на которой будут собраны все недавно закрытые вкладки. Благодаря этому способу не приходится лезть в историю, чтобы вновь открыть нечаянно закрытую вкладку.
Через секунду откроется страница, на которой будут собраны все недавно закрытые вкладки. Благодаря этому способу не приходится лезть в историю, чтобы вновь открыть нечаянно закрытую вкладку.
10. Открытие ссылки в Safari на новой вкладке
Классный и полезный трюк в Safari, который не знают даже многие опытные пользователи. Для того, чтобы открыть любую ссылку в новой вкладке, по ней достаточно нажать двумя пальцами одной руки одновременно. Эта функция Safari сильно экономит время.
11. Фильтры в приложении «Фото»
Это настоящая загадка, но предложенными в приложении «Фото» фильтрами практически никто не пользуется. Или же о них мало кто знает. А ведь прямо в приложении «Фото» вы можете провести полноценную работу над любым снимком и существенно улучшить его. Среди предложенных инструментов есть и привычные для всех фильтры, которые за одно нажатие улучшат фотографию.
12. Ускоренный набор символов
Если вы хотите набрать текст, в котором в основном будут буквы и только лишь пара цифр или символов, то есть классный трюк, который позволит сделать это быстрее. Вам не нужно тратить время и каждый раз переключаться на раскладку с символами. Для того, чтобы быстро набрать нужный символ или цифру, необходимо зажать на кнопке «123» (которая отвечает за открытие клавиатуры с символами) и не отрывая пальца от экрана провести к символу, который вы хотите вставить!
Вам не нужно тратить время и каждый раз переключаться на раскладку с символами. Для того, чтобы быстро набрать нужный символ или цифру, необходимо зажать на кнопке «123» (которая отвечает за открытие клавиатуры с символами) и не отрывая пальца от экрана провести к символу, который вы хотите вставить!
13. Возвращении наверх в любом приложении
Уверены, что вы не раз бывали в такой ситуации, когда долго прокручивали текст или изображения в каком-либо приложении, например, на веб-сайте. Если же вы и вовсе постоянно так делаете, то будете рады узнать, что прокручивать наверх для возвращения в «шапку» вовсе необязательно. Просто коснитесь часов в верхней строке состояния и вы автоматически вернетесь наверх.
14. Остановка музыки или видео по таймеру
Если вы привыкли перед сном слушать музыку или смотреть любимый сериал, то непременно не раз обнаруживали утром, что заряда на iPhone не осталось, так как вы уснули и не отключили музыку или видео. В стандартном приложении «Часы» есть полезная возможность установки таймера на остановку воспроизведения музыки или видео. Установите таймер и в качестве оповещения выберите «Остановить».
Установите таймер и в качестве оповещения выберите «Остановить».
15. Быстрый перенос будильника
Все мы любим поспать, а iPhone большинству из нас сильно мешает это делать по утрам. Но чтобы не проспать, полностью будильник, разумеется, лучше не отключать. А, например, отложить. Сделать это можно не только нажатием по кнопке на экране. Есть куда более простой способ. Нужно всего лишь нажать на одну из кнопок регулировки громкости. Одно нажатие и будильник тут же умолкнет и будет отложен на 9 минут.
16. Уровень прямо в iPhone
В стандартном приложении «Компас», которое, конечно, мало кто использует, есть дополнительная вкладка «Уровень». Перейдя на нее вы получаете в свое распоряжение полноценный уровень, способный помочь, например, ровно повесить картину. Отметим, что в iOS 12 функция «Компас» была перенесена в новое приложение «Рулетка».
17. Скрытие частных фотографий
Мы все нередко даем наши iPhone в руки друзей или коллег для того, чтобы показать фото. И именно в эти моменты на экране могут «засветиться» ваши особенно личные фотографии, которые вы точно не хотите никому показывать. К счастью, на iPhone можно скрывать фотографии. Выберите фотографию (или сразу несколько снимков), нажмите «Поделиться» и в открывшемся окне выберите пункт «Скрыть». Все скрытые снимки больше не будут отображаться в общей ленте, а попадут в специальный альбом «Скрытые».
И именно в эти моменты на экране могут «засветиться» ваши особенно личные фотографии, которые вы точно не хотите никому показывать. К счастью, на iPhone можно скрывать фотографии. Выберите фотографию (или сразу несколько снимков), нажмите «Поделиться» и в открывшемся окне выберите пункт «Скрыть». Все скрытые снимки больше не будут отображаться в общей ленте, а попадут в специальный альбом «Скрытые».
18. Улучшение снимков
Каждый пользователь iPhone может сильно улучшить свои снимки, если начнет уделять внимание выбору экспозиции (подробное руководство). Прямо в приложении «Камера» коснитесь экрана iPhone, а после коснитесь еще раз и удерживая палец на экране проведите вверх или вниз. Изменения вы заметите моментально — сцена будет становиться светлее или темнее. Чаще всего снимкам не хватает именно света, а с помощью этого способы вы сможете добавить свет на фотографию искусственным образом.
19. Ускорение Safari
Примечание: не работает в последних версиях iOS 12. В них функция, отвечающая за ускорение, включена по умолчанию.
В них функция, отвечающая за ускорение, включена по умолчанию.
В настройках Safari есть один мало кому известный параметр, который ускоряет открытие веб-страницу. Перейдите в меню «Настройки» → Safari → «Дополнения» → Experimental Features и поставьте флажок на пункте Link Preload. Благодаря этому скорость мобильного серфинга заметно увеличится, так как данные от некоторых сайтов будут загружаться еще до нажатия.
20. Вспышка при уведомлениях
Очень старая, а из-за этого и позабытая многими пользователями функция, которая заставляет вспышку iPhone моргать при входящих звонках или уведомлениях в режиме без звука. Чтобы включить ее перейдите в меню «Настройки» → «Основные» → «Универсальный доступ» → «Вспышка предупреждений» и активируйте одноименный параметр.
Смотрите также:
Поделиться ссылкой
Поставьте 5 звезд внизу статьи, если нравится эта тема. Подписывайтесь на нас Telegram, ВКонтакте, Instagram, Facebook, Twitter, YouTube.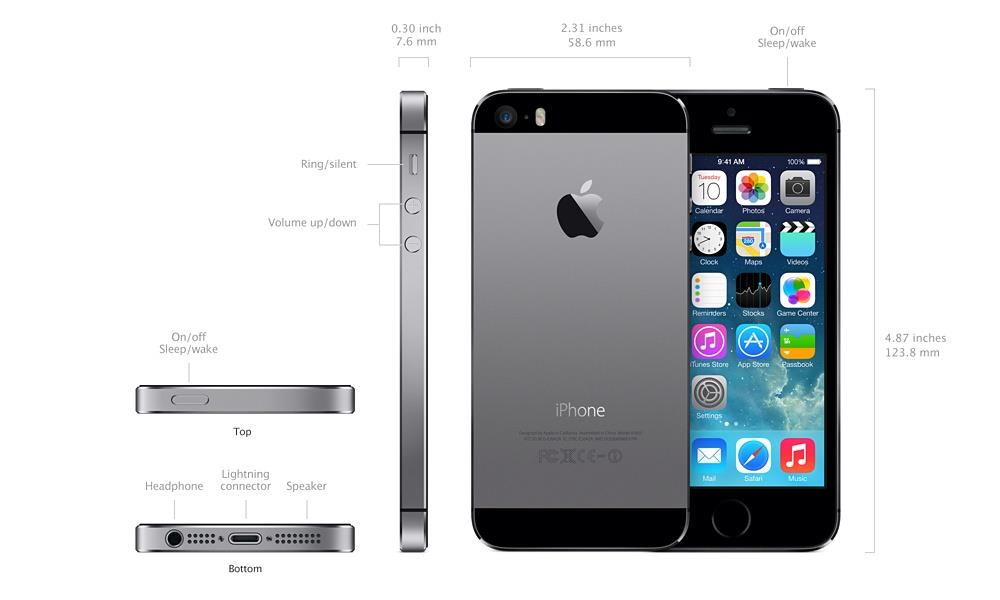
Загрузка…
Секреты iOS: 10 скрытых функций iPhone
У iPhone есть множество неочевидных функций, с которыми знакомы лишь самые опытные и въедливые пользователи (а также завсегдатаи профильных сайтов). Ниже мы расскажем вам о них и о том, как ими воспользоваться.
1) Siri — не обязательно девушка
Siri умеет разговаривать и мужским голосом. Для того, чтобы поменять пол голосовому помощнику айфона, потребуется пройти в «Настройки», затем выбрать «Siri и поиск», а после спустится к опции «Голос Siri». Вот и все:
2) Световые уведомления
Ваш iPhone умеет не только показывать текстовые уведомления, вибрировать или подавать звуковой сигнал о сообщениях, но также оснащен «световой» функцией. Световой метод идеален в темноте и подходит для бесшумного режима. Включить его можно в меню «Универсального доступа» в подменю «Слух». Выбираем вкладку «Вспышка предупреждений» и включаем ее.
3) Ставим фото на звонок
На контакт можно поставить фотографию. Оказывается, не все знают, как это сделать. Поможем. Достаточно зайти в «Контакты», выбрать нужный, нажать «Править» и «Добавить фото».
Оказывается, не все знают, как это сделать. Поможем. Достаточно зайти в «Контакты», выбрать нужный, нажать «Править» и «Добавить фото».
4) Уникальный рингтон для контакта
Хотите установить свою собственную музыку на звонок от друга/подруги? Без проблем. Почти. Для начала мелодию придется купить в фирменном магазине Apple. Готово? Заходим в «Контакты», снова выбираем «Править», а затем спускаем до опции «Рингтон».
5) Быстрый набор последнего номера
Айфон имеет функцию быстрого перезвона на последний набранный номер. Для этого в стандартном приложении достаточно дважды нажать на значок телефонной трубки.
6) Отправка сообщения «невидимыми чернилами»
Одна из наиболее впечатляющих скрытых функций. Почти магия! Смартфоны от Apple позволяют отправлять невидимые сообщения. Это может потребоваться, допустим, тогда, когда вы хотите отправить послание конкретному человеку, который в данный момент находится рядом с другими людьми, и вы не желаете, чтобы они увидели, что вы пишите.
Для этого проходим в «Сообщения», набираем текст, зажимаем зеленую кнопку отправления. Попадаем в новое меню, в котором можно выбрать эффект невидимых чернил. Чтобы его прочесть, получателю потребуется провести по скрытому посланию пальцем.
7) Приложение заметки умеет «сканировать» документы
Да, iPhone сделает отличный скан требующихся документов. Для этого зайдите в соответствующее приложение, создайте новую заметку и нажмите «+» (внизу посередине), появится опция «отсканировать документ». Дерзайте!
8) Айфон в качестве лупы
Режим увеличительного стекла по умолчанию встроен в ваш айфон. Но не все знают, как им пользоваться. Заходите в «Настройки», затем в «Пункт управления», далее — в «Настроить элем. управления», там выбираем «Лупу» и включаем. Теперь лупа будет доступна по свайпу снизу вверх. А работает она так:
9) Снижаем нагрузку на глаза
У вас «старый» айфон, до iOS 13 не обновляется? Не беспокойтесь, у вас тоже есть аналог замечательной темной темы. Просто найти его сложнее. Достаточно пройти в «Настройки», выбрать «Основные», пройти в «Универсальный доступ» и выбрать «Адаптация дисплея». Там увидите пункт «Инверсия цвета». Вам нужна «смарт-инверсия». Вот вам и почти полноценный темный режим.
Просто найти его сложнее. Достаточно пройти в «Настройки», выбрать «Основные», пройти в «Универсальный доступ» и выбрать «Адаптация дисплея». Там увидите пункт «Инверсия цвета». Вам нужна «смарт-инверсия». Вот вам и почти полноценный темный режим.
10) Скрытый тачпад
У всех айфонов есть скрытый тачпад. На современных моделях купертиновского смартфона он активируется просто зажатием любой клавиши на виртуальной клавиатуре. На старых моделях нужно зажать «пробел». Позволяет быстро переместить курсор на требующееся место в тексте, на сайте или, допустим в e-mail’е.
10 скрытых «фишек» вашего iPhone: возможности и интересные функции
Не каждый владелец iPhone знает о скрытых функциях и фишках своего устройства, а между тем эти возможности способны сэкономить немало времени. А вы знали, что смартфоном можно управлять с помощью поворотов головы, сканировать QR-коды без сторонних приложений и в пару касаний закрывать доступ к iPhone кроме открытого приложения при передаче гаджета в чужие руки?
1.
 Управляем iPhone с помощью поворотов головы
Управляем iPhone с помощью поворотов головыЭта функция была разработана компанией Apple для людей с ограниченными возможностями. Она позволяет управлять смартфоном, если есть сложности с мелкой моторикой для нажатия кнопок. Чтобы активировать эту возможность, выполните несколько простых шагов:
- Зайдите в Настройки → Основные → Универсальный доступ → Виртуальный контроллер.
- В разделе «Переключатели» нажмите на кнопку «Добавить новый».
- В качестве источника выберите камеру, потом нажмите на нужный жест (например, «Движение головой влево») и определите для него выполняемую функцию из предложенного списка (например, «Увеличение громкости»).
Всё, теперь вы сможете увеличивать громкость на телефоне поворотом головы влево. Интересная возможность, правда?
2. Используем «Гид-доступ»при передаче смартфона в чужие руки
А у вас бывали ситуации, когда друг просил iPhone чтобы поиграть / что-то посмотреть в одном из приложений? Отказать неудобно, но и не хочется делиться со всеми личной информацией. Здесь на помощь придёт режим — «Гид доступ». Это интересная фишка, которая позволяет ограничить действия пользователя одной открытой программой. Как её активировать:
Здесь на помощь придёт режим — «Гид доступ». Это интересная фишка, которая позволяет ограничить действия пользователя одной открытой программой. Как её активировать:
- Зайдите в Настройки → Основные → Универсальный доступ → Гид-доступ.
- Далее настройте код доступа (можно выбрать Touch ID) для использования при включённом гид-доступе.
- После зайдите в любую программу (например, в «Фото») и трижды нажмите кнопку Home.
- Появится уведомление, что вы можете начать гид-доступ.
После активации этой функции пользователь, которому вы передадите свой iPhone, сможет пользоваться только открытой программой, а вы, когда вернёте смартфон, введёте заданный ранее код доступа или активируете Touch ID и вернёте полную функциональность своему устройству.
3. Включаем скрытую карту всех мест, где бывал владелец iPhone
Если вы являетесь активным пользователем iPhone, то наверняка знаете, что устройство сохраняет карту ваших перемещений и может показать данные мест, в которых вы побывали. Для того, чтобы ознакомиться со списком этих мест, следуйте простым советам:
Для того, чтобы ознакомиться со списком этих мест, следуйте простым советам:
- Зайдите в Настройки → Конфиденциальность → Службы геолокации → Системные службы → Значимые места.
- Используйте Touch ID для просмотра карты посещённых мест.
- Вы можете очистить историю мест или же снять чек-бокс «Значимые места».
4. Используем функцию «Найти iPhone», если смартфон потерян или украден
Потерять iPhone конечно неприятно, но компания Apple предусмотрела возможность найти утерянное или украденное устройство с помощью функции «Найти iPhone». Что она даёт:
- Вы сможете по карте отследить, где в данный момент находится ваш смартфон.
- У вас появится возможность на расстоянии заблокировать гаджет.
- Станет доступна функция «Режим пропажи», которая позволит в один клик превратить iPhone в настоящий «кирпич», который можно будет реализовать разве что продав его на запчасти.
Полезная фишка, которая уже позволила сократить потери «яблочных» смартфонов по всему миру. По умолчанию эта функция включена на каждом iPhone. Проверить её активность на вашем гаджете можно следующим образом:
По умолчанию эта функция включена на каждом iPhone. Проверить её активность на вашем гаджете можно следующим образом:
- Зайдите в Настройки → Конфиденциальность → Службы геолокации → Системные службы.
- Проверьте, включен ли чек-бокс напротив команды «Найти iPhone». Если нет — включите.
Подробнее о том, как именно обнаружить iPhone с помощью указанной функции через меню iCloud, вы можете ознакомиться в этой статье.
5. Полезная «фишка» для быстрого набора часто используемого текста
Следующая цель тех, кто хочет активно пользоваться всеми скрытыми фишками и функциями iPhone — научить гаджет быстро вводить часто набираемый текс. Когда это может пригодится? Допустим, вы часто набираете ФИО или паспортные данные для отправки их в сообщениях или по почте. И чтобы постоянно не вводить повторяющие тексты и цифры, можно придумать для них удобное сокращение.
Как это работает:
- Зайдите в Настройки → Основные → Клавиатура → Замена текста.

- Нажмите на «крестик» в правом верхнем углу и введите фразу, которую вы хотите сокращать при наборе текста, а также слово-сокращение.
- И теперь при вводе этого слова-сокращения (в примере «паспорт») iPhone предлагает разом добавить в текст паспортные данные.
6. Включаем вспышку при звонке или получении сообщений
Интересная фишка, которая может сделать входящий звонок более заметным, особенно в темноте. Для ее активации:
- Зайдите в Настройки → Основные→ Универсальный доступ → Вспышка предупреждений.
- После активации чек-бокса можно будет настроить возможность включения LED-вспышки, если iPhone находится в бесшумном режиме.
7. Передаём информацию с iPhone в один клик
Речь конечно идет о технологии AirDrop, и компания Apple не устаёт напоминать, что с помощью этой функции можно мгновенно обменивать данными (фото, видеозаписями, документами и пр.) с другими «яблочными» устройствами поблизости.
Буквально несколько дней назад на официальном сайте Apple появился целый раздел с полезными функциями и возможностями iPhone, среди которых на первых местах разработчики отмечают именно технологию AirDrop. Действительно удобно, когда обмен данными можно производить буквально в пару кликов без проводов и даже подключению в сети.
Перед отправкой файлов убедитесь, что функция активна на вашем смартфоне:
- Зайдите в Настройки → Основные → AirDrop.
- Выберите, кому будете предоставлять доступ к файлам — всем или только контактам.
8. Быстро сканируем QR-код через камеру iPhone (без приложений)
Сегодня QR-коды окружают нас повсюду — на улицах, в транспорте, в интернете, на рекламных буклетах и пр. Для чтения QR-кода пользователи смартфонов обычно скачивают специальные приложения и через них считывают пиксельные квадратики. Владельцы смартфонов Apple могут просто запустить камеру и считать QR-код с её помощью. Если вдруг у вас такой возможности не появляется – почитайте в этой статье, как можно активировать сканирование QR-кода через камеру iPhone.
9. Используем «умный» поиск по фото в медиатеке
Полезная функция, которая появилась в iOS 12 — поиск по фото с помощью мест, тегов и дат. И если по местам и датам файлы в медиатеке сортировались и раньше, то введение поиска по тегам стало новой удобной фишкой для тех, кто любит много фотографироваться и не всегда может потом найти какое-то фото.
Теперь при переходе в поиск приложения «Фото» смартфон предлагает категории в зависимости от того, что на фото изображено. Удобно, что можно ввести подходящий тег в поиске и гаджет покажет все фото, которые подходят под это описание. Если вы не помните дату, когда последний раз были в зоопарке, но фото со слоном найти хотите — смело вводите запрос «слон», и гаджет предложит вам все фото со слонами из медиатеки.
10. Полезная возможность iPhone — слушаем текст с экрана смартфона
И последняя в сегодняшней подборке полезная функция смартфона от компании Apple — это проговаривание текста с экрана. Для активации этой функции следуйте простым советам:
- Зайдите в Настройки → Основные → Универсальный доступ → Речь.
- Включите чек-боксы «Проговаривание» и «Экран вслух».
- В этом же меню вы можете выбрать скорость речь, голос и другие полезные функции.
Теперь выделите любой текст и во всплывающем меню появится команда «Произнести». Более того, если сделать свайп двумя пальцами сверху вниз по экрану, голосовой помощник прочитает весь экран целиком. Если использовать эту фишку в приложении iBooks, то электронную книгу запросто можно будет превратить в аудиокнигу.
А вы знаете другие полезные функции и скрытые фишки iPhone? Поделитесь ими в комментариях, будет интересно.
Намного больше скрытых функций доступны в macOS. Хотите узнать как ещё можно эффективно использовать MacBook, iMac и остальные Mac устройства?
Узнайте дополнительно 35 простых способов использования MacBook и iMac, которые за 1 час мастер-класса, уже завтра повысят вашу эффективность.
Остались вопросы?
Поделиться:
35 функций iPhone, о которых вы могли не знать
Сочетания клавиш
1. Создание снимков без помощи сенсорного экрана
Просто вызовите Siri долгим прикосновением к кнопке Home и попросите включить камеру. Чтобы сделать фотографию, нажмите на любую кнопку громкости на смартфоне или наушниках.
2. Экстренная перезагрузка
В тех редких случаях, когда iPhone зависает или нужно освободить оперативную память устройства, поможет экстренная перезагрузка. Просто 10 секунд удерживайте нажатыми кнопку Home и кнопку блокировки.
3. Тройное нажатие на кнопку Home
Зайдите в пункт «Универсальный доступ» в основных настройках iPhone. Отмотайте вниз до вкладки «Сочетание клавиш» — перед вами откроется список функций. Тройным нажатием на кнопку Home можно запускать VoiceOver, инверсию цвета (пригодится для чтения), некоторые настройки отображения, экранное увеличение, а также Switch Control или AssistiveTouch.
Чтобы включать лупу тройным нажатием кнопки Home, просто выберите соответствующий пункт в «Универсальном доступе».
4. Двойное нажатие на сенсор кнопки Home
Пожалуй, все пользователи iPhone знают, что двойное нажатие на механическую кнопку Home открывает окно выбора приложений. Но не каждый в курсе, что двойной тап по сенсору кнопки немного «опускает» экран, позволяя владельцам больших смартфонов с лёгкостью дотягиваться до верхних иконок.
5. Использование 3D Touch
Если у вас iPhone 6s или новее, использование 3D Touch может здорово упростить вам жизнь и сэкономить время. Эта технология ускорит перемещение между приложениями, сделает набор текстов более удобным и не только.
6. Переназначение кнопок громкости
В iPhone предусмотрены две настройки громкости: первая — для звонков и уведомлений, вторая — для музыки и приложений. Выключение в настройках звука тумблера «Изменение кнопками» зафиксирует громкость звонка в текущем положении и передаст боковым кнопкам управление исключительно музыкой и приложениями.
Работа с текстом
7. Отмена последнего действия
Просто встряхните смартфон, и iOS предложит отменить последнее действие, будь то набор, вставка или же, наоборот, удаление текста.
8. Быстрый ввод домена
В тех случаях, когда клавиатура предлагает вам быстрый ввод домена .com, задержите палец на этой кнопке. Перед вами откроется список популярных доменов, где вы сможете быстро переключиться на заветный .ru.
9. Удаление значка микрофона с клавиатуры
Иконка микрофона между пробелом и кнопкой смены языка предназначена для голосового ввода текста. Убрать значок можно, переместив в настройках клавиатуры ползунок «Включить диктовку» в неактивное положение.
10. Прослушивание текста
iOS поддерживает функцию «Экран вслух». Для её включения активируйте ползунок в настройках речи: «Настройки» → «Основные» → «Универсальный доступ». Чтобы iPhone проговорил текст на экране, проведите двумя пальцами сверху вниз в любом приложении.
Безопасность
11. Создание буквенного пароля для разблокировки
Если вы не доверяете четырёх- или шестизначным паролям и не любите технологию Touch ID, вы можете установить длинный пароль из букв и цифр.
Зайдите в настройки код-пароля и выберите пункт «Сменить код-пароль». Система потребует ввести сначала старую комбинацию, а потом новую. На экране ввода нового пароля нажмите на «Параметры код-пароля» и выберите приемлемый вариант.
12. Повышение точности Touch ID
Чтобы iPhone более уверенно и быстро распознавал вас, создайте несколько отпечатков одного и того же пальца.
13. Создание скрытых фотографий
Переместите ползунок «Сохранение медиа в Фото» в неактивное положение. Тут же установите пароль
Нажмите на значок камеры при создании новой заметки. Сделав снимок, нажмите на кнопку «Поделиться»
Заблокируйте заметку, нажав на соответствующий значок
Нажимайте на замок в верхней панели «Заметок», чтобы заблокировать или разблокировать заметку с фотографией
Заметка заблокирована. Для чтения, редактирования или удаления необходимо ввести заданный ранее пароль
Если делать фотографии в стандартном приложении камеры, то они сохранятся в медиатеке. Чтобы защитить фото паролем, необходимо прибегнуть к хитрости. Отключите экспорт фотографий и установите пароль в настройках приложения «Заметки». Чтобы сделать секретный снимок, перейдите к созданию новой заметки и тапните по значку камеры. После того как фотография будет сделана, нажмите на «Экспорт» и выберите «Заблокировать заметку».
14. Гид-доступ
Мы часто отдаём смартфон в чужие руки «уровень в игре пройти», «статью почитать» или «видео на YouTube посмотреть». Если вы не доверяете тому, кто будет пользоваться вашим iPhone, включите гид-доступ в настройках: «Основные» → «Универсальный доступ» → «Гид-доступ».
Передавая iPhone кому-то, трижды нажмите на кнопку Home для включения гид-доступа, и человек сможет пользоваться только открытым приложением.
Siri
15. «Чей это iPhone?»
Если вы нашли потерянный iPhone, связаться с его владельцем без ввода пароля поможет Siri. Спросите у неё «Чей это iPhone?» или «Кому принадлежит этот iPhone?», и перед вами откроется окно с именем хозяина гаджета.
Чтобы нашедший ваш iPhone мог отыскать вас этим способом, зайдите в настройки Siri и во вкладке «Данные» назначьте контакт с информацией о себе.
16. Мужской голос Siri
Не все знают, но наш верный электронный ассистент может разговаривать приятным мужским голосом. Эта опция доступна в настройках Siri.
Звонки
17. Вызов последнего набранного номера
Чтобы повторить последний вызов, не обязательно заходить во вкладку «Недавние». Нажмите на зелёную трубку на экране с клавишами, и iPhone предложит перезвонить по последнему набранному номеру.
18. Быстрый доступ к избранным контактам
Для быстрого набора важных номеров добавьте их во вкладку «Избранные» в стандартном приложении «Телефон». Свайпом вправо на рабочем столе перейдите к панели виджетов. Отмотайте вниз и нажмите «Изменить», а потом тапните по плюсу у виджета «Избранное». Теперь вы можете звонить любимым быстрее и даже при заблокированном экране.
19. Определение входящего вызова в наушниках
Отвечать на звонки с наушников иногда гораздо проще, чем тянуться за телефоном. Чтобы узнать, кто вам звонит, не доставая iPhone из кармана, включите тумблер «Объявления вызовов» в настройках телефона.
Сообщения
20. Удаление старых сообщений
Удаление неактуальных сообщений поможет навести порядок в переписках и освободить драгоценные мегабайты памяти. Найдите пункт «Оставлять сообщения» в настройках и задайте необходимое время, по истечении которого месседжи будут удаляться.
21. Экономия трафика в «Сообщениях»
Чтобы не тратить трафик на тяжёлые вложения, включите режим низкого качества в настройках сообщений.
22. Время отправки сообщений
Одна из неочевидных функций «Сообщений» — просмотр точного времени отправки. Просто проведите пальцем от правой части экрана.
Будильник
23. Установка звонка из Apple Music
Возможность установить любимую песню на будильник — не хитрость, а базовая функция iPhone, о которой многие не знают. Создавая новый будильник, нажмите на вкладку «Звук». Отмотайте список к самому началу, перед стандартными рингтонами найдите панель со знакомыми названиями и нажмите на «Выбор песни».
24. Отсрочка будильника
Чтобы перенести звонок будильника на более позднее время, не обязательно искать соответствующую кнопку на экране. Нажмите на любую боковую кнопку, и iPhone разбудит вас снова через девять минут.
Подобный интервал выбран неслучайно: старые механические будильники не могли отсчитать ровно 600 секунд. Они не учитывали текущую минуту и начинали отсчёт уже девяти минут со следующей.
Safari
25. Поиск по слову на странице
Введите нужное слово в адресной строке. В выпавшем меню под предложениями поисковика выберите пункт «На этой стр.»
26. Недавно закрытые вкладки
Перейдите к экрану Safari, в котором показываются превью открытых страниц, и задержите палец на кнопке «+». Перед вами откроется список недавно закрытых вкладок. Это полезно, если вы случайно закрыли давно открытую страницу, которую трудно найти в истории браузера.
27. Конвертация страницы Safari в PDF-файл
Нажмите «Поделиться» на интересующей вас странице. В появившемся меню выберите «Печать»
Проведите двумя пальцами в разные стороны, начиная с центра страницы
В Safari откроется PDF-файл. Нажмите «Поделиться» для экспорта
В появившемся меню можно выбрать мессенджер для отправки PDF-документа или загрузить файл в облако
Откройте вкладку, которую хотите перевести в PDF-документ, нажмите кнопку «Поделиться» и отправьте страницу на печать. В открывшемся окне предпросмотра выберите необходимую страницу и разведите два пальца в стороны от её центра. В окне Safari откроется PDF-файл.
28. Открытие ссылок в фоновом режиме
Если вы часто кликаете на ссылки, а отрываться от чтения длинного текста не хочется, поставьте режим отображения новых вкладок в фоновом режиме. Включить эту опцию можно, выбрав пункт «Ссылки» в настройках Safari.
Другие базовые приложения и сервисы
29. Spotlight как конвертер
Свайп вниз на любом экране iPhone открывает Spotlight. Его использование заметно сокращает время на поиск чего-либо в смартфоне. Spotlight выдаёт результаты из многих приложений: поможет найти нужный выпуск подкаста, сообщение по ключевому слову или человека в Twitter. Также стандартный поисковик может выступать в роли конвертера. Просто введите запрос «1 usd» или «15 дюймов в см».
30. Конвертация замедленного видео в обычное
Если вы заигрались с функцией замедленной съёмки и случайно сняли в slow motion то, что лучше выглядело бы с естественной скоростью, привести видео к оригинальному темпу легко без дополнительных приложений. Откройте раздел редактирования видео и подкорректируйте значения на полосе скорости. Эта полоса расположена над полем тайминга, где мы обычно режем ролики.
31. Уровень
Компас в базовой комплектации приложений практически бесполезен в городе. Но если свайпнуть экран влево, можно получить уровень — незаменимое устройство для ремонта и монтажа.
32. Оптимизация хранилища Apple Music
Включите функцию оптимизации хранилища в настройках музыки, и iPhone будет автоматически удалять песни, которые вы редко слушаете. Происходить это будет только тогда, когда будет заканчиваться память устройства.
Чтобы задать минимальное количество музыки, которая с iPhone не удалится, можно назначить размер хранилища.
33. Напоминания по геолокациям
Таск-менеджеры в App Store предлагают уйму функций, но на многое способны и стандартные «Напоминания». Например, базовое приложение может напомнить вам купить молоко не только в 15:00, но и при посещении магазина. Для включения этой функции выберите пункт «Напомнить по месту» и найдите нужную геолокацию в параметрах задания.
Батарея
34. Включение режима энергосбережения
Если у iPhone осталось более 20% заряда, но до ближайшей розетки ещё очень далеко, есть смысл перейти в режим энергосбережения. Для включения режима просто попросите об этом Siri или найдите соответствующий пункт в настройках аккумулятора. В этих настройках вы также можете обнаружить список наиболее энергозатратных приложений и своевременно закрыть их.
35. Бесшумное подключение зарядки
Вибрации при подключении зарядки к iPhone можно избежать, открыв приложение «Камера» перед присоединением Lightning-кабеля. Устройство начнёт заряжаться, а ваши чутко спящие родственники не будут разбужены внезапным звуком.
15 скрытых функций iPhone, о которых следует знать
Возможности iPhone являются его главной «фишкой». В отличие от остальных устройств, все функции «яблочных» смартфонов детально проработаны, а поэтому, работают слажено и безотказно. Уже «из коробки» аппарат имеет все самые необходимые опции, которые позволяют комфортно пользоваться интернетом, совершать звонки, делать фото/снимать видео, слушать музыку, смотреть видео.
Но, как ни странно, у iPhone есть довольно много неочевидных возможностей, о которых знают не все владельцы гаджета. Ресурс Ain предложил 15 скрытых функций гаджета, позволяющих экономить мобильный трафик, заряжать смартфон быстрее, улучшить работу сканера отпечатков пальцев. Пост рассчитан на тех, кому интересно познать все возможности iPhone.
1. Закрыть сразу три программы
Нужно закрыть несколько приложений? Чтобы не свайпить вверх каждую карточку по-отдельности, можно использовать три пальца, тогда вы сможете закрывать по три задачи за один раз.
2. Быстрое выключение фонарика
Все пользователи iPhone в курсе, что в Пункте управления есть быстрый доступ к функции фонарика. Но не многие знают, что выключить его можно не только обычным путем, а и запуском камеры при заблокированном экране.
3. Встроенный уровень
С помощью гироскопа iPhone способен определить, когда поверхность, на которой он лежит, идеально горизонтальна или вертикальна. Для того, чтобы воспользоваться этой функцией, запустите стандартное приложение Компас и проведите пальцем, чтобы открыть следующий экран.
4. Поиск в сообщениях, их время и цвет
Для того, чтобы найти конкретное сообщение, можно воспользоваться специальным поиском. Поле для ввода текста появляется, если потянуть вниз список сообщений. Чтобы увидеть точное время получения или отправки сообщения, потяните влево экран с ними — справа появится строка со временем. Также, если вы не в курсе, синий фон у iMessage сообщений, а зеленый — у простых SMS.
5. Подчеркнутый и жирный текст, курсив
В некоторых приложениях панель форматирования текста видна сразу, но в противных случаях пользователи часто не знают, как ее вызвать. Выбрав текст для редактирования и вызвав окошко копировать/вставить, вы найдете также и B I U настройки, позволяющие редактировать форматирование.
6. Быстро вернуться назад
В отличии от Android-девайсов, у iPhone нет отдельной кнопки «Назад». Но в таких приложениях как «Настройки», «Почта», «Сообщения», Safari, быстро вернуться можно с помощью свайпа вправо. Такая опция часто работает и в сторонних приложениях вроде Instagram.
7. Блокировка фокусировки и экспозиции
Когда камера включена, нажатие на экран устанавливает фокус и экспозицию, но после движения iPhone эти настройки сбрасываются. Чтобы заблокировать их на конкретной точке, нажмите на экран и удерживайте палец до тех пор, пока не появится уведомление о фиксации экспозиции и фокуса.
8. Создание разных вибрационных оповещений
Хотите знать о чьем-то звонке, даже не смотря на телефон? В настройках контакта есть опция выбора и создания вибрации для оповещения. Для того, чтобы создать тип вибрации, в своих контактах выберите нужного человека и, редактируя его данные, создайте новый вибросигнал. Он будет создан нажатиями ваших пальцев и может стать оригинальным способом выделить любые из контактов.
9. Экономия трафика мобильного интернета
Если вы следите за использованием сотовых данных и хотите сократить потребление трафика, то в iOS есть возможность отключить сотовые данные для отдельных приложений. Найдите в настройках пункт «Сотовая связь» и внизу увидите переключатели для каждого приложения.
10. Увеличение срока службы батареи
Spotlight — это, конечно, очень полезная функция, позволяющая быстро получить нужную информацию. Но, в случаях, когда заряд батареи более ценен, можно отключить отслеживание некоторых данных, так как постоянное индексирование многих показателей сильно садит заряд. Меню Spotlight можно найти в общих настройках iPhone.
11. Больше смайликов и знаков на клавиатуре
В iOS 8.3 Apple добавила возможность менять цвет смайликов и эмоций. Также, когда видите клавиатуру на iOS, не забывайте, что некоторые из букв или символов могут иметь разные вариации. Для того, чтобы увидеть расширенные версии, необходимо выбрать необходимую эмоцию на клавиатуре и задержать на ней палец на несколько секунд.
12. Улучшение работы Touch ID
Хотя Touch ID и так хорошо справляется со своей работой, есть один трюк, который заставит сканер отпечатков пальцев iPhone работать еще лучше. В меню Touch ID создайте несколько «новых отпечатков», каждый раз прикладывая к сенсору один и тот же палец. Достаточно будет двух или трех раз.
13. Серийная съемка
Благодаря мощному процессору iPhone камера позволяет снимать серии фотографий. Потом из большого количества кадров можно выбрать самые удачные. Режим отлично подходит для фотографий спортивных мероприятий, детей и особых моментов, которые вы боитесь неудачно сфотографировать.
14. Более быстрая зарядка iPhone
Иногда в спешке необходимо зарядить смартфон быстрее обычного. В таком случае, после подключения зарядного шнура следует включить «Авиарежим».
15. Защита приватности
Эта фишка позволит не только обеспечить большую приватность, но и немного продлить время работы от аккумулятора. Дело в том, что iPhone отправляет данные о своем местонахождении в Apple. Для того, чтобы отключить такую опцию, найдите в настройки приватности пункт «Системные сервисы» и отключите слежку.
15 советов и приемов, которые помогут прояснить миф о вашем iPhone 5s
Одно из многих преимуществ путешествий — это время простоя, которое у вас есть, учитывая все сеансы ожидания и поездки в общественном транспорте. Мой iPhone — один из самых ценных гаджетов для путешествий, поэтому время простоя дает много возможностей познакомиться с телефоном и выяснить, на что он способен, чтобы облегчить мне жизнь. Я пользуюсь iPhone с 2009 года, но с каждой новой моделью, обновлением и функцией я всегда узнаю что-то новое.
Недавно я узнал о своем iPhone 5s кое-что, чем я хотел бы поделиться — кое-что, что я знал уже давно, но я подумал, что составлю довольно небольшой список, чтобы собрать все уловки в одном месте.Возможно, вы не знали ни одного из них или знали большинство из них, в любом случае вот 15 советов и приемов, которые помогут развенчать мифы о вашем iPhone 5s (и, возможно, других моделях).
1) Вы можете заставить Siri читать ваши электронные письма и тексты вслух.
Скажите Сири: «Прочтите мою электронную почту», и она выполнит ваш приказ. Вы услышите имя отправителя, дату / время сообщения и тему. Она также отвечает на следующие вопросы: «Прочтите мое последнее электронное письмо», «У меня есть электронное письмо от []?» И «Прочтите мое текстовое сообщение от []». Вы можете добавить , пожалуйста, для хороших манер.
2) Смотрите метки времени на ваших текстах.
Не могу поверить, что они не представили эту функцию раньше. Теперь, если вы хотите просмотреть временные метки своих текстовых сообщений, коснитесь и перетащите пузыри сообщений влево, и вуаля!
3) Встряхните телефон, чтобы удалить текст.
Вы просто напечатали целый абзац только для того, чтобы понять, что это не то, что вы хотели написать? Встряхните телефон, коснитесь опции «Отменить ввод» и ПУФ! Если вы передумали после того, как нажали UNDO, снова встряхните телефон, и появится удобный запрос «Повторить ввод».
4) Чтобы включить блокировку CAPS, дважды нажмите клавишу SHIFT.
Больше не нужно нажимать стрелку Shift каждый раз, когда вы хотите передать выразительный текст. Если для вас это не так просто, перейдите в «Настройки» -> «Основные» -> «Клавиатура» и убедитесь, что клавиша Caps Lock включена.
5) Сделайте серию фотографий сразу.
Удерживая кнопку спуска затвора на фотоаппарате, вы автоматически активируете режим серийной съемки. Ваш телефон быстро сделает множество снимков и сохранит их на камеру — отличный способ гарантировать, что вы получите хотя бы одно фото по своему вкусу.
6) Сделайте фото кнопкой громкости.
Вместо того, чтобы делать снимки с помощью сенсорного круга, нажмите кнопку увеличения громкости сбоку. Это позволяет держать руку более устойчивой, а это значит, что ваша фотография будет больше в фокусе.
7) Переведите iPhone в режим полета, и он будет заряжаться в два раза быстрее.
Это отличный совет для тех, кто пытается поднять свой телефон в каждой находящейся им розетке. Виновен по предъявленным обвинениям.
8) Быстрый доступ к приложению «Камера», не разблокируя телефон.
Чтобы никогда не опоздать к моменту идеального снимка, проведите вверх по маленькому значку камеры в правом нижнем углу главного экрана. Приложение «Камера» откроется в обход экрана разблокировки. Это также удобная функция, когда другие фотографируют для вас, а вы не хотите предоставлять им доступ ко всей своей жизни.
9) При использовании автокоррекции введите дополнительную букву при попытке произнести сокращение.
Itss -> Это | Welll -> Мы | Weree -> We’re
10) Беспроводная печать со своего телефона.
AirPrint упрощает печать электронной почты и веб-страниц с вашего iPhone на принтере с поддержкой AirPrint. Чтобы распечатать электронное письмо, коснитесь значка «Ответить» и выберите «Печать». Чтобы распечатать веб-страницу, нажмите кнопку «Поделиться» и выберите «Печать». Вы также можете распечатать фотографии, документы и многое другое.
11) Просматривайте всю неделю в календаре на одном экране.
Просматривайте календарь по списку, дню или месяцу. Переключитесь в альбомный режим, чтобы увидеть полные пять дней.
12) Чтобы продлить срок службы батареи, закройте все работающие приложения.
Дважды щелкните кнопку «Домой» и проведите вверх по всем открытым приложениям.
13) Воспользуйтесь офлайн-картами Google Maps, путешествуя за границу.
Пока у вас есть доступ в Интернет, найдите область, которую хотите сохранить. В строке поиска введите «ok maps», и карта будет сохранена в кеше для использования в автономном режиме — это прекрасно.
14) Отформатируйте текст вашего электронного письма.
Дважды коснитесь любого слова, чтобы открыть меню параметров, коснитесь стрелки и выберите параметр B I U, чтобы выделить текст жирным шрифтом, курсивом или подчеркиванием.
15) Используйте встроенный в приложение Compass датчик уровня.
Откройте приложение «Компас» и проведите пальцем влево, появится экран уровня. Вешать фото для людей с ОКР еще никогда не было так просто.
15 советов и приемов, которые помогут прояснить миф о вашем iPhone 5s
iPhone 5s: 10 полезных советов
iPhone — одни из самых популярных смартфонов на планете, и никто не может избежать ежегодной шумихи вокруг выпуска iPhone. Интерфейс iOS считается простым и может иметь ограниченные возможности настройки, но в него встроен ряд полезных функций.
Легко пропустить некоторые из лучших частей iOS, поскольку Apple скрыла все хорошее в меню. Вот как вы можете максимально использовать возможности устройства с помощью этих 10 лучших советов.
1. Настройка Touch ID
При всем волнении вокруг FaceID iPhone X легко забыть, что iPhone 5s был первым смартфоном со сканером отпечатков пальцев.
Touch ID позволяет войти в устройство с помощью пальца. Вы просто помещаете его на кнопку «Домой», и он разблокируется.Он считается более безопасным, чем обычный 4-значный PIN-код, поскольку, если кто-то смотрит через ваше плечо и смотрит, как вы разблокируете устройство с помощью Touch ID, он не сможет получить доступ к вашему устройству без вашего пальца.
Touch ID имеет и другое применение; с помощью этого механизма вы можете авторизовать покупки в магазине приложений и iTunes.
Чтобы настроить Touch ID, вам нужно сначала создать пароль. Зайдите в «Настройки», затем нажмите Touch ID и пароль, затем введите свой пароль. Нажмите «Добавить отпечаток пальца» и следуйте инструкциям.
Вам придется несколько раз поднимать и прикладывать палец к кнопке «Домой», каждый раз делая небольшие корректировки положения пальца. Это не займет много времени и определенно того стоит.
2. Получение мигающих предупреждений
Большинство устройств на рынке имеют специальный светодиодный индикатор, который мигает, когда у вас есть уведомление.
Хотя в iPhone есть звуковые уведомления и баннеры на экране, специального светового индикатора нет. Однако есть возможность заставить вспышку камеры мерцать при входящем звонке или текстовом сообщении.
Перейдите в Настройки> Общие> Специальные возможности и включите светодиодную вспышку для предупреждений.
3. Измените размер шрифта
На 4-дюймовом дисплее iPhone текст можно уменьшить. Можно увеличить размер шрифта в приложениях, поддерживающих динамический тип.
Чтобы активировать это, перейдите в Настройки> Общие> Специальные возможности . Затем выберите желаемый размер шрифта.
4. Увеличение срока службы батареи
Есть несколько способов продлить срок службы батареи.Убедитесь, что у вас установлена последняя версия программного обеспечения для iPhone, iOS 11. Для этого выберите «Настройки»> «Основные»> «Обновление ПО». Если обновление доступно, вам необходимо подключить устройство к источнику питания.
Чтобы оптимизировать настройки времени работы от аккумулятора, уменьшите яркость экрана, проведя снизу вверх и откройте Центр управления. Оттуда перетащите ползунок яркости влево. Вы также можете активировать «Автояркость» для автоматической настройки экрана. Его можно включить в «Настройки»> «Дисплей и яркость».
Кроме того, использование Wi-Fi-соединения для доступа к данным потребляет меньше энергии, чем мобильная сеть, поэтому убедитесь, что Wi-Fi включен, если вы знаете, что можете подключиться к сети.
Начиная с iOS 9, Apple разработала «Режим пониженного энергопотребления», который позволяет продлить срок службы вашего iPhone при его низком уровне. Вы можете позволить ему сработать, когда уровень заряда батареи опустится ниже 20%, перейдя в «Настройки»> «Батарея»> «Режим низкого энергопотребления».
5. Переключите режим просмотра календаря
Убедитесь, что вы в полной мере используете календарь.Вы можете просматривать встречи по списку, по дням или месяцам. Альбомный режим позволяет видеть встречи за пятидневный период.
Вы можете перемещаться между неделями в календаре и использовать значок поиска, чтобы просмотреть список всех событий.
6. Просмотр отметок времени сообщений
iOS не отображает отметки времени сообщений в стандартной комплектации, но их легко найти. Перейдите в «Сообщения», выберите беседу и перетащите ее справа налево. Это отобразит соответствующую временную метку для каждого сообщения в цепочке.
7. Найдите свой iPhone
Это важная функция, которую нужно включить в случае потери или кражи телефона. Вы сможете отслеживать свое устройство, блокировать его или удаленно очищать его.
Перейдите в «Настройки »> «iCloud » и включите функцию «Найти iPhone».
8. Добавление веб-клипов
iOS не позволяет закреплять виджеты на главном экране, поскольку Apple считает их слишком энергоемкими, но позволяет закреплять ярлыки ваших любимых веб-сайтов для доступа в одно касание.
Чтобы создать эти «Веб-клипы», перейдите на веб-сайт, нажмите кнопку «Поделиться» и затем выберите «Добавить на главный экран».
9. Переключение приложений
Настоящая многозадачность редко встречается на мобильных устройствах и встречается в таких смартфонах, как Samsung Galaxy S5.
iOS позволяет переключаться между приложениями и продолжать с того места, где вы остановились. Дважды нажмите кнопку «Домой», и вы получите визуальный предварительный просмотр всех открытых приложений — функция, явно заимствованная из Android.
Оттуда вы можете пролистывать приложения, закрывать те, которые вам не нужны, и сразу переходить к тому, что вы делаете.
10. Сделайте Siri умнее
Можно повысить полезность Siri, предоставив ей больше информации о себе.
Вы можете сказать Siri, как люди связаны с вами, сказав «Мэнди — моя жена» или «Томас — мой отец». Затем вы можете сказать «Написать жене» или «Позвони папе».
Когда вы говорите Siri, где вы живете и работаете, она может предоставить контекстные напоминания.
Наконец, вы можете исправить произношение Siri, сказав: «Это не то, как вы произносите это.»Siri спросит у вас правильное произношение, затем повторите имя тремя разными способами, и вы можете выбрать один.
Рекомендуемые ресурсыТехнология доверия
Как защитить ваш самый ценный товар
Загрузить сейчасПримите вызов
Формируя рабочее место будущего
Загрузить сейчасБудущее CIAM
Четыре тенденции, формирующие управление идентификацией и доступом
Загрузить сейчасПять вопросов, которые следует задать перед переходом на современный SIEM
Вам нужна лучшая стратегия защиты?
Загрузить сейчас10 скрытых функций iPhone, о которых вы не знали, о существовании в iOS 10
Если вы похожи на большинство любителей iPhone, вы, вероятно, уже обновились до iOS 10.
Было очень интересно искать среди множества новых смайлов и экспериментировать со многими улучшенными функциями iMessage.
Но в первоначальном волнении, скорее всего, вы упустили из виду несколько довольно удобных трюков.
С последним обновлением программного обеспечения Apple вы можете слышать, кто вам звонит, даже не взглянув на свой телефон. А кому нужны очки для чтения с новой лупой iPhone?
Это лишь некоторые из множества скрытых функций iPhone, которые можно обнаружить при обновлении до iOS 10:
1.Вернитесь к разблокировке телефона с помощью Touch ID
Настройки> Общие> Универсальный доступ> Кнопка «Домой»> Отложить палец, чтобы открытьНам пришлось попрощаться со знаменитой функцией iPhone «слайд-разблокировка», но это не значит, что мы не можем продолжать жить прошлым — по крайней мере, с опцией Touch ID. Теперь пользователям нужно нажимать кнопку «Домой» для всего. Помните старые добрые времена, когда можно было положить палец на кнопку, и это все, что требовалось? Что ж, вы можете вернуть эту функцию с помощью этих 5 простых шагов: перейдите в «Настройки», нажмите «Общие», «Специальные возможности», затем нажмите кнопку «Домой» и «Отложите палец», чтобы открыть.Теперь вы снова в действии!
2. Закройте все открытые вкладки в Safari одним щелчком мыши
Safari> Удерживайте кнопку «Готово»> Закройте вкладкиДавайте будем честными, мы все работаем одновременно с несколькими задачами, а это значит, что в нашем браузере постоянно открыто около 10 вкладок. Но если вы хотите избавиться от лишнего шума в своем браузере и начать все заново, вам просто нужно нажать одну кнопку (кто знал ?!). Просто откройте Safari, щелкните поля в правом углу и удерживайте «Готово», чтобы закрыть вкладки.
3. Присылайте уведомления о прочтении лично
Сообщение> Щелкните текст> Нажмите «i» в правом верхнем углу> Включите «Отправить уведомления о прочтении».Apple дает пользователям iPhone возможность выбрать, может ли отдельный контакт видеть уведомления о прочтении после получения ваших сообщений. Все, что вам нужно сделать, это щелкнуть свои сообщения в текстовой ветке и щелкнуть «i» в правом верхнем углу, чтобы включить «Отправлять уведомления о прочтении» для этого конкретного пользователя.
4. Разрешить Siri сообщить, кто звонит, в наушниках
Настройки> Телефон> Объявлять о звонках> Выберите «Всегда», «Наушники и автомобиль», «Только наушники» или «Никогда».Хорошие новости для меломанов, бегунов и всех, чьи уши в основном прикреплены к наушникам или Air Pods: вы можете узнать, кто вам звонит, даже не глядя на свой iPhone. По сути, это новая улучшенная версия идентификатора вызывающего абонента.Siri сообщит вам, кто звонит, если вы включите эту настройку на своем телефоне: перейдите в «Настройки», «Телефон», «Объявить о звонках» и выберите свои предпочтения.
5. Никогда больше не забывайте, где вы припарковались
Настройки> Карты> Показать припаркованное местоБлагодаря iOS 10 вы больше никогда не потеряете свой автомобиль. Функция под названием «Показывать припаркованное место» пометит ваш автомобиль на Apple Maps булавкой, и вы сможете проложить маршрут к своему автомобилю в любое время.Вам просто нужно сделать две вещи: 1) Включите «Показывать припаркованное место», нажав «Настройки», «Карты» и включив эту функцию. 2) Подключите телефон к автомобильной стереосистеме Bluetooth или CarPlay.
6. Включите на iPhone функцию увеличительного стекла
Настройки> Общие> Специальные возможности> Включить лупуУжасное зрение? Хотите что-то поближе рассмотреть? Что ж, уберите эти очки и вытащите свой телефон — новая функция увеличения в iOS 10 может помочь.Нажмите «Настройки», «Основные», «Специальные возможности» и «Включите лупу». Всякий раз, когда вы трижды нажимаете кнопку «Домой», появляется эта изящная функция. Дополнительный бонус: вы также можете делать качественные фотографии с увеличенным масштабом.
7. Удалите рекламу и прочий беспорядок на своих сайтах
Safari (или другой интернет-браузер)> Щелкните статью> Удерживайте 4 строки в правом верхнем углу строки поиска.Чтобы убрать беспорядок в статье или веб-странице, которую вы просматриваете в Safari, нажмите и удерживайте верхний левый угол (с 4 строками) в левой части строки поиска — и попрощайтесь со всей рекламой и спам-ссылками.Теперь у вас есть нужный текст и фотографии, которые также сделают вашу работу в Интернете намного лучше (и быстрее).
8. Включите опцию «Оптимизировать хранилище», чтобы сэкономить место на телефоне.
Настройки> Музыка> Настроить хранилищеДля пользователей iPhone нет ничего хуже ужасного уведомления «Хранилище почти заполнено», которое появляется на телефоне в самый неподходящий момент. Мы слышали несколько советов, которые помогут избежать этого уведомления и сэкономить место, но этот, пожалуй, самый простой.Музыка занимает много места на вашем телефоне, и, вероятно, у вас есть десятки мелодий, которые вы «перемешиваете» каждый день. Так почему бы не избавиться от песен, которые вам не нравятся? Чтобы стереть песни, которые вы никогда не слушали, и сэкономить место при этом, включите параметр «Оптимизировать хранилище» в настройках в разделе «Музыка». Оттуда вы можете выбрать, сколько места вы хотите сохранить, что определяет, сколько песен будет удалено из ваших плейлистов. Не волнуйтесь, вы все равно не слушали эти песни (вы, наверное, даже не заметите).
9. Быстро находите в Safari то, что ищете, с помощью этой функции простого поиска
Safari> Еще> Найти на страницеПредставьте себе: вы проводите исследование по какой-то теме. Вы находите статью, но она длинная, а информация, которую вы ищете, похоронена. Если бы вы только могли сделать быстрый поиск, чтобы сразу перейти к нужной части. Что ж, можно! Нажмите на статью, которую вы просматриваете в Safari, нажмите «Еще» и перейдите к «Найти на странице», введите то, что вы ищете, и ваш iPhone сразу перейдет к ней.
10. Отписаться от рассылки одним щелчком мыши
Почта> Открыть письмо> Нажмите «Отписаться» в верхнем левом углу.Ваш почтовый ящик поблагодарит вас за это. Чтобы отказаться от подписки на список рассылки (а я уверен, что вы подписаны на многие из них), нажмите на письмо и просто нажмите на опцию «Отказаться от подписки», расположенную в левом верхнем углу вашего письма.
23 Полезные уловки iPhone и скрытые функции, которые сделают вашу жизнь проще
- Возможно, вы не используете свой iPhone в полной мере.
- iPhone может многое, но многие из его лучших функций похоронены в различных меню, о которых вы, возможно, даже не подозреваете.
- От идеальных снимков сверху до скрытого темного режима — посмотрите видео выше, в котором рассказывается о 23 трюках и скрытых функциях вашего iPhone, которые сделают вашу жизнь проще.
- Посетите BusinessInsider.com, чтобы узнать больше.
Ниже приводится стенограмма видео.
Мишель Ян: Если вы похожи на миллионы пользователей iPhone в этом мире, вы можете подумать, что используете свой телефон в полной мере.Но есть так много скрытых функций, о которых вы можете не знать.
Вот 23 самых полезных трюка с iPhone, которые сделают вашу жизнь проще.
1. Включить темный режим
Начнем с функции скрытого темного режима iPhone. Конечно, вы можете уменьшить яркость экрана в Центре управления, но есть скрытая функция, которая делает экран еще темнее. Зайдите в Настройки, Общие, Специальные возможности, включите Увеличить . Теперь трижды коснитесь экрана тремя пальцами.Выберите Выбрать фильтр. Щелкните «Слабый свет». Если вы хотите отключить его, просто снова трижды коснитесь экрана тремя пальцами и выберите «Нет».
2. Настройте центр управления
Находясь в настройках, вы также можете настроить центр управления. Так что перейдите в «Настройки», «Центр управления», «Настроить элементы управления». Добавляйте, удаляйте и переставляйте различные элементы управления.
3. Запись экрана
Пока вы настраиваете Центр управления, вы можете добавить функцию записи экрана, которая позволит вам легко записывать свой экран.Затем вы можете вызвать Центр управления и нажать кнопку записи. Телефон будет записывать экран без звука. Когда закончите, нажмите «записать». Видео сохраняется вместе с вашими фотографиями. Вы не можете записывать звук, поступающий с телефона, но вы можете использовать микрофон телефона для записи собственного звука.
4. Автоматическое резервное копирование фотографий
Теперь вернитесь на главный экран настроек и коснитесь своего имени. Перейдите в iCloud, «Фото» и включите «Фото iCloud». Это автоматически загрузит все ваши фото и видео в iCloud.
5. Автоматическое резервное копирование ваших приложений
Вы также можете настроить другие резервные копии для таких вещей, как Почта, Сообщения и другие отдельные приложения.
6. Автоматическое резервное копирование телефона
Или прокрутите вниз до раздела «Резервное копирование iCloud» и нажмите «Создать резервную копию сейчас», чтобы выполнить резервное копирование таких вещей, как данные приложений, настройки и фотографии.
7. Упорядочить уведомления
Если вы хотите упорядочить уведомления, выберите «Уведомления» на главном экране настроек. Уведомления группируются по приложениям, но вы можете изменить это для каждого приложения.Например, вы можете настроить отображение всех сообщений по отдельности. Зайдите в Уведомления. Выберите приложение и укажите, как вы хотите организовать уведомления.
8. Показывать предварительный просмотр уведомлений
Вы также можете отключить предварительный просмотр уведомлений для определенных приложений. Выберите приложение и установите для параметра «Предварительный просмотр» значение «Никогда».
9. Создавайте собственные вибрации
И, говоря об уведомлениях, вы можете создавать настраиваемые оповещения для ваших звонков и текстов, которые можно назначить вашим контактам.Это поможет вам точно узнать, кто пытается связаться с вами, не глядя на телефон. В основных настройках выберите «Звуки и тактильные ощущения», «Мелодия звонка», «Вибрация», «Создать новую вибрацию», нажмите на шаблон и сохраните его.
10. Создание настраиваемых предупреждений
На следующем шаге, чтобы назначить его конкретному контакту, перейдите в свою адресную книгу, выберите контакт, нажмите «Изменить», выберите тон или вибрацию, которые хотите назначить, затем нажмите «Готово».
11. Используйте тезаурус
Если вы хотите, чтобы ваши тексты звучали очень умно, просто используйте расширение… [тезаурус]. Перейдите в Общие в основных настройках и выберите Словарь. Щелкните здесь и добавьте тот, который хотите использовать.
12. Настроить замену текста
И если у вас есть слово или фраза, которые вы часто используете, которые iPhone продолжает автоматически исправлять, просто добавьте их в Словарь. Выберите «Замена текста» в меню «Общие» в разделе «Настройки». Коснитесь знака «плюс» и введите слово, которое вы хотите запомнить, в оба поля.
13. Настроить экстренный вызов SOS
Если у вас возникнут проблемы, iPhone можно настроить на отправку экстренного вызова.Прокрутите вниз до Emergency SOS, включите Auto Call и Call with Side Button. Нажатие кнопки питания пять раз или нажатие и удерживание кнопки включения и уменьшения громкости приведет к вызову службы экстренной помощи.
14. Отключить внутриигровые рейтинги и обзоры
Немного ниже настройки Emergency SOS находится iTunes и App Store. Отсюда вы можете отключить все эти надоедливые запросы на оценку приложений. Просто выберите отключить In-App Ratings & Reviews.
15. Сделайте идеальный снимок сверху
Еще ниже прокрутите меню «Настройки» до «Камера».Зайдите сюда и включите настройку Grid. Это поможет вам делать идеальные снимки сверху. Когда вы держите телефон над чем-либо, чтобы сделать снимок, появляются два перекрестия. Когда они выстраиваются в линию, ваш телефон находится идеально ровно.
16. Настройте персональную точку доступа
Вернувшись до конца в меню настроек, вы увидите персональную точку доступа, которая позволит вам использовать ваш iPhone в качестве персонального маршрутизатора. Просто включите настройку точки доступа вашего iPhone, и его сигнал данных будет передан. Зайдите в «Настройки», «Личная точка доступа», установите пароль, включите «Точку доступа».«Ваш iPhone появится в доступных сетях Wi-Fi. Подключитесь, введя пароль. Имейте в виду, что это будет зависеть от данных вашего телефона, поэтому не загружайте файлы очень большого размера.
17. Перейдите к настройкам с помощью Siri
. все настройки, которые нужно настроить и изменить. Но если вы когда-нибудь открываете другое приложение и хотите быстро перейти в настройки, все, что вам нужно сделать, это сказать: «Привет, Siri, перейдите в настройки», и она сразу же приведет вас.
18. Быстрый доступ с помощью Siri
Вы также можете получить быстрый доступ к таким вещам, как пароли и фонарик.Все, что вам нужно сделать, это спросить. «Привет, Siri, включи фонарик».
Siri: Он включен.
19. Проведите пальцем, чтобы удалить в калькуляторе
Мишель Ян: Вы когда-нибудь вводили неправильный номер в калькуляторе? Просто проведите пальцем по экрану, и последняя введенная цифра будет удалена.
20. Рулетка
И, говоря о числах, в iPhone есть встроенная рулетка, которая идеально подходит для тех случаев, когда у вас нет одной под рукой. Приложение Measure использует дополненную реальность для измерения повседневных предметов.Он не такой точный, как рулетка, но дает довольно близкие приближения.
21. Превратите клавиатуру в трекпад мыши
Вы также можете превратить клавиатуру в трекпад мыши. Начните вводить текст в любом приложении, нажмите с усилием на клавиатуре, буквы исчезнут, и вы сможете перемещать курсор по блоку текста.
22. Подпишите документ
Если вам когда-нибудь понадобится подписать документ, вы можете сделать это прямо со своего телефона. Просмотрите вложение в приложении Почта.Коснитесь значка панели инструментов, а затем коснитесь кнопки «Подпись» в предварительном просмотре разметки. Подпишите документ пальцем на сенсорном экране, а затем снова нажмите «Готово». Поместите подпись на место в документе, а затем снова нажмите «Готово».
23. Пометьте любой снимок экрана
Наконец, вы можете пометить любой снимок экрана, чтобы добавить текст, выделить или просто нарисовать на нем.
Какой твой любимый трюк? Дайте нам знать об этом в комментариях.
25 скрытых функций iPhone, которые действительно скрыты
Сколько раз вы видели на технических сайтах сообщения о «скрытых функциях iPhone» и думали про себя , что эти уловки на самом деле вовсе не скрыты .У нас даже было несколько статей о BGR с советами, которые действительно были неизвестны большинству пользователей, но опытные владельцы устройств iOS, несомненно, были знакомы по крайней мере с некоторыми из них.
Итак, в этой статье мы расскажем вам о 25 скрытых функциях, которые действительно скрыты. Например, вы можете просматривать свой iPhone до скончания веков и не найти ни одного из этих приемов, если не знаете, что ищете.
НЕ ПРОПУСТИТЕ: математика, которую они не хотят, чтобы вы видели: обмен операторами iPhone всегда плохая идея
В прошлом многие из скрытых советов, которые мы видели на сайтах и даже освещали здесь, — это просто вещи, которые скрыты в приложении «Настройки» в местах, куда люди обычно не смотрят.Это очень важно знать — многие люди заставили бы свою камеру мигать при входящих сообщениях, если бы знали, что могут, например, — но на самом деле они не являются «скрытыми» или «секретными» сами по себе.
Однако каждый из следующих ниже советов полностью скрыт. Нет никаких указаний на то, что эти функции существуют в iOS, и мы гарантируем, что большинство пользователей не знают о них. Фактически, мы также гарантируем, что даже самые сообразительные владельцы iPhone среди вас найдут по крайней мере одну или две вещи, о которых вы еще не знали.На самом деле, пробежав этот список мимо друга, который работает в Apple, было несколько вещей, о которых даже он не знал.
Наслаждайтесь.
Повторный набор : в приложении «Телефон» нажмите зеленую кнопку вызова на экране клавиатуры, чтобы отобразился последний набранный номер.
Очистить кеш : Сделайте ваш iPhone быстрее, очистив кеш в нескольких приложениях Apple, используя секретный трюк. В приложениях App Store, Podcasts, Music, Game Center и Phone нажмите любой значок вкладки внизу экрана 10 раз подряд.
Сделайте TouchID быстрее : Сохраните один и тот же отпечаток пальца несколько раз в качестве разных записей, и TouchID будет работать намного быстрее. Это особенно полезно на старых телефонах, таких как iPhone 6 и iPhone 5s.
Конверсии в центре внимания : Помните, как мы рассказывали вам, насколько легко сделать конверсию, в нашем посте о хитростях поиска в Google? Пользователям iPhone это еще проще — просто откройте Spotlight и введите что-то вроде «20 евро в фунтах стерлингов», и он мгновенно выполнит преобразование.
В центре внимания математика : Хотите быстро решить математическую задачу? Нет необходимости открывать приложение «Калькулятор», просто потяните вниз, чтобы открыть Spotlight, и введите его прямо здесь.
Удаление чисел в калькуляторе : Говоря о калькуляторе, вы можете удалять отдельные цифры, когда вы нажимаете неправильный номер, проводя пальцем влево или вправо по экрану, где появляются числа.
Очистите ОЗУ, чтобы телефон работал быстрее : Удерживайте кнопку питания, пока не увидите «Сдвиньте, чтобы выключить», затем отпустите и удерживайте кнопку «Домой», пока экран не погаснет и не появится главный экран.
Режим серийной съемки : Удерживайте кнопку спуска затвора камеры, чтобы снимать в режиме серийной съемки.
Удаленный затвор : используйте кнопку увеличения или уменьшения громкости на наушниках, чтобы сделать снимок в приложении «Камера».
Выключите фонарик : Сколько раз вы включали фонарик и хотели, чтобы вам не приходилось снова открывать панель управления, чтобы выключить его? Мы сэкономим вам шаг: просто проведите вверх по значку камеры на заблокированном экране, и фонарик выключится.
3D Touch во время рисования : все инструменты рисования и ластик чувствительны к давлению в приложении Notes.
Закройте несколько приложений одновременно. : дважды нажмите кнопку «Домой», чтобы открыть переключатель приложений, и вы можете использовать два или даже три пальца, чтобы закрыть несколько приложений одним движением.
Недавно закрытые вкладки : Хотите перечитать эту статью на своем телефоне, но вы забыли, на каком сайте вы ее читали в первую очередь? Просто нажмите и удерживайте символ + в Safari на карусели вкладок, чтобы открыть экран, на котором перечислены все ваши недавно закрытые вкладки.
Версия сайта для ПК : Все мы знаем, что вы можете запросить версию сайта для мобильных устройств в Safari, но это проще сделать, чем вы думаете. Просто удерживайте кнопку перезагрузки в строке URL.
Просмотр вкладок : Не уверены, что хотите открыть эту вкладку в карусели вкладок Safari? 3D Touch позволит вам сначала взглянуть на него.
Просмотр закладок : Знаете ли вы, что можно использовать 3D Touch для просмотра закладок, прежде чем открывать их?
Редактировать напоминания : 3D Коснитесь элемента в приложении «Напоминания», чтобы изменить время или добавить местоположение.
Просмотр только непрочитанных писем : Таким образом, вы не практикуете «нулевой почтовый ящик», как я, а хотите видеть только непрочитанные письма в своем почтовом ящике. Нажмите ссылку «Почтовые ящики» в правом верхнем углу приложения «Почта», а затем нажмите «Изменить». Коснитесь круга рядом с надписью «Непрочитанные», и у вас появится новая папка, содержащая только ваши непрочитанные электронные письма.
Сохранение черновика одним смахиванием : В приложении «Почта» нажмите на тему и смахните вниз до нижней части экрана, чтобы сохранить черновик.
Быстрый ответ : когда вы получаете уведомление в верхней части экрана о новом iMessage или SMS, потяните уведомление вниз, чтобы ответить, не покидая экрана, на котором вы находитесь.
Скрытый уровень (и) : Проведите пальцем влево в приложении «Компас», чтобы открыть уровень. Затем поместите телефон на плоскую поверхность так, чтобы экран смотрел в сторону от земли, чтобы открыть пузырьковый уровень.
Artist Peek : 3D Touch артиста в приложении «Музыка», чтобы увидеть его музыку.
Повторное включение режима низкого энергопотребления : когда режим низкого энергопотребления автоматически отключается во время зарядки, на экране блокировки появляется уведомление о том, что он отключен. Проведите пальцем влево по этому уведомлению, чтобы снова включить его.
Найдите владельца iPhone : Вы нашли потерянный iPhone в баре? Просто спросите Siri: «Чей это телефон?» и он покажет вам, чтобы вы могли связаться с ним или с ней и вернуть его.
Доступность : это одна из лучших функций новых iPhone, и до сих пор так много людей, которые не знают об этом. Дважды коснитесь (не касайтесь, не касайтесь) кнопки «Домой», и весь экран сместится вниз, чтобы вы могли дотянуться до вершины, не смещая хватку.
–
Источники: Arteekle, BGR [1], [2], [3], [4], [5]
15 iPhone 5s Советы и хитрости
iPhone 5s — последний iPhone от Apple с множеством замечательных функций, которые выгодно отличают его от конкурентов, в том числе других iPhone.Мы потратили последние шесть месяцев на то, чтобы разбирать лучшие скрытые функции iPhone 5s и советы и рекомендации по iPhone 5s, чтобы помочь пользователям максимально эффективно использовать свой iPhone 5s, не тратя лишних денег.
iPhone 5s по-прежнему является очень новым устройством, поэтому существует множество скрытых функций, о которых средний пользователь или первый владелец iPhone не знает.
С помощью этого списка скрытых функций iPhone 5s вы можете сделать больше на iPhone 5s, пока ждете взлома iOS 7 и пока Apple не добавит какие-либо новые функции.
Хотя вам не нужно ничего покупать, чтобы использовать эти функции, у нас есть список лучших аксессуаров для iPhone 5s и лучших чехлов для iPhone 5s, которые помогут вам сделать еще больше и защитить iPhone 5s от падений и ударов.
Хорошая новость об этих скрытых функциях iPhone 5s заключается в том, что вам не нужно вводить скрытый код или платить за специальный доступ, чтобы использовать их (кроме одного). Apple включает все эти функции iPhone 5s из коробки и даже упоминает некоторые из них на веб-сайте iPhone 5s, но многие пользователи не знают обо всем, на что способен их новый iPhone 5s.
Прочтите: инструкции по iOS 7: максимально эффективное использование iOS 7
Здесь мы рассмотрим несколько функций iOS 7, без которых никто не должен быть, но если вы хотите большего, ознакомьтесь с 25 скрытыми функциями iOS 7. Некоторые из этих функций будут работать только на iPhone 5s, в частности камера и некоторые предметы для фитнеса, но другие будут работать на iPhone 5c и iPhone 5, а также на более старых устройствах в некоторой степени. Мы постараемся выяснить, какие из них будут работать на других iPhone.
Вот 15 скрытых функций iPhone 5s, которые помогут вам максимально эффективно использовать iPhone.
Замедленное видео
iPhone 5s может снимать замедленное видео, а это значит, что вы увидите много замедленных видео на Facebook и YouTube.
Apple добавляет эту функцию в качестве еще одного свайпа влево при съемке видео. Замедленное видео записывается с разрешением 720P вместо 1080P, но этого более чем достаточно для публикации.
Читать: Как снимать замедленное видео на iPhone 5s
Благодаря этой новой функции iPhone 5s пользователи также могут выбирать, когда замедлять воспроизведение видео.Хотя нет возможности замедлить несколько частей одного и того же видео, пользователи могут перемещать ползунки, чтобы синхронизировать замедленное воспроизведение с идеальным моментом.
Verizon iPhone 5s также работает на AT&T
Verizon iPhone 5s также может работать на AT&T прямо из коробки, даже если в контракте Verizon говорится, что работа в других беспроводных сетях не гарантируется.
Если у вас несколько телефонов или вам нужно перейти с Verizon на предоплаченную услугу, которая работает в сети AT&T, например Straight Talk, этот полезный секрет поможет вам избежать покупки нового телефона или оплаты роуминга.
Прочтите: используйте Verizon iPhone 5s на AT&T
Мы с нетерпением ждем возможности воспользоваться этим, когда нам абсолютно необходимо одновременно звонить и пользоваться Интернетом. Не все будут использовать эту скрытую функцию, но она подходит для многих.
Используйте Touch ID с более чем 5 пальцами
По умолчанию Apple позволяет пользователям регистрировать только пять пальцев с помощью датчика отпечатков пальцев Touch ID iPhone 5s, но пользователи могут обойти это с помощью небольшой хитрости.
Просто используя каждый палец на руке, вы можете научить iPhone 5s принимать более пяти пальцев для разблокировки iPhone.Использование этого метода может снизить точность, поэтому, если вам нужно всего пять пальцев, придерживайтесь базовой настройки Touch ID.
https://www.youtube.com/watch?feature=player_embedded&v=3Qasx0NUDRw
Пользователи также могут использовать нос или соску, чтобы разблокировать iPhone при надлежащей тренировке, а некоторые кошки и собаки также могут разблокировать его, если датчик приучен к подушечкам лап.
Съемка 10 фотографий в секунду в режиме серийной съемки
iPhone 5s включает в себя режим серийной съемки в приложении камеры iOS 7, который позволяет снимать 10 фотографий в секунду.
Делайте 10 фотографий в секунду на iPhone 5s.
Для этого достаточно зажать кнопку спуска затвора на экране или кнопку громкости и он будет делать фото, пока вы не перестанете нажимать. Невероятно легко сделать 30-40 снимков быстрым нажатием, а это значит, что вы, скорее всего, сделаете идеальный снимок человека в действии, стрижки животного или беззубой улыбки ребенка.
Процессор iPhone 5s помогает определить лучших, и, хотя он не приводит их в движение, пользователи могут легко выбрать больше избранных и затем поделиться ими.Фотопленка также группирует их вместе.
iPhone 5 делает 3 фотографии в секунду и не может выбирать любимые.
Избегайте превышения данных
iPhone 5s и iOS 7 включают замечательную новую функцию, которая отслеживает данные, используемые вашим iPhone и индивидуально каждым приложением.
iOS 7 будет отслеживать использование данных, что стоит загрузить за день.
С помощью этого нового отслеживания пользователи могут видеть, какие приложения подталкивают их к пределу данных, и отключать проблемные приложения.Это не так хорошо, как на Android, где появляется всплывающее предупреждение, когда вы приближаетесь к пределу данных, но в сочетании с текстовыми уведомлениями оператора связи это отличный способ управлять своими данными.
Чтение: как остановить приложение от использования данных на iOS 7
Перейдите в «Настройки» -> «Сотовая связь» -> «Использовать сотовые данные», чтобы указать, какие приложения могут использовать ваш тарифный план для подключения.
Использование вспышки при видеосъемке
Если вы ненавидите снимать видео только для того, чтобы узнать, что объект слишком темный, чтобы его можно было рассмотреть, iPhone 5s теперь может сделать изображение ярче, автоматически включив вспышку во время видеосъемки.
Используйте вспышку iPhone 5s при видеосъемке для получения более ярких видео.
Находясь в кадре видео или замедленного видео, нажмите значок вспышки, как если бы вы делали снимок, и выберите «Авто / Вкл. / Выкл.», Чтобы настроить его. В автоматическом режиме вы будете светиться только тогда, когда телефон благодарит вас за это, а при включении всегда будет срабатывать вспышка.
Вспышка представляет собой сплошной луч света, поэтому он не будет мигать под музыку или что-то в этом роде. Мы все еще пытаемся определить, мигает ли он одним из 1000 цветовых тонов, на которые он способен в режиме фото, но в любом случае это приятный штрих.
Наслаждайтесь бесплатными приложениями Office
Apple не предоставит вам бесплатную версию Microsoft Office для iPhone 5s, но она включает набор инструментов, с помощью которых можно открывать большинство офисных документов и создавать интересный контент.
Apple бесплатно предоставляет приложения для iPhone на сумму 40 долларов в комплекте с iPhone 5S.
При настройке iPhone 5s (или 5c) вы должны увидеть уведомление о том, что у вас есть бесплатные приложения для загрузки. В этом году приложения — это не просто iBooks и другие, которые нечасто используются, но вместо этого пользователи получают
Они открывают документы Word, электронные таблицы Excel и файлы PowerPoint, а также создают документы аналогичного формата на iPhone.Эти файлы синхронизируются с iCloud для доступа в Интернете и на других устройствах iOS 7 или компьютерах Mac.
Apple также включает iPhoto для iPhone и iMovie для iPhone, чтобы дать толчок вашей творческой стороне.
Используйте клавиатуру для повышения производительности
iPad — это основная тема большинства клавиатур, но пользователи, которые хотят быть готовы к любой ситуации, когда производительность может потребоваться, могут иметь при себе клавиатуру Bluetooth для подключения к iPhone 5s.
Соедините клавиатуру Bluetooth с iPhone 5s для более быстрого набора текста и повышения производительности.
Практически любая клавиатура Bluetooth будет работать, включая те, которые вы можете использовать на своем компьютере. После подключения вы сможете печатать быстрее, и многие из этих клавиатур включают в себя ярлыки мультимедиа для управления музыкой и многое другое.
Чтение: Обзор ZAGGKeys Flex
Мы рекомендуем ZAGGKeys Flex, поскольку он небольшой и не поставляется с футляром, предназначенным для планшета.
Масштабирование при видеосъемке
Еще одна новая функция, которая появилась в iPhone 5s благодаря iOS 7, — это возможность масштабирования при съемке видео.IOS 7 теперь позволяет пользователям увеличивать цифровое масштабирование до 3 раз при съемке видео на iPhone 5s и некоторых старых iPhone.
Масштабирование при съемке видео в iOS 7 на iPhone 5 и iPhone 5s.
Чтобы сделать это, сведите пальцы для увеличения, как если бы вы делали фотографию или просматривали фотографию в своей галерее. Это цифровой зум, поэтому вы теряете качество, но он удобен для того, чтобы объект оставался видимым, пока он удаляется.
Совершайте покупки в магазине приложений пальцем
После того, как вы научите Touch ID распознавать пальцы, вы можете использовать их для покупок в магазинах приложений и iTunes вместо длинного пароля Apple ID.
Покупайте приложения и музыку с Touch ID вместо пароля.
Это особенно удобно, когда речь идет о покупке приложения или iTunes перед передачей телефона ребенку. Если им нужна покупка в приложении, родителям не нужно раскрывать пароль случайно, просто нажмите пальцем на кнопку «Домой».
Используйте процессор M7 для умных приложений
В iPhone 5s используются процессор Apple A7 и сопроцессор M7, чтобы улучшить взаимодействие с пользователем. Процессор M7 позволяет iPhone 5s передавать приложениям больше данных о движении, что может привести к созданию лучших фитнес-приложений и аксессуаров, а также к другим усовершенствованиям.
Загрузите приложения, использующие сопроцессор M7.
На данный момент похоже, что фитнес-приложения — это то место, где они есть, и пользователи могут взять Strava Run или другие приложения с поддержкой M7, чтобы воспользоваться дополнительными данными о движении, которые процессор M7 собирает и передает в приложения.
Добавить клавиатуру Emoji
iPhone 5s поддерживает несколько экранных клавиатур, включая клавиатуру Emoji. Клавиатура Emoji предлагает доступ к десяткам маленьких значков от лиц и животных до растений и многому другому, что может оживить сообщения.
Выразите себя с помощью клавиатуры со смайликами.
Перейдите в Настройки -> Общие -> Клавиатура -> Добавить новую клавиатуру -> Emoji , чтобы добавить эту опцию.
При использовании клавиатуры нажмите значок мира, чтобы переключаться между клавиатурами. Если вам нужно быстро переключаться между несколькими клавиатурами, удерживайте значок земного шара.
Сделайте текст более читабельным
iPhone 5s работает под управлением iOS 7, в которой используется более тонкий шрифт, который некоторым труднее читать в приложениях и на главном экране.Пользователи, у которых возникли проблемы, могут переключиться на простой темный фон для облегчения чтения на главном экране, а также настроить параметры.
Сделайте текст iOS 7 более удобным для чтения на iPhone 5s и других устройствах.
Перейдите в «Настройки » -> «Основные» -> «Универсальный доступ» -> «Полужирный текст », чтобы сделать текст более толстым в iOS 7, и в «Настройки » -> «Общие» -> «Размер текста» , чтобы увеличить текст в приложениях Apple и других приложениях.
Применение фильтров к фотографиям во время съемки
iPhone 5s может добавить к фотографии живой фильтр, пока вы ее снимаете.Это означает, что вы можете увидеть, хорошо ли выглядит новый оттенок, или вам следует приспособиться к новому положению для лучшего освещения или вообще выбрать новый фильтр.
Посмотрите, как выглядят фильтры, перед тем, как сделать снимок на iPhone 5s.
Чтобы использовать это, откройте приложение камеры и в режиме «Фото» или «Квадрат» нажмите на фильтр в правом нижнем углу, а затем нажмите на тот, который хотите использовать. Нажмите в центре, чтобы удалить все фильтры. Делайте фотографии, как обычно.
Использование вспышки или уведомлений
Это не новость для iPhone 5s, но это удобная функция, которая стала ярче на iPhone 5s.Пользователи могут настроить вспышку так, чтобы она срабатывала при вызове или текстовом сообщении, для временного светодиодного уведомления.
Сделайте так, чтобы вспышка срабатывала при входящем звонке.
Это не даст ничего тонкого, как на некоторых телефонах Android, но если вы работаете в шумной обстановке и часто пропускаете вызовы, используйте вспышку как предупреждение.
Секретные кодыiPhone 5S
.Говорят, что у каждого есть секрет, и это верно и для наших iPhone. Ваш iPhone может принимать коды, которые можно ввести в приложение телефона, каждый из которых может выполнять разные действия.Мы перечислим некоторые из этих кодов доступа и их назначение. Большинство кодов, которыми я собираюсь поделиться с вами, можно найти на веб-сайте вашего оператора связи.
Дисплей IMEI
* # 06 #
Показывает ваш IMEI. Нет необходимости нажимать «Вызов». IMEI — это уникальный идентификатор оборудования вашего мобильного телефона.
Полевые испытания
* 3001 # 12345 # * и нажмите Позвонить
Войдите в режим полевых испытаний. Режим полевого тестирования содержит техническую информацию, а также новейшую информацию о сети и сотах.
Проверить остаток по счету
* 777 # и нажмите Позвонить
Показать текущий баланс вашего счета.
Проверьте свои минуты
* 646 # и нажмите Позвонить
Показать доступные минуты
Настройки опроса для переадресации звонков
* # 21 # и нажмите Позвонить
Показывает, включены ли у вас голос, данные, факс, SMS, синхронизация, асинхронный доступ, пакетный доступ и переадресация вызовов с клавиатуры.
Ожидание вызова
* # 43 # и нажмите Позвонить
Показывает, включен ли статус ожидания вызова для голоса, данных, факса, SMS, данных синхронизации, асинхронных данных, пакетного доступа и доступа к панели.
Обновите свой телефон
* 936 # и нажмите Позвонить
Это один из самых популярных кодов. После ввода этого кода вы получите текстовое сообщение, в котором вы узнаете, когда вы имеете право на обновление телефона.
Поддерживаемые устройства
- iPhone
- iPhone 3G
- iPhone 3GS
- iPhone 4
- iPhone 4S
- iPhone 5
- iPhone 5C
- iPhone 5S
Примечание: Приведенные выше коды относятся к AT&T. Для Verizon и Sprint вы можете найти список кодов на следующих страницах поддержки:
Привет? .

