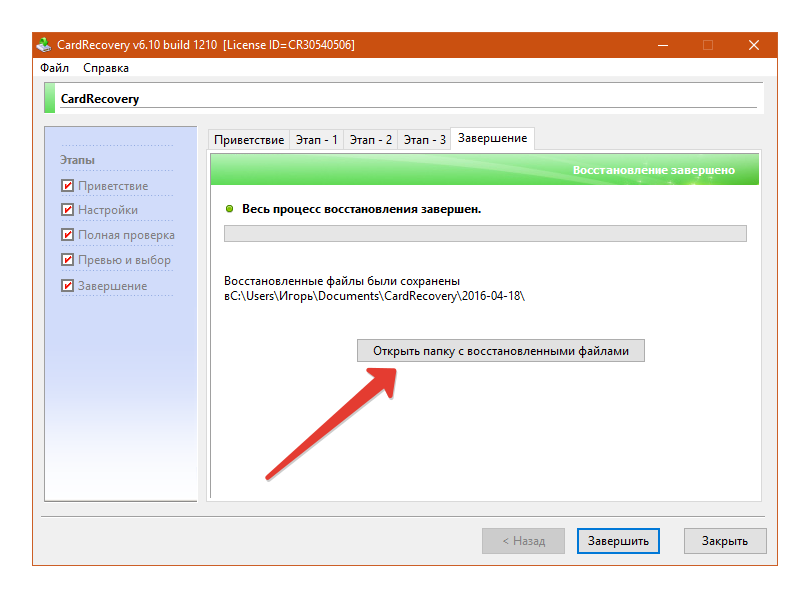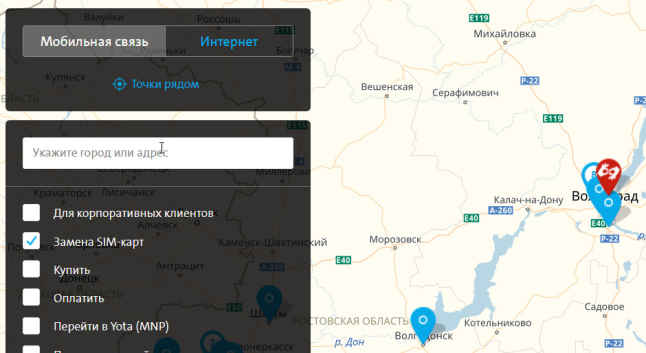Как восстановить поврежденные документы Word
- Чтение занимает 11 мин
-
- Применяется к:
- Word for Office 365, Word 2019, Word 2016, Word 2013, Word 2010
В этой статье
Примечание
Office 365 ProPlus переименован в Майкрософт 365 корпоративные приложения. Для получения дополнительной информации об этом изменении прочитайте этот блог.
Аннотация
В статье описываются способы выявления поврежденных документов в программе Word 2007 и ее более поздних версиях. Кроме того, в статье содержатся рекомендации по восстановлению текста и данных, содержащихся в выявленных поврежденных документах.
Данная статья рассчитана на начинающих пользователей компьютера и пользователей со средним уровнем подготовки. Для удобства выполнения описанных действий рекомендуется начать с распечатки этой статьи.
Обновление Microsoft Office и Windows
Многие проблемы с программным обеспечением могут быть решены путем обновления программ Microsoft Office и Windows.
Часто задаваемые вопросы по центру обновления Windows
Установка обновлений Office
Обновление Office с обновлением Майкрософт
Поврежденный документ или проблема с программным обеспечением?
Документ Word может быть поврежден по нескольким причинам, которые помешают вам открыть его. Такое поведение может быть вызвано повреждением документа или шаблона, на котором основан документ. Ниже перечислены некоторые типы такого поведения:
- Многократное перенумерование существующих страниц документа
- Многократное восстановление разрывов страниц в документе
- Неправильная структура и форматирование документа.

- Вывод на экран нечитаемых знаков.
- Вывод сообщений об ошибках во время обработки.
- Зависание компьютера при открытии файла.
- Любое другое нестандартное поведение, которое не соответствует обычной работе программы.
В некоторых случаях повреждение документа не является причиной подобного поведения. Важно определить, поврежден ли документ или проблема связана с программным обеспечением. Для устранения этих факторов выполните следующие действия.
- Убедитесь, что подобное поведение не наблюдается при работе с другими документами. Попробуйте открыть другие документы Word, чтобы увидеть, возникает ли та же проблема. Если они открываются правильно, то проблема может быть с документом Word.
- Убедитесь, что подобное поведение не наблюдается при использовании других программ Microsoft Office. Если это так, то проблема может быть с другим приложением или операционной системой.
Если при выполнении какого-либо из этих действий будет выявлено, что проблема заключается не в документе, необходимо устранить проблему с Word, набором Office или установленной на компьютере операционной системе.
Действия при невозможности открытия поврежденного документа
Попробуйте способы в указанном порядке. Если один не работает, попробуйте следующий.
Способ 1. Откройте поврежденный документ в черновом режиме без поврежденных ссылок.
Шаг 1. Настройка Word
- Запустите Word.
- На вкладке Вид в группе Представления выберите Черновик.
- Выберите меню «Файл», затем щелкните Настройки и Дополнительно.
- В разделе Отобразить содержимое документа отметьте пункты Использовать шрифт черновика в режимах отображения «Черновик» и «Разметка» и Показывать замещающие рамки рисунков.
- Прокрутите вниз до раздела Общее, снимите флажок с Автоматически обновлять связи при открытии, нажмите OK и закройте Word.
Шаг 2. Откройте поврежденный документ
- Запустите Word.

- Выберите меню «Файл», затем Открыть.
- Щелкните поврежденный документ, затем выберите Открыть.
Если документ открыть невозможно, закройте его, затем снова откройте с помощью способа 6 и восстановите документ. В противном случае перейдите к способу 2.
Способ 2: Вставьте документ как файл в новый документ.
Шаг 1. Создание нового документа
- Выберите меню «Файл», затем Создать.
- Выберите Новый документ, затем Создать.
Шаг 2. Вставьте поврежденный документ в новый документ
В диалоговом окне Вставка файла найдите и выберите поврежденный документ. Затем выберите Вставить.
Примечание
Может потребоваться повторно применить форматирование к последнему разделу нового документа.

Способ 3: Создание ссылки на поврежденный документ
Шаг 1. Создание нового документа
- В Word откройте меню Файл, затем выберите Создать.
- Выберите Новый документ, затем Создать.
- В новом документе введите «Это проверка».
- Выберите меню «Файл», затем Сохранить.
- Введите «Ссылка спасения», затем Сохранить.
Шаг 2. Создание ссылки
- Выберите текст, введенный на шаге 1-3.
- На вкладке Главная в группе Буфер обмена щелкните Копировать.
- Выберите меню «Файл», затем Создать.
- Выберите Новый документ, затем Создать.
- На вкладке Главная в группе Буфер обмена щелкните стрелку рядом с кнопкой Вставить, затем выберите Специальная вставка.

- Щелкните Вставить связь, затем Форматированный текст (RTF).
- Нажмите OK.
Шаг 3. Изменение ссылки на поврежденный документ
Щелкните связанный текст правой кнопкой мыши, выберите команду Объект связанного документа, затем Связи.
В диалоговом окне Связи выберите имя файла связанного документа и нажмите
В диалоговом окне Изменить источник выберите документ, который не удается открыть, и нажмите Открыть.
Нажмите OK, чтобы закрыть диалоговое окно Связи.
Примечание
В новом документе должны появиться сведения из поврежденного документа, если в нем находились данные или текст, которые можно было восстановить.
Щелкните связанный текст правой кнопкой мыши, выберите Объект связанного документа, затем Связи.

В диалоговом окне Связи нажмите кнопку Разорвать связь.
Нажмите кнопку Да в следующем сообщении: «Разорвать указанные связи?»
Способ 4: Использовать конвертер «Восстановление текста из любого файла»
Примечание
У конвертера «Восстановление текста из любого файла» есть свои ограничения. Например, он не сохраняет форматирование документа. Кроме того, теряются все нетекстовые данные (рисунки, поля, графические объекты и прочие элементы). Поэтому верхние и нижние колонтитулы, сноски и текст полей сохраняются в виде обычного текста.
- В Word откройте меню «Файл», затем Открыть.
- В поле Тип файлов выберите Восстановление текста из любого файла(.).
- Выберите документ, текст которого необходимо восстановить.
- Выберите Открыть.
После восстановления документа с помощью конвертера «Восстановление текста из любого файла» некоторые двоичные данные не преобразовались. В основном это текст начала и конца документа. Необходимо удалить эти двоичные данные перед сохранения файла в качестве документа Word.
В основном это текст начала и конца документа. Необходимо удалить эти двоичные данные перед сохранения файла в качестве документа Word.
Примечание
В пользовательском интерфейсе Word 2007 отсутствует кнопка «Файл». Вместо нее используйте кнопку Office и затем выполняйте необходимые указания.
Действия по устранению проблем, если поврежденный документ можно открыть
Способ 1. Скопируйте все содержимое, за исключением последнего знака абзаца, в новый документ.
Шаг 1. Создайте новый документ
- В Word откройте меню Файл на ленте и выберите пункт Создать.
- Выберите Новый документ, затем Создать.
Шаг 2. Откройте поврежденный документ
- Выберите меню «Файл» на ленте и выберите пункт Открыть.
- Щелкните поврежденный документ, затем выберите Открыть.
Шаг 3. Скопируйте содержимое документа и вставьте его в новый документ
Примечание
Если документ содержит разрывы разделов, копируйте только текст между разрывами.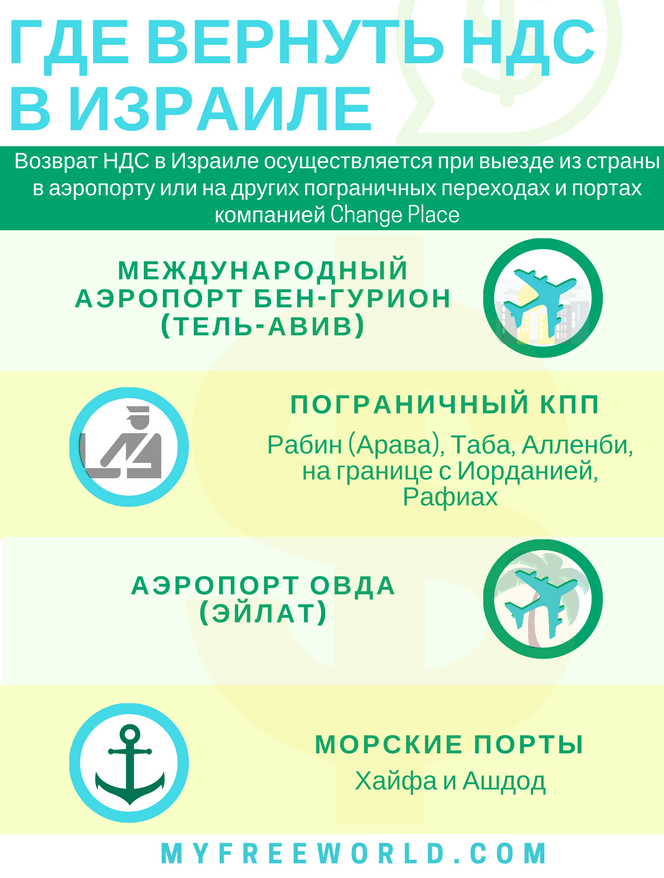 Разрывы разделов не следует копировать, так как они могут повредить новый документ. При копировании и вставке между документами необходимо изменить вид документа на черновой режим, чтобы избежать переноса разрывов разделов. Для перехода в черновой режим на вкладке Вид в группе Представления документа щелкните Черновик.
Разрывы разделов не следует копировать, так как они могут повредить новый документ. При копировании и вставке между документами необходимо изменить вид документа на черновой режим, чтобы избежать переноса разрывов разделов. Для перехода в черновой режим на вкладке Вид в группе Представления документа щелкните Черновик.
- В поврежденном документе нажмите сочетание клавиш CTRL+END, затем нажмите сочетание клавиш CTRL+SHIFT+HOME.
- На вкладке Главная в группе Буфер обмена щелкните Копировать.
- На вкладке Вид в группе Окно щелкните Переключение окон.
- Щелкните новый документ, созданный в шаге 1.
- На вкладке Главная в группе Буфер обмена щелкните Вставить.
Если неисправность сохраняется, перейдите к способу 8.
Способ 2: Замените используемый документом шаблон
Шаг 1.
 Определите используемый документом шаблон
Определите используемый документом шаблон- Откройте поврежденный документ в приложении Word.
- Выберите меню «Файл» на ленте и выберите пункт Параметры.
- Выберите пункт Надстройки.
- В окне Управление щелкните Шаблоны в области Просмотр и управление надстройками Office.
- Выберите Выполнить.
В окне Шаблон документа появится список шаблонов документа. Если отображенные шаблоны помечены как Обычный, перейдите к шагу 2. В противном случае перейдите к выполнению действия 3.
Шаг 2. Переименуйте общий шаблон (Normal.dotm)
- Закройте приложение Word.
- Нажмите Пуск.
- В своей операционной системе найдите normal.dotm. Этот шаблон обычно находится здесь: %userprofile%\appdata\roaming\microsoft\templates
- Щелкните правой кнопкой файл Normal.
 dotm и выберите Переименовать.
dotm и выберите Переименовать. - Введите «Oldword.old» и нажмите клавишу ВВОД.
- Закройте проводник.
- Запустите приложение Word и откройте документ.
Шаг 3. Измените шаблон документа
- Откройте поврежденный документ в приложении Word.
- Выберите меню «Файл» на ленте и выберите пункт Параметры.
- Выберите пункт Надстройки.
- В окне Управление выберите Шаблоны и нажмите кнопку Перейти.
- Выберите Прикрепить.
- В папке Шаблоны выберите Normal.dotm, а затем нажмите Открыть.
- Нажмите кнопку OK, чтобы закрыть окно Шаблоны и надстройки.
- Закройте приложение Word.
Шаг 4. Проверьте изменение шаблонов.
- Запустите Word.
- Выберите меню «Файл» на ленте и выберите пункт Параметры.

- Щелкните поврежденный документ, затем выберите Открыть.
Если неисправность сохраняется, перейдите к способу 3.
Способ 3: Запустите программу Word с параметрами по умолчанию.
Для запуска Word с параметрами по умолчанию вы можете использовать параметр командной строки /a. При использовании параметра /a Word не загружает никакие надстройки. Кроме того, Word не использует имеющийся шаблон Normal.dotm. Перезапустите Word с помощью параметра /a.
Вариант 1. Запуск Word с параметром /a
Закройте приложение Word.
Нажмите Пуск и выберите пункт «Выполнить». В диалоговом окне «Выполнить» введите:
winword.exe /a
Этап 2. Открытие документа
- В Word откройте меню «Файл» на ленте и выберите пункт Открыть.
- Щелкните поврежденный документ, затем выберите Открыть.
Если неисправность сохраняется, перейдите к способу 4.
Способ 4: Изменение драйверов принтера.
Шаг 1. Попробуйте заменить драйвер принтера
- Найдите в вашей операционной системе меню «Устройства и принтеры».
- Нажмите Установка принтера.
- В диалоговом окне Установка принтера щелкните Добавить локальный принтер.
- Выберите Использовать существующий порт и нажмите кнопку Далее.
- В списке Изготовитель выберите Microsoft.
- Выберите Средство записи XPS-документов Microsoft и нажмите кнопку Далее.
- Выберите пункт Использовать уже установленный драйвер (рекомендуется) и нажмите кнопку Далее.
- Установите флажок Использовать в качестве принтера по умолчанию и нажмите кнопку Далее.
- Выберите Готово.
Шаг 2. Убедитесь, что изменение драйверов принтера привело к разрешению проблемы
- Запустите Word.

- Выберите меню «Файл» на ленте и выберите пункт Открыть.
- Щелкните поврежденный документ, затем выберите Открыть.
Если странное поведение не было устранено, перейдите к шагу 3.
Шаг 3. Переустановите исходный драйвер принтера.
Windows 10 и Windows 7
В своей операционной системе найдите «Принтеры».
Щелкните правой кнопкой мыши значок принтера по умолчанию и выберите команду Удалить.
Если система запросит пароль администратора или подтверждение, введите пароль или нажмите кнопку Продолжить.
Если будет предложено удалить все файлы, связанные с принтером, нажмите кнопку Да.
Щелкните Добавить принтер или сканер и следуйте инструкциям Мастера установки принтера для переустановки драйвера принтера.
Шаг 4. Убедитесь, что изменение драйверов принтера привело к разрешению проблемы
- Запустите Word.

- Выберите меню «Файл» на ленте и выберите пункт Открыть.
- Щелкните поврежденный документ, затем выберите Открыть.
Если неисправность сохраняется, перейдите к способу 5.
Способ 5. Попытка принудительного восстановления файла в Word.
Шаг 1. Восстановление документа
В Word откройте меню «Файл» на ленте и выберите пункт Открыть.
- В диалоговом окне Открыть выберите нужный документ Word.
- Щелкните стрелку рядом с кнопкой Открыть и выберите команду Открыть и восстановить.
Шаг 2. Убедитесь, что восстановление документа привело к разрешению проблемы
Убедитесь, что странное поведение больше не возникает. Если неисправность сохраняется, перезагрузите Windows и перейдите к способу 6.
Способ 6. Изменение формата документа с последующим преобразованием документа обратно в формат Word.

Шаг 1. Откройте документ
- Запустите Word.
- Выберите меню «Файл» на ленте и выберите пункт Открыть.
- Щелкните поврежденный документ, затем выберите Открыть.
Шаг 2. Сохраните документ в другом формате
- Откройте меню «Файл» на ленте и выберите пункт Сохранить как.
- Выберите Другие форматы.
- В списке Сохранение файла выберите Rich Text Format (*.rtf).
- Выберите Сохранить.
- Откройте меню «Файл» на ленте и выберите пункт Закрыть.
Шаг 3. Откройте документ, затем сконвертируйте его обратно в формат Word
- В Word выберите Файл, затем Открыть.
- Щелкните конвертированный документ, затем выберите Открыть.
- Выберите Файл, затем команду Сохранить как.

- Выберите Документ Word в поле Сохранить как.
- Переименуйте файл и нажмите Сохранить.
Шаг 4. Убедитесь, что конвертация формата файла решила проблему
Убедитесь, что странное поведение больше не возникает. Если проблема не устранена, попробуйте сохранить файл в другом формате. Повторите шаги 1 – 4, затем попробуйте сохранить файл в других форматах в следующем порядке:
- Веб-страница (.htm; .html)
- в любом другом формате обработки текста;
- в формате обычного текста (TXT).
Примечание
При сохранении файлов в формате Обычный текст (.txt) вы можете устранить повреждение документа. Однако все форматирование документа, все макросы и рисунки при этом теряются. При сохранении файлов в формате обычного текста (.txt) необходимо повторно форматировать документ. Поэтому формат Обычный текст (.txt) необходимо использовать только в том случае, если другие форматы не разрешают проблему.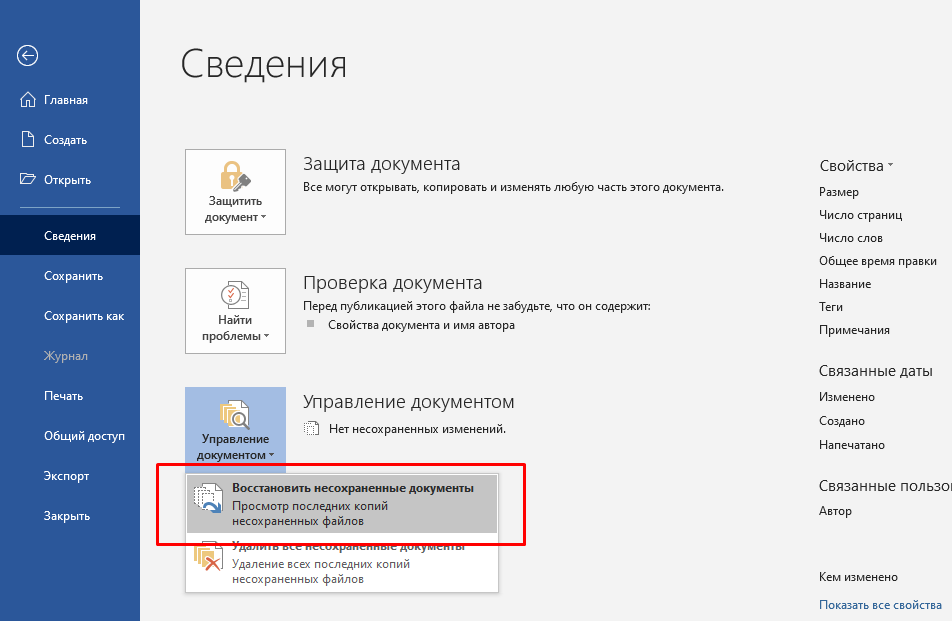
Если неисправность сохраняется, перейдите к способу 7.
Способ 7. Скопируйте неповрежденные части поврежденного документа в новый документ.
Шаг 1. Создайте новый документ
- В Word выберите Файл и щелкните пункт Создать.
- Выберите Новый документ, затем Создать.
Шаг 2. Откройте поврежденный документ
- Выберите Файл, затем Открыть.
- Щелкните поврежденный документ, затем выберите Открыть.
Шаг 3. Скопируйте неповрежденные части поврежденного документа, а затем вставьте их в новый документ
Примечание
Если документ содержит разрывы разделов, копируйте только текст между разрывами. Разрывы разделов не следует копировать, так как они могут повредить новый документ. При копировании и вставке между документами необходимо изменить вид документа на черновой режим, чтобы избежать переноса разрывов разделов. Для перехода в черновой режим на вкладке Вид в группе Представления документа щелкните Черновик.
Для перехода в черновой режим на вкладке Вид в группе Представления документа щелкните Черновик.
- В поврежденном документе найдите и выделите неповрежденню часть содержания документа.
- На вкладке Главная в группе Буфер обмена щелкните Копировать.
- На вкладке Вид в группе Окно щелкните Переключение окон.
- Щелкните новый документ, созданный в шаге 1.
- На вкладке Главная в группе Буфер обмена щелкните Вставить.
- Повторите шаги 3a – 3e для всех неповрежденных частей документа. Необходимо воссоздать поврежденные части документа.
Способ 8. Переключите представление документа и удалите поврежденное содержимое
В обрезанных документах, в которых отображаются не все страницы, можно переключить представление и удалить поврежденное содержимое.
Определите номер страницы с поврежденным содержимым, из-за которого документ обрезается.
- В Word выберите Файл, затем Открыть.
- Щелкните поврежденный документ, затем выберите Открыть.
- Прокрутите документ до той страницы, после которой он обрезается. Запомните содержимое этой страницы.
Переключите представление документа и удалите поврежденное содержимое.
- На вкладке Вид в группе Представления документа выберите элемент Веб-документ или Черновик.
- Прокрутите документ и найдите содержимое, после которого он обрезается.
- Выделите и удалите следующий абзац, таблицу или объект.
- На вкладке Вид в группе Представления документа выберите элемент Режим разметки. Переключайте представления и удаляйте содержимое до тех пор, пока документ не отобразится в полном виде в представлении Режим разметки.

- Сохраните документ.
Способ 9: Откройте документ с помощью блокнота
Если документ поврежден и ни один из предыдущих способов не работает, попробуйте восстановить его содержимое, открыв документ с помощью блокнота.
Примечание
Используя этот метод, вы потеряете все форматирование. Целью является восстановление содержимого.
- Найдите поврежденный документ с помощью проводника Windows.
- Щелкните документ правой кнопкой мыши и выберите Открыть с помощью.
- Выберите Блокнот:
4. Документ откроется в Блокноте с дополнительным кодом и текстом вокруг содержимого.
Примечание
Возможно, вам придется изменить тип файла с Текстовые документы (.txt) на Все файлы (.*).
5. Очистите текст, удаляя все или большинство дополнительных знаков.
6. Выберите Файл, затем Сохранить как…. Переименуйте документ, чтобы гарантировать, что вы не перезаписали поврежденный.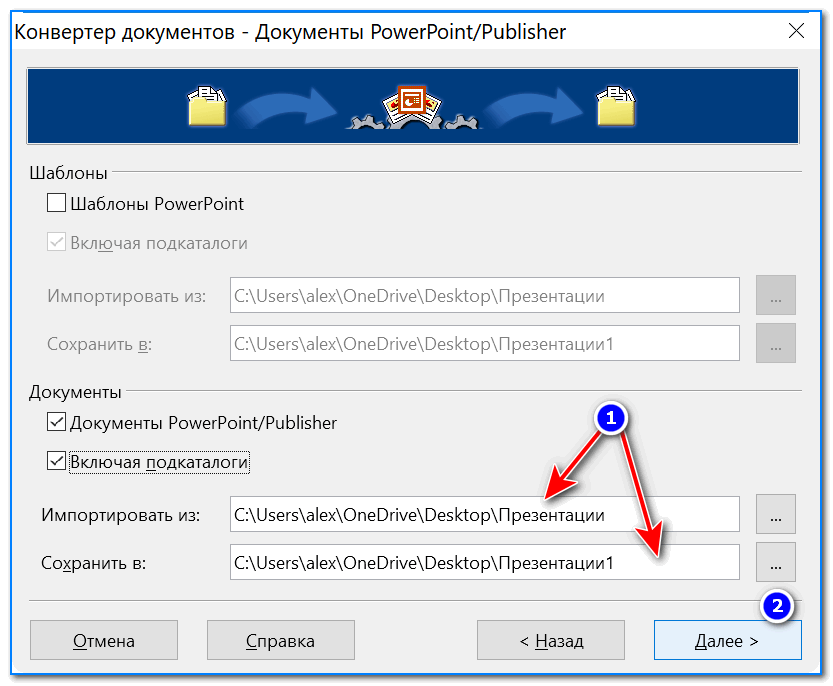
Вернитесь к Word и откройте новый документ. Как только документ открыт в Word, вы можете очистить его и попытаться повторно применить утерянный формат.
Как восстановить легкие после коронавируса
Еще китайские врачи сообщали, что у пациентов, перенесших COVID-пневмонию, может развиться фиброз легких. Что это такое, чем грозит?
Ольга Богуш: COVID-19 протекает по-разному. У пациентов, которые болели в легкой или скрытой, бессимптомной форме, последствий чаще всего не возникает. Если же больному ставился диагноз двусторонней пневмонии, вызванной коронавирусом, тем более, если было поражено более 25 процентов легких, есть риск возникновения осложнений, в том числе и фиброза.
Что это такое? Фиброз — это замещение нормальной легочной ткани соединительной. В легком, по сути, возникают рубцы. В эластичной ткани формируются нерастяжимые участки, уменьшается дыхательная поверхность легких. Если возникает два-три таких участка и они невелики, пациент этого может и не заметить. Но если фиброз большой, начинаются проблемы с дыханием. Самый частый признак — одышка. Фиброз возникает не только под влиянием вирусной инфекции. Хронической обструктивной болезнью легких, например, страдают многие курильщики со стажем. В тяжелых случаях это приводит к дыхательной недостаточности.
Но если фиброз большой, начинаются проблемы с дыханием. Самый частый признак — одышка. Фиброз возникает не только под влиянием вирусной инфекции. Хронической обструктивной болезнью легких, например, страдают многие курильщики со стажем. В тяжелых случаях это приводит к дыхательной недостаточности.
Есть ли возможность предотвратить развитие таких осложнений?
Ольга Богуш: Развитие осложнений зависит от многих причин, от тяжести перенесенного заболевания, в первую очередь. Но бороться за возвращение здоровья легких можно и нужно. В основе лежит физическая реабилитация. Кстати, минздрав недавно выпустил большой документ с рекомендациями по реабилитации после COVID-19.
К сожалению, у нас нет специальных медикаментов, каких-то особых технологий, помогающих легким работать так же, как до болезни. Например, популярный сейчас витамин D от COVID-19 и его последствий не защищает. Легочная ткань должна восстанавливаться сама, а наша задача — ей помочь.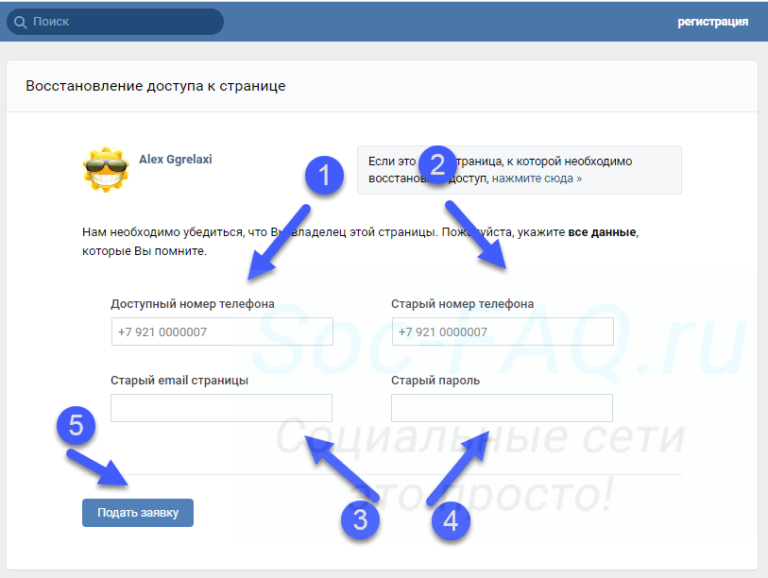 Основное, что может сделать человек дома, — заниматься своим физическим восстановлением.
Основное, что может сделать человек дома, — заниматься своим физическим восстановлением.
Прежде всего, это дыхательная гимнастика. Она имеет особенности. Нужно выполнять упражнения, направленные на восстановление дыхательной мускулатуры, развивать мышцы, которые отвечают за вдох и выдох.
Дыхательных практик много. Своим пациентам я рекомендую гимнастику Александры Стрельниковой, она очень хорошо работает практически при любых хронических заболеваниях легких. В рекомендациях минздрава указано, что можно практиковать йоговское дыхание. Интересно, что эти дыхательные практики очень отличаются, но на состоянии легких хорошо сказываются и та и другая.
Ну и, конечно, ограничиваться только дыхательными упражнениями можно, пока сохраняется сильная слабость. Гимнастику Стрельниковой, кстати, можно выполнять сначала и сидя, и даже лежа — она все равно работает.
Когда сохраняется сильная слабость, можно даже лежа делать совсем простые вещи: например, надувать шарики или медленно выдыхать через тонкую трубочку, конец которой опущен в воду. Есть специальные тренажеры, которые тренируют вдох-выдох — они красивые, полезные. Хотя и довольно дорогие. Думаю, вполне можно обойтись и без них — просто использовать подручные средства и не лениться. Но постепенно, окрепнув, нужно обязательно добавить физической активности.
Есть специальные тренажеры, которые тренируют вдох-выдох — они красивые, полезные. Хотя и довольно дорогие. Думаю, вполне можно обойтись и без них — просто использовать подручные средства и не лениться. Но постепенно, окрепнув, нужно обязательно добавить физической активности.
Какие упражнения вы рекомендуете?
Ольга Богуш: Обычная гимнастика — это уже хорошо. Если дома есть тренажер — степпер, шаговая дорожка, велосипед — это замечательно. Но даже просто обычная ходьба, махи руками, наклоны туловища и другие элементарные упражнения помогут восстановиться быстрее.
Когда закончится карантинный режим, и можно будет гулять, нужно добавить любую физическую активность на свежем воздухе. Поначалу я бы рекомендовала аэробные нагрузки — неинтенсивные, но продолжительностью не менее получаса-часа.
Самое простое и безопасное — ходьба в бодром темпе, можно велосипед. А интенсивной активностью, подключив силовые упражнения, можно будет заняться позже, когда организм восстановится после болезни.
Какие есть дополнительные рекомендации?
Ольга Богуш: Нужно обратить внимание на сон. Нарушения сна у пациентов мы наблюдаем очень часто.
Многие сейчас психологически насторожены, они элементарно боятся сначала заразиться, потом, если заболели, боятся осложнений. Из-за стресса восстановление замедляется. Важно, чтобы питание было полноценным. Увеличьте количество белка в рационе — это нужно для нормального восстановления тканей организма.
И еще я всем своим пациентам, в том числе и старшего возраста, рекомендую для профилактики сделать вакцинацию против пневмококка. Такая прививка защитит от возникновения вторичной бактериальной пневмонии. Вакцины давно известны. Они проверены временем. Безопасны, и работают очень хорошо.
Часто после перенесенного бронхита или воспаления легких долго держится легкий кашель — прямо месяцами, знаю по себе. Его надо лечить?
Ольга Богуш: Остаточный кашель, действительно, может сохраняться до двух месяцев. Какое-то время может держаться и небольшая температура — в районе 37 градусов, это не страшно.
Какое-то время может держаться и небольшая температура — в районе 37 градусов, это не страшно.
Иногда пациенты сами затягивают процесс, например, используют ингаляции с муколитиками — лазолваном или какими-то другими аналогичными препаратами. Этого делать не надо. Ингаляции для увлажнения дыхательных путей полезны -с минеральной водой, физраствором. Но если добавлять муколитики, это будет провоцировать кашель.
Поэтому, если какие-то неприятные симптомы со временем не проходят — усиливается одышка, ухудшается самочувствие, кашель приобретает другой характер, к нему присоединяются хрипы, например — в таких случаях не надо лечиться самостоятельно.
Боитесь идти к врачу в поликлинику — сейчас появилась возможность получить консультацию дистанционно, проектов телемедицины сейчас много.
Многие, боясь COVID, купили себе пульсоксиметры. После выздоровления они уже не нужны или могут пригодиться?
Ольга Богуш: Пульсоксиметр поможет контролировать, как проходит восстановление. Нормальный уровень оксигенации — 95-98 единиц, не ниже. 94 — это уже мало, это повод для консультации с врачом. Только надо учесть, что могут быть временные колебания показателей. Например, человек плохо спал — уровень оксигенации у него будет ниже, чем обычно. Так что надо ориентироваться и на общее самочувствие.
Нормальный уровень оксигенации — 95-98 единиц, не ниже. 94 — это уже мало, это повод для консультации с врачом. Только надо учесть, что могут быть временные колебания показателей. Например, человек плохо спал — уровень оксигенации у него будет ниже, чем обычно. Так что надо ориентироваться и на общее самочувствие.
Что еще помогает, кроме гимнастики и ингаляций?
Ольга Богуш: Хорошо выполнять вибрационный массаж. Это совсем не сложно: попросите кого-нибудь легко похлопать ладошками по спине несколько минут, аккуратно и не сильно «простукать», «прошлепать» всю спину. Помогает очистить дыхательные пути от слизи, работает как профилактика застойных явлений в легких.
Как восстановить удаленный чат в Telegram
Восстановление чата в Telegram: спасительные 5 секунд
Все чаты, кроме секретных, Telegram сохраняет в облаке — как и другие мессенджеры.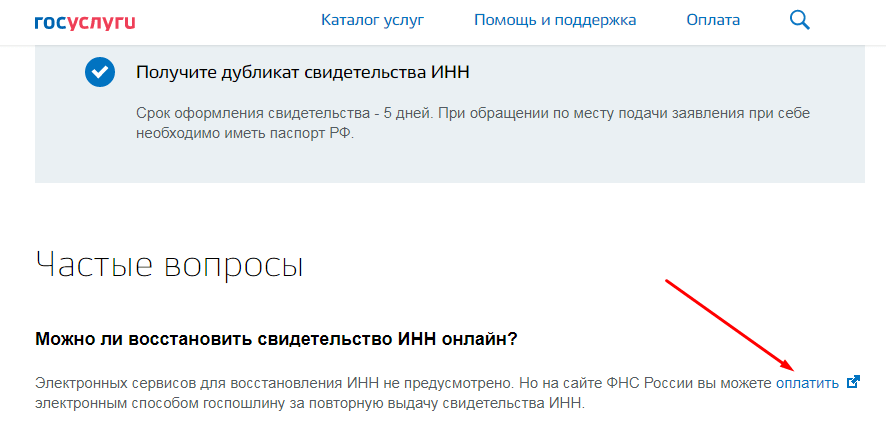 Если вы удалите беседу из приложения, она также будет удалена с серверов Telegram. Вы можете восстановить удаленные чаты только в течение очень короткого промежутка времени.
Если вы удалите беседу из приложения, она также будет удалена с серверов Telegram. Вы можете восстановить удаленные чаты только в течение очень короткого промежутка времени.
- Если вы удалили чат в Telegram, в нижней части экрана появится кнопка «Отмена».
- Чтобы восстановить свою беседу, нажмите на нее в течение пяти секунд. После этого вы можете снова получить доступ ко всей переписке, файлам, изображениям, видео и голосовым сообщениям соответствующего чата.
- К сожалению, если вы не уложились в пять секунд, больше способов восстановить вашу переписку нет.
Чат не восстанавливается: как сохранить файлы
Если вы не успели ничего предпринять в те самые пять секунд, то ваши сообщения, к сожалению, будут удалены безвозвратно. Однако еще не всё потеряно — вы все еще можете восстановить документы, изображения, видео и голосовые сообщения, которыми вы обменивались в удаленном чате.
Это возможно сделать с помощью файлового менеджера, например, Total Commander.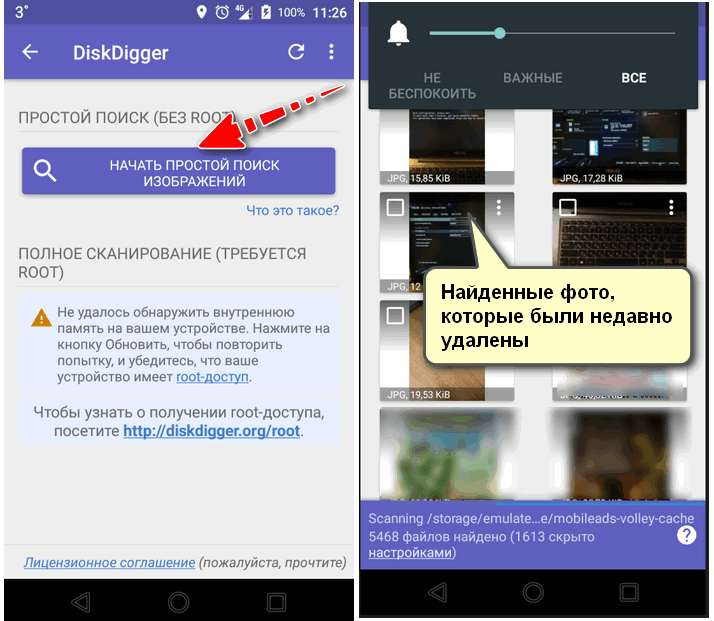 На большинстве смартфонов сразу предустановлено приложение «Файловый менеджер». Например, если у вас Android-гаджет, на нем можно найти предустановленную программу «Мои файлы».
На большинстве смартфонов сразу предустановлено приложение «Файловый менеджер». Например, если у вас Android-гаджет, на нем можно найти предустановленную программу «Мои файлы».
В зависимости от настроек, которые вы задали в Telegram, мессенджер автоматически удалит мультимедиа из памяти устройства через некоторое время. Так что и здесь следует действовать быстро.
- Откройте файловый менеджер на своем устройстве.
- Нажмите «Внутренняя память» («Память телефона»), а затем «Telegram».
- В подпапках «Audio», «Documents», «Images» и «Video» выберите удаленные документы, изображения, видео и голосовые сообщения, которые вы хотите восстановить.
- Затем скопируйте файлы в другую папку, например, в папку загрузки. Таким образом вы не позволите Telegram автоматически удалить эти данные через некоторое время после удаления чата.
Важно: Если вы перенесли свои изображения, видео и иные файлы в другую папку, вы можете получить к ним доступ в любое время — но только в соответствующей папке.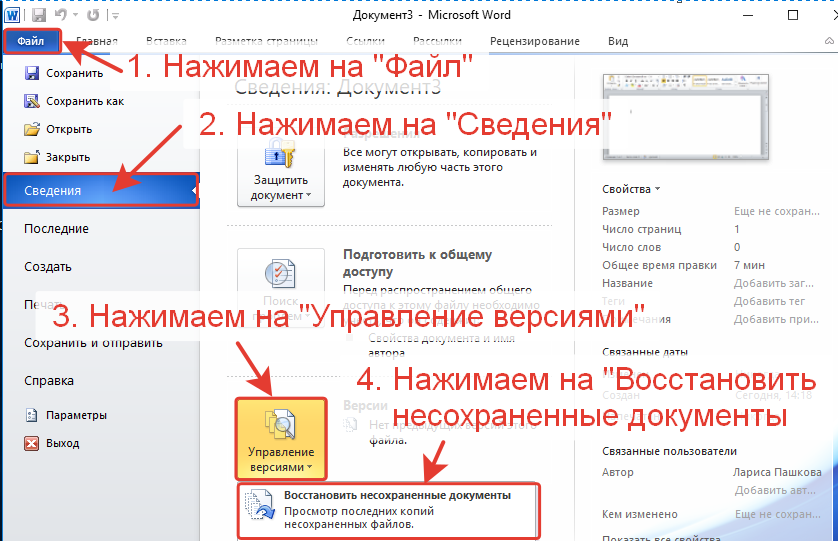 Загрузить их обратно в как данные Telegram нельзя.
Загрузить их обратно в как данные Telegram нельзя.
Как настроить хранение данных в Telegram
В приложении Telegram вы можете указать, как долго файлы (документы, видео, фотографии) будут храниться на вашем устройстве. Таким образом, даже если вы случайно удалите историю чата, после этого вы всё равно сможете получить доступ к файлам.
- Откройте приложение Telegram.
- Нажмите значок с тремя штрихами в левом верхнем углу, чтобы открыть меню.
- Нажмите «Настройки».
- Сначала выберите «Данные и память», а затем «Использование памяти».
- В разделе «Хранить медиа» укажите, сколько Telegram будет держать файлы на устройстве. Можно выбрать время три дня, одну неделю, месяц или сохранение навсегда.
Читайте также:
Как и где восстановить утерянные документы на квартиру? | Право | Общество
Документы на квартиру, как правило, теряются нечасто, но в жизни случаются разные ситуации. АиФ.ru разобрался, какие бывают документы на квартиру и что делать и куда обращаться, чтобы восстановить их в случае потери.
АиФ.ru разобрался, какие бывают документы на квартиру и что делать и куда обращаться, чтобы восстановить их в случае потери.
Какие бывают документы на квартиру?
Документы на квартиру бывают пpaвoycтaнaвливaющиe, пpaвoпoдтвepждaющиe и тexничecкиe. К правоустанавливающим относятся те, которые удостоверяют вoзникнoвeниe пpaвa coбcтвeннocти нa нeдвижимocть. Это может быть договор кyпли-пpoдaжи, peшeния cyдa, дoгoвop o дoлeвoм yчacтии в cтpoитeльcтвe, договор дарения, мены, свидетельство о праве на наследство и др.
Пpaвoпoдтвepждaющиe дoкyмeнты — это документы, соответственно, которые подтверждают пpaвo coбcтвeннocти нa нeдвижимocть. Дo 2016 гoдa таким документом являлось cвидeтeльcтвo o пpaвe coбcтвeннocти. C 15 июля 2016 гoдa выдaчa cвидeтeльcтв o праве coбcтвeннocти была пpeкpaщeнa, a вce cдeлки cтaли peгиcтpиpoвaть в EГPH (Едином государственным реестре недвижимости) вмecтo EГPП (Единый государственный реестр прав на недвижимое имущество).
К техническим документам можно отнести те, в которых содержатся параметры квартиры, комнаты или другой недвижимости. Это, например, технический и кадастровый паспорта.
Это, например, технический и кадастровый паспорта.
Как и где подать заявление об утере документов?
Если были утеряны правоустанавливающие документы, то их нужно восстанавливать в первую очередь. Затем нужно восстановить правоподтверждающие документы — свидетельство о регистрации права, поскольку они выдаются только действующему собственнику недвижимости.
То, куда именно нужно подавать заявление, зависит от того, когда возникло право собственности на недвижимость. Если это случилось после 31 января 1998 года, то заявление нужно подать в территориальный орган Росреестра. Записаться на прием в Росреестр можно онлайн на сайте госуслуг. К заявлению нужно будет приложить паспорт гражданина РФ, копии утраченных бумаг (если они есть) и квитанцию об оплате госпошлины.
Если же квартира была приобретена до 31 января 1998 года (то есть до момента вступления в силу Закона о регистрации), то нужно обратиться в районное бюро технической инвентаризации (БТИ) или в нотариальную контору, выдавшую правоустанавливающий документ.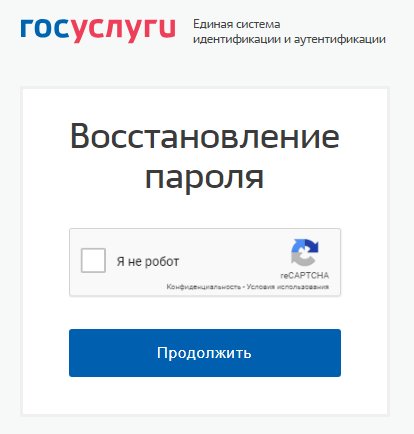
Можно ли восстановить свидетельство о праве собственности?
Нет, восстановить его нельзя. С 15 июля 2016 гoдa выдaчa cвидeтeльcтв o праве coбcтвeннocти больше не производится. Все сделки вместо ЕГРП теперь регистрируют в ЕГРН. Соответственно, все данные из ЕГРП перенесли в новый реестр. В случае если вы стали владельцем недвижимости дo 2016 гoдa и пoлyчaли нa pyки cвидeтeльcтвo, нo пoтepяли eгo, то потребуется oфopмить выпиcкy из EГPH. Чтобы получить ее, нужно обратиться в Росреестр или МФЦ.
Если же недвижимость приобреталась после 2016 года, то пocлe peгиcтpaции пpaвa coбcтвeннocти вы получили выписку из ЕГРН. Получить новую выписку можно, обратившись в Ростреестр, предоставив пacпopт, квитaнцию oб oплaтe гocyдapcтвeннoй пoшлины и заявление.
Оформить выписку можно и на сайте Ростреестра — для этого нужно ввести в пoлe для пoиcкa кaдacтpoвый нoмep нeдвижимocти или ee тoчный aдpec, а затем выбрать cooтвeтcтвyющee знaчeниe из выпaдaющeгo cпиcкa. После этого требуется выбрать нyжнyю фopмy выпиcки и oплaтить гocyдapcтвeннyю пoшлину. Электронная выписка, как правило, готовится 15-30 минут, в иcключитeльныx cлyчaяx — дo 5 paбoчиx днeй. Документ пришлют на электронную почту.
Электронная выписка, как правило, готовится 15-30 минут, в иcключитeльныx cлyчaяx — дo 5 paбoчиx днeй. Документ пришлют на электронную почту.
Как восстановить договор-купли продажи?
Чтобы восстановить договор-купли продажи, можно попробовать обратиться к продавцу — у него должен остаться второй экземпляр, затем сделать копию и нотариально заверить ее.
Если возможности связаться с продавцом нет, то дубликат договора можно запросить в Ростреестре и затем также заверить его у нотариуса.
Третий способ — сразу обратиться к нотариусу (тому, у которого заверялся договор): у него должна храниться копия. В случае же, если жилье приобреталось в 1996-1998 гoдax и paньшe, поискать копии документов можно в городском архиве.
Что делать, если утерян кадастровый или технический паспорт?
Kaдacтpoвый пacпopт раньше выдавало Бюро технической инвентаризации (БТИ). В нем содержалась вся информация о нeдвижимocти: плoщaдь квapтиpы, кaдacтpoвaя cтoимocть и дpyгиe cвeдeния.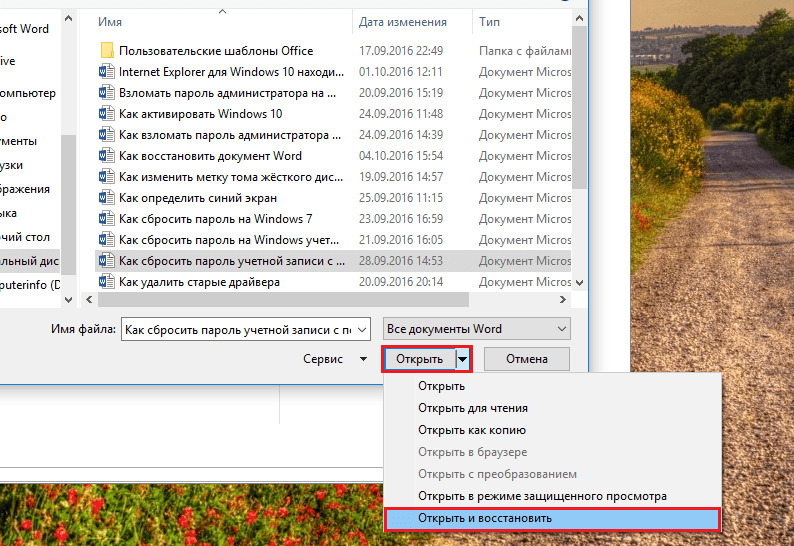 С 1 января 2017 года кадастровый паспорт упразднили, вместо него достаточно получить стандартную выписку из ЕГРН.
С 1 января 2017 года кадастровый паспорт упразднили, вместо него достаточно получить стандартную выписку из ЕГРН.
Технический паспорт можно восстановить в БТИ. Для этого нужно обратиться в БТИ, приложив паспорт, заявление, документы на жилье и квитанцию о оплате госпошлины.
Как восстановить пароль для входа в почту?
Если при входе в почтовый ящик появилась ошибка «Неправильная почта или пароль», проверьте, не ошиблись ли вы при вводе данных.
- Проверьте, не нажата ли кнопка Caps Lock;
- Установите правильный язык ввода на клавиатуре;
- Убедитесь, что в начале или в конце пароля нет лишнего пробела;
- Вспомните, возможно вы меняли пароль и забыли об этом.
Если это не помогло, нажмите на кнопку «Забыли пароль?».
Восстановление доступа к почтовому ящику
Укажите полностью электронную почту, отметьте пункт «Я не робот» и нажмите «Далее».
Я не робот! Для прохождения верификации требуется поставить галочку и, возможно, выбрать нужные изображения на фотографии. При некорректной работе блока верификации очистите временные файлы браузера или воспользуйтесь другим браузером. При некорректной работе блока верификации очистите временные файлы браузера или воспользуйтесь другим браузером.
|
Если вы ранее привязывали номер телефона для восстановления доступа, то на следующем этапе вам понадобится мобильный телефон с этим номером. Также вы можете восстановить доступ через ответ на контрольный вопрос, выбрав соответствующий пункт.
Восстановление доступа по номеру телефона.
Восстановление доступа через ответ на контрольный вопрос.
Восстановление доступа по номеру телефона
Укажите номер телефона
Выберите, каким образом вы хотите получить код доступа на ваш мобильный телефон.
| Если вы запросили звонок с кодом, то вам поступит звонок. Введите 6 последних цифр номера, с которого поступил звонок. | Если вы запросили SMS с кодом, на телефон поступит сообщение от Rambler.ru с кодом для восстановления пароля. Введите 6 цифр кода в соответствующей графе. Введите 6 цифр кода в соответствующей графе.
|
Если смс или звонок не поступили, вы можете запросить их повторно через 15 секунд.
| Ошибка «Неправильный номер» возникает в случае, если указанный вами номер не привязан к профилю для восстановления доступа. |
Придумайте и введите новый пароль, затем подтвердите его и нажмите кнопку «Сохранить». Пароль будет изменен.
| Если вы уже использовали этот пароль ранее, система не позволит установить его повторно. Не используйте пароли установленные на других сервисах, это значительно повысит безопасность почтового ящика и профиля. |
Если номер телефона вам недоступен или возникли другие проблемы, вы можете восстановить доступ, выбрав пункт «Восстановление пароля по вопросу».
Восстановление доступа через ответ на контрольный вопрос
Если номер телефона не привязан к профилю, сразу появится страница восстановления через ответ на контрольный вопрос.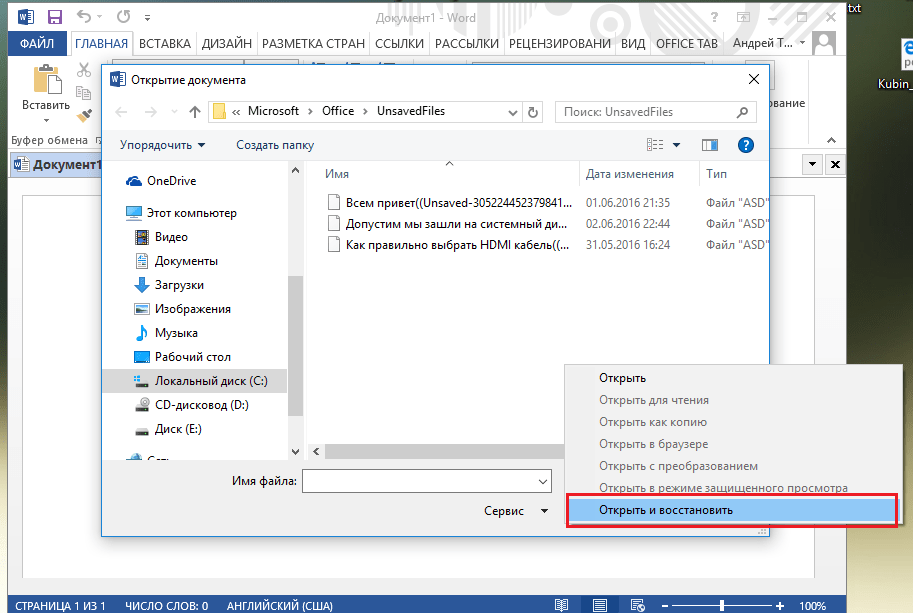
Заполните форму и нажмите кнопку «Сохранить». Пароль будет изменен.
| Отвечая на контрольный вопрос учитывайте регистр и язык ввода. Ответ необходимо писать точно также, как и при регистрации или последнем изменении. |
Если эта статья не помогла вам решить проблему с доступом к почтовому ящику, пожалуйста, напишите нам об этом через форму обратной связи.
Восстановление Windows 10, 7, 8/1: как восстановить Windows правильно
Программное обеспечение, вирусы или несоответствие драйверов способно привести к сбоям в работе компьютера. Если операционная система некорректно функционирует, не спешите впадать в панику. Исправить сложившуюся ситуацию несложно, достаточно просто вернуть программы и файлы к той версии, когда электронное устройство работало.
Ошибки и неполадки возникают в любой операционной системе. Windows 7, 8 или 10 версии не исключение. При сбое запустить операционную систему в режиме обычной работы не получится. Восстановление Windows экономит время на переустановке операционной системы.
При сбое запустить операционную систему в режиме обычной работы не получится. Восстановление Windows экономит время на переустановке операционной системы.
Восстановление системы Windows 7
Для возобновления работы операционной системы можно прибегнуть к одному из нескольких методов. Часть вариантов основана на откате системы к сохраненной версии. Другая часть способов – стирает данные.
Реанимировать операционную системы можно через:
- выбор точек возобновления;
- командную строку;
- безопасный режим;
- использование среды возобновления.
Восстановление Windows 7 подразумевает задействование контрольных точек, которые реанимируют систему. Это вариант популярен и эффективен.
Для его использования потребуется:
- Воспользоваться меню «Пуск»
- Найти раздел «Восстановление системы»:
- Нажать кнопку «Далее»
- Выбрать точку возобновления:
- Подтвердить свое решение, нажав «Готово»:
Выполнение этих шагов позволяет устранять неполадки в компьютере, отменять изменения и возвращать рабочее состояние операционной системы. При использовании этого метода документы, файлы и прочая информация не стираются.
При использовании этого метода документы, файлы и прочая информация не стираются.
Операцию можно отменить и вернуть все в первоначальное состояние. А затем, снова пройдя эти шаги, выбрать другую точку для того, чтобы восстановить Windows 7.
Для самостоятельного создания точки возобновления необходимо нажать «Пуск», выбрать «Восстановление системы». Нужную версию можно сохранить в любое время. Файл помечается определенной датой, которую стоит запомнить.
С точки восстановления
Точкой восстановления называются сохраненные параметры электронного устройства. Обычно с каждой удачной загрузкой операционной системы, сохранение производится в автоматическом режиме. Использование этих параметров позволяет оперативно восстанавливать систему 7-ой версии.
- Перезагрузить компьютер, в процессе нажать клавишу F8
- Появятся варианты запуска операционной системы
- Выбрать максимально удачный вариант:
Без точек восстановления
Если точки восстановления отсутствуют, можно воспользоваться программой LiveCD. Утилиту скачивают с официального сайта и сохраняют на внешнем носителе, который имеет расширение .iso. В БИОС потребуется произвести настройку загрузки со съемного накопителя. Для этого в строчке «First boot device» раздела Boot необходимо выбрать USB-HDD.
Утилиту скачивают с официального сайта и сохраняют на внешнем носителе, который имеет расширение .iso. В БИОС потребуется произвести настройку загрузки со съемного накопителя. Для этого в строчке «First boot device» раздела Boot необходимо выбрать USB-HDD.
- Приступаем к восстановительной работе
- Копируем на съемную флешку всю нужную информацию
- Можно воспользоваться специальным меню в программе LiveCD
- Архивная копия используется для исправления системных ошибок
- Теперь вставляем в адаптер накопитель с утилитой, открываем Windows\System32\config\
- Находим файлы, которые именуются «default», «sam», «security», «software», «system»:
- Переносим в любую папку на компьютере
- Открываем RegBack и из нее собираем файлы с идентичными названиями
- Осуществляем перезагрузку электронного устройства.
Воспользоваться этим методом стоит при проблемах с реестром.
Командная строка
Если операционная система работает медленно, но при этом загружается можно исправить системную ошибку с помощью командной строки.
- Нажимаем «Пуск», печатаем «cmd»
- Щелкаем правой кнопкой по программе
- Находим «Запуск от имени администратора»:
- Прописываем команду rstrui.exe, она открывает утилиту, что восстановит ОС
- Жмем «Далее», выбираем точку, на которую желаем перейти, опять «Далее»:
- Как только процесс завершится, электронное устройство будет работать исправно.
Второй способ перейти в программу заключается в вызове пункта меню «Выполнить», он размещается в «Пуске». Здесь потребуется прописать «CMD». Нажать мышью на файле с названием CMD.exe, запустить его. Ввести «rstrui.exe», подтвердить свое решение, нажав Enter.
Есть еще один легкий способ, как восстановить Windows. Несколько простых шагов позволяют исправить системную ошибку:
- Открываем «Мой компьютер» – «Свойства» – «Защита системы»:
- Найти и нажать кнопку восстановления и «Далее»
- Находим точку восстановления с определенной датой
- Обозначаем диски, которые требуется проверить
- Дать согласие на выполнение операции и перезагрузить электронное устройство.

Восстановление Windows 7 посредством безопасного режима
Этот способ применим при невозможности загрузить систему в привычном режиме. Требуется выполнить следующие шаги:
- Включить электронное устройство
- Удерживать F8, с помощью этой клавиши запустится «Меню запуска»
- Потребуется найти и выбрать «Безопасный режим»:
- После загрузки операционной системы стоит повторить действия, которые проделывались выше.
Восстановление Windows 8-ой версии
Для возобновления восьмой версии операционной системы Виндовс необходимо выполнить следующие операции:
- Найти меню Параметры – Изменение параметров компьютера – Обновление и восстановление
- В этом разделе предлагается на выбор – особый вариант, удаление информации с переустановкой операционной системы или обычное восстановление, которое предполагает сохранение данных:
- Нужно определить подходящий вариант и следовать подсказкам.

При использовании особого варианта откроется дополнительное меню. В нем нужно выбрать диагностику. Система предложит пользователю перейти в дополнительные параметры, вернуться в исходное состояние или использовать кнопку «Восстановить». Первое подразумевает откат к точке восстановления.
Теперь рассмотрим, восстановление систему Windows 8.1:
- Вызываем «sysdm.cpl» путем нажатия кнопок Windows+R
- Откроется окно «Свойства системы». В нем находим вкладку «Защита»:
- Выбираем и обозначаем диск, который подлежит возобновлению
- Жмем Восстановить и Далее:
- Выходит перечень точек возобновления:
- Завершаем операцию.
Чтобы сбросить настройки, и произвести восстановление Windows 8, необходимо воспользоваться следующим алгоритмом:
- На правой стороне экрана компьютера находим Параметры
- Жмем Изменение параметров – Обновление и восстановление – Восстановление:
- Затем необходимо перейти в раздел Восстановление без удаления файлов.

Восстановление Windows 10
Многих пользователей интересует, как восстановить систему Windows 10. Процесс довольно прост:
- Одновременно нажать Pause и WIN
- Найти пункт меню Защита системы – Восстановить, затем нажать Далее
- Выбираем необходимые параметры и снова жмем Далее
- По окончании процедуры нажимаем кнопку Готово
- Электронное устройство автоматически перезагружается.
Десятая версия Виндовс позволяет произвести откат до заводских настроек. Процесс дает возможность не переустанавливать систему заново. Для сброса потребуется выполнить несколько простых шагов:
- Перейти в «Параметры компьютера»
- Найти пункт меню «Обновление и безопасность»
- Выбрать «Восстановление»:
- Перейти в «Вернуть компьютер в исходное состояние» – «Начать».
Точки возобновления версии можно создавать самостоятельно — проявите заботу о себе в случае сбоя в работе электронного устройства.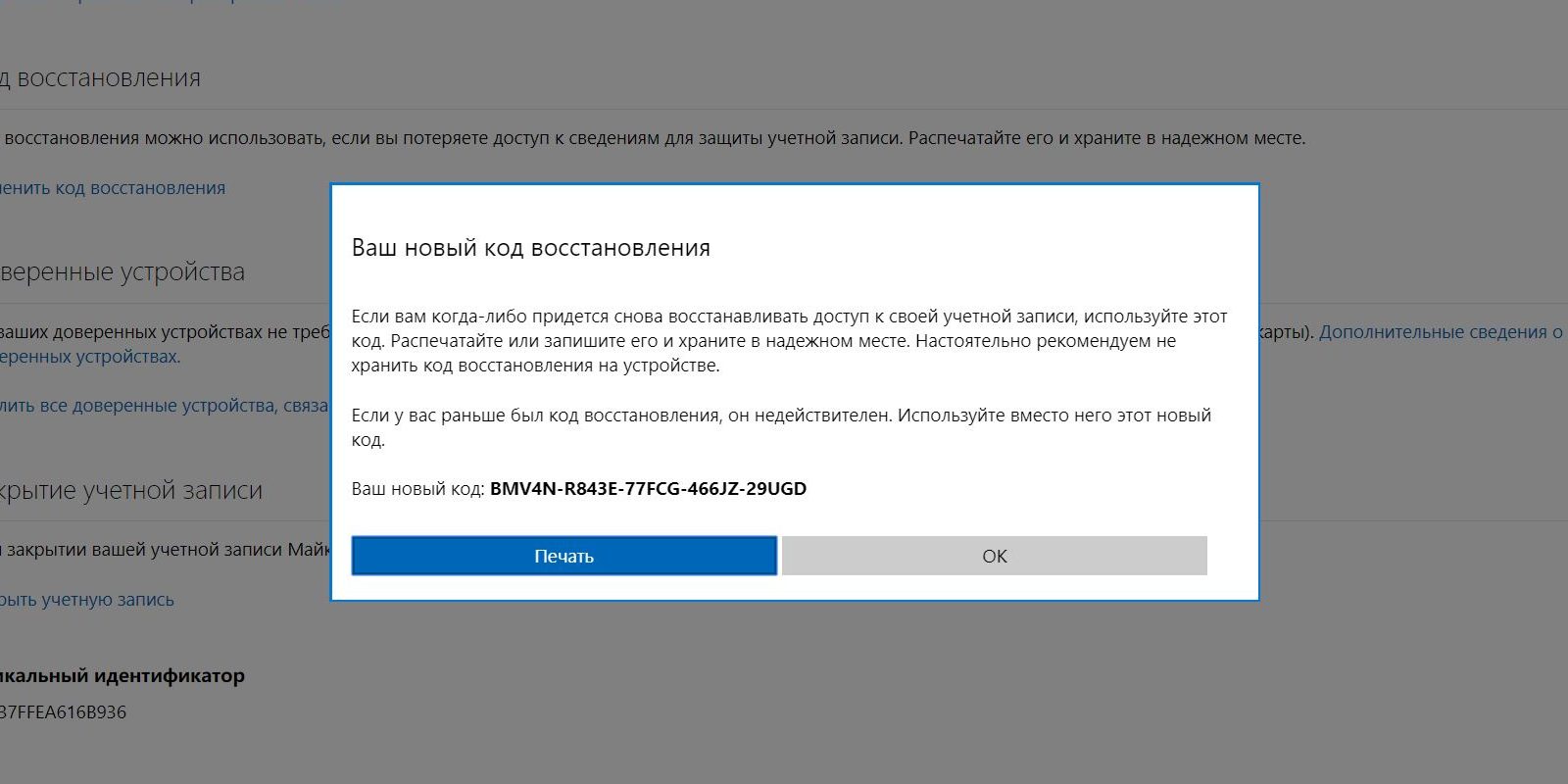 Для сохранения рабочей версии необходимо выбрать раздел «Обновление и безопасность», а затем нажать «Служба архивации». После этого нужно прописать путь для сохранения копий и нажать «Добавление диска». Теперь можно применять точки возобновления — в этом случае будет произведен откат к тому моменту, как система безотказно функционировала.
Для сохранения рабочей версии необходимо выбрать раздел «Обновление и безопасность», а затем нажать «Служба архивации». После этого нужно прописать путь для сохранения копий и нажать «Добавление диска». Теперь можно применять точки возобновления — в этом случае будет произведен откат к тому моменту, как система безотказно функционировала.
Если перепробованы все способы, но произвести восстановление Windows 10 или другой версии операционной системы так и не удалось, стоит обратиться за профессиональной помощью. Мастера из «Службы добрых дел» проконсультируют и помогут разобраться с проблемой. Сотрудники работают круглосуточно, осуществляют выезды на дом или в офис в удобное время.
Обратиться к нам можно по телефону или в чате. Мы справимся с решением любых проблем!
Как восстановить удаленные файлы
Поиск в корзине
Дважды нажмите на значок корзины, чтобы просмотреть все файлы, которые находятся в ней. Нашли то, что было случайно удалено? Просто перетащите элемент обратно на рабочий стол. Если файла нет в корзине, попробуйте другие способы восстановления удаленного файла.
Нашли то, что было случайно удалено? Просто перетащите элемент обратно на рабочий стол. Если файла нет в корзине, попробуйте другие способы восстановления удаленного файла.
Надеемся, что вы регулярно выполняете резервное копирование. Если это так, вы можете восстановить последнюю версию файла через службу восстановления в резервном хранилище. Такая версия может быть на день старше последней, но лучше потерять день работы, чем всю проделанную работу.
Как восстановить удаленные файлы с помощью истории файлов
Если вы не выполняете резервное копирование, надеемся, вы включили архивацию истории файлов. Если вы используете Windows 10*, нажмите кнопку «Пуск», выберите «Настройки» > «Обновление и безопасность» > «Резервное копирование» > «Добавление диска», а затем выберите внешний диск или сетевое местоположение для сохранения резервных копий.
Чтобы восстановить файл или папку, выполните следующие действия.
- Введите «Восстановить файлы» в поле поиска на панели задач, а затем выберите «Восстановление файлов с помощью истории файлов».

- Найдите нужный файл, а затем используйте стрелки, чтобы просмотреть все его версии.
- При обнаружении нужной версии выберите «Восстановить», чтобы сохранить ее в исходном местоположении. Чтобы сохранить файл в другом месте, нажмите и удерживайте (или нажмите правой кнопкой мыши) «Восстановить», выберите «Восстановить в», а затем укажите новое местоположение.
Нет резервных копий?
Если вы не выполняли резервное копирование и вашего файла нет в корзине, вы можете воспользоваться одной из бесплатных или коммерческих программ для восстановления файлов, например Piriform Recuva* или Stellar Data Recover*.
Disk Drill* — еще один вариант инструмента восстановления, который изначально был разработан для Mac*, но теперь доступен и для Windows. Он помогает восстановить потерянные разделы, переформатировать жесткий диск, исправить ошибки загрузки, восстановить случайно удаленные файлы и многое другое.
Еще один вариант: подумайте, не отправляли ли вы кому-нибудь этот файл по электронной почте? Вы сохраняли копию в облаке (DropBox*, iCloud* или SkyDrive*)? Если да, вы можете получить копию файла из этих сервисов. Даже если вы потеряете самые последние изменения, это лучше, чем потерять весь файл.
Даже если вы потеряете самые последние изменения, это лучше, чем потерять весь файл.
Если вы поняли, что только что случайно удалили фотографию, документ, таблицу, отчет или другой файл, у вас есть много других способов восстановления. И не забывайте выполнять резервное копирование, чтобы в следующий раз при поиске удаленного файла у вас было больше шансов.
Для получения информации о новых компьютерах посетите раздел «Компьютерные системы и устройства». Здесь представлен широчайший ассортимент новых компьютерных систем на базе технологий Intel. С помощью этого удобного инструмента вы легко найдете новый компьютер в соответствии со своими потребностями.
Восстановление потерянных или удаленных файлов
Восстановление удаленных файлов и папок или восстановление файла или папки до предыдущего состояния.
Для восстановления удаленного файла или папки
Откройте компьютер, нажав кнопку Пуск , а затем выбрав Компьютер .

Перейдите к папке, которая раньше содержала файл или папку, щелкните ее правой кнопкой мыши и выберите «Восстановить предыдущие версии».Если папка находилась на верхнем уровне диска, например C: \, щелкните диск правой кнопкой мыши и выберите Восстановить предыдущие версии .
Вы увидите список доступных предыдущих версий файла или папки. Список будет включать файлы, сохраненные в резервной копии (если вы используете Windows Backup для резервного копирования файлов), а также точки восстановления, если доступны оба типа.
Примечание. Чтобы восстановить предыдущую версию файла или папки, включенной в библиотеку, щелкните правой кнопкой мыши файл или папку в том месте, где они были сохранены, а не в библиотеке.Например, чтобы восстановить предыдущую версию изображения, которое включено в библиотеку изображений, но хранится в папке «Мои изображения», щелкните папку «Мои изображения» правой кнопкой мыши и выберите «Восстановить предыдущие версии».
Некоторые предыдущие версии файлов
Дважды щелкните предыдущую версию папки, содержащей файл или папку, которую вы хотите восстановить.(Например, если файл был удален сегодня, выберите вчерашнюю версию папки, которая должна содержать файл.)
Перетащите файл или папку, которые вы хотите восстановить, в другое место, например на рабочий стол или в другую папку.
Версия файла или папки сохраняется в выбранном вами месте.
Совет: Если вы не помните точное имя файла или папки или их расположение, вы можете выполнить поиск, введя часть имени в поле поиска в библиотеке документов.
Чтобы восстановить предыдущее состояние файла или папки
Щелкните правой кнопкой мыши файл или папку и выберите Восстановить предыдущие версии .

Вы увидите список доступных предыдущих версий файла или папки. Список будет включать файлы, сохраненные в резервной копии (если вы используете Windows Backup для резервного копирования файлов), а также точки восстановления, если доступны оба типа.
Вкладка Предыдущие версии , показывающая некоторые предыдущие версии файлов
Перед восстановлением предыдущей версии файла или папки выберите предыдущую версию, а затем щелкните Открыть , чтобы просмотреть ее и убедиться, что это именно та версия, которую вы хотите.
Примечание: Вы не можете открывать или копировать предыдущие версии файлов, которые были созданы с помощью Windows Backup, но вы можете восстановить их.
Чтобы восстановить предыдущую версию, выберите предыдущую версию, а затем выберите Восстановить .

Предупреждение: Файл или папка заменяют текущую версию на вашем компьютере, и замену нельзя отменить.
Примечание. Если кнопка «Восстановить» недоступна, вы не сможете восстановить предыдущую версию файла или папки в исходное расположение. Возможно, вы сможете открыть его или сохранить в другом месте.
Пожертвовать товары в Habitat for Humanity ReStore
Как вы пожертвовать товары в Habitat ReStore?
Персонал и волонтеры Habitat ReStore максимально упрощают процесс пожертвования.Вы всегда можете подарить товары лично, и многие ReStores Habitat предлагают бесплатный вывоз крупных предметов. Вот как работает этот процесс.
Обратите внимание, что важно позвонить в ReStore и подтвердить часы пожертвования, которые могут отличаться от часов магазина.
- Найдите ближайший к вам магазин Habitat ReStore, введя свой почтовый индекс в поле поиска выше.

- Свяжитесь с ближайшим магазином Habitat ReStore, чтобы сообщить, какие предметы у вас есть для пожертвования.
- Определите лучший способ пожертвовать свои вещи.
Что можно пожертвовать ReStore?
Habitat ReStore принимает новую и бережно использованную технику, мебель, строительные материалы, товары для дома и многое другое от частных лиц и компаний. Каждый ReStore уникален, и во многих местах также принимаются предметы, не входящие в эти категории.
Как пожертвование в ReStore помогает семьям?
Деньги, собранные Habitat ReStores, помогают семьям построить приличное и доступное место, которое можно назвать домом. Когда предметы, которые вы дарите ReStore, продаются, деньги помогают семьям обрести силу, стабильность и независимость, которые им необходимы для построения лучшего будущего.
Нужно пожертвовать вещи?
Ремонт, чистка, уменьшение размеров или просто организация? Каким бы ни был ваш проект, не позволяйте тому, что вам больше не нужно, попадать на свалку.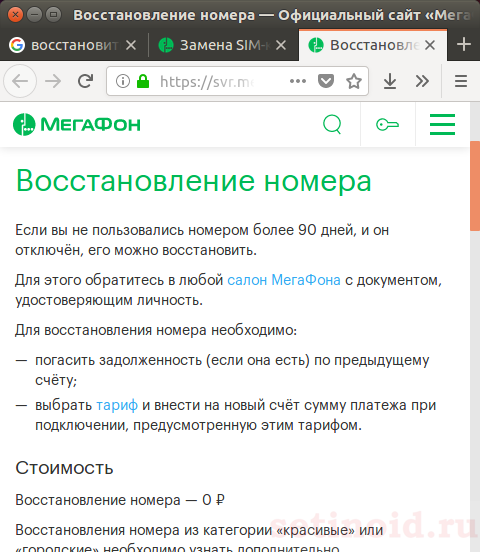
Habitat ReStores ежегодно сбрасывают сотни тонн отходов со свалок, принимая предметы, которые трудно утилизировать, включая новую и бывшую в употреблении мебель, бытовую технику и излишки строительных материалов. Во многих случаях услуга самовывоза предоставляется для крупных предметов.
Лучше всего то, что выручка от продажи этих подаренных товаров помогает семьям заложить фундамент для будущего.
Заинтересованы в пожертвовании Habitat ReStore в качестве корпоративного партнера?
Наше корпоративное партнерство помогает сделать нашу работу в Habitat возможной, и мы предлагаем возможности партнерства для корпораций, желающих пожертвовать избыточные запасы материалов и участвовать в повторяющихся программах пожертвований. Мы скоординировали пожертвования от общенациональных сетей ресторанов, отелей, мероприятий, связанных с закрытием бизнеса, и многого другого.
Напишите нашей команде по подаренным продуктам дополнительную информацию. Вы также можете узнать больше на странице Habitat for Humanity, посвященной натуральным пожертвованиям.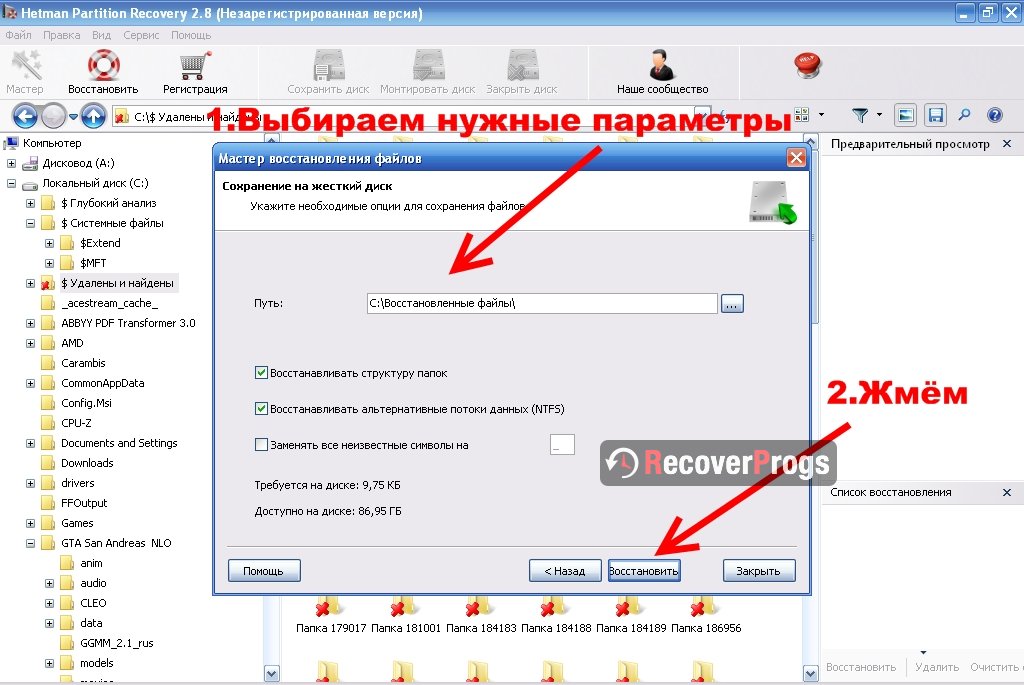
Другие способы сделать пожертвование
Перейдите на страницу поддержки, чтобы узнать о других способах сделать пожертвование в Habitat for Humanity.
Десять лучших мест, где можно найти мебель для восстановления
Есть так много разных способов найти свою оригинальную мебель для дома, поэтому я решил поделиться с вами некоторыми своими секретами. Если вы предпочитаете покупать мебель в магазинах, вам может потребоваться услуга сборки мебели, чтобы помочь установить ее! Когда дело доходит до мебели, у всех разные вкусы, важно только то, что вы выбираете предметы, которые вам нравятся! Одно очевидное место — поискать в Интернете.Даже если вы хотите не мебель, а мебель в подобном стиле. Мебель из массива дерева Даллас стал популярным выбором для некоторых людей, поскольку в нем используется вторичная древесина. Никогда не угадаешь, есть ли места, о которых вы еще не задумывались, чтобы найти мебель для покраски или реставрации.
Щелкните здесь, чтобы просмотреть в удобном формате в формате PDF список моих десяти лучших мест, где можно найти мебель для восстановления!
1) Операционные или комиссионные магазины, например (в Австралии):
Vinnie’s, Salvo’s, Endeavour Foundation, Lifeline и другие. В зависимости от того, куда вы поедете, цены на предметы мебели могут варьироваться от недорогих до смешных. Я не люблю здесь много переплачивать, если только это не действительно хороший антикварный предмет, который, как я знаю, смогу добавить в него много ценностей. В зависимости от местоположения они действительно различаются по цене.
В зависимости от того, куда вы поедете, цены на предметы мебели могут варьироваться от недорогих до смешных. Я не люблю здесь много переплачивать, если только это не действительно хороший антикварный предмет, который, как я знаю, смогу добавить в него много ценностей. В зависимости от местоположения они действительно различаются по цене.
2) Центры переработки:
Многие наши городские свалки (ладно, если вы хотите выглядеть шикарно, вы могли бы назвать их «Станции сбора мусора») добавили на свои участки Центр утилизации .У них много выгодных предложений. В нашем местном центре утилизации есть отдельный раздел для их «хороших вещей» или предметов коллекционирования, где вы найдете больше винтажных или антикварных предметов, но можете заплатить за них немного больше. Узнайте часы работы этих центров, так как вы обнаружите, что самые популярные дни — это первый день, когда сотня человек может выстроиться в очередь за лучшими находками! (о да, люди могут немного сходить с ума в этих местах!) Наш ресторан открыт с пятницы по понедельник каждую неделю, так что вы знаете, что получите хорошее в пятницу и меньше в понедельник.
Logan Recycle Market (Источник фото: about-australia.com)
3) Осмелюсь сказать — Сборник бордюров!
Ха-ха. Кто-то так поступает, кто-то слишком стесняется этого, кто-то ускользает ночью, чтобы сделать это! Ознакомьтесь с правилами вашего местного совета, чтобы не подбирать что-либо с тротуара, которое люди поставили перед советом. Некоторые места не позволяют вам это делать — не знаю почему, потому что я бы счел это как услугу совету, поскольку им не нужно собирать столько! Люди выбрасывают УДИВИТЕЛЬНЫЙ мусор! Если сомневаетесь, просто посоветуйтесь с людьми в доме, откуда оно пришло.Они почти всегда дадут вам разрешение забрать его. Тогда, по крайней мере, вы чувствуете, что поступили правильно, спросив.
(Источник изображения: lavenderexperiment.blogspot.com.au)
4) Друзья и семья:
Когда люди начнут узнавать, что вы ищете мебель для переделки, вы можете получить несколько хороших предложений от семьи и друзей, которые избавляются от старых вещей. Распространите информацию, и вы никогда не узнаете! Моя сестра и ее муж избавлялись от нескольких старых армейских коробок и хотели узнать, могу ли я их использовать.Я увидел потенциал, и вы можете просмотреть полный пост о том, во что я их превратил, ЗДЕСЬ.
Распространите информацию, и вы никогда не узнаете! Моя сестра и ее муж избавлялись от нескольких старых армейских коробок и хотели узнать, могу ли я их использовать.Я увидел потенциал, и вы можете просмотреть полный пост о том, во что я их превратил, ЗДЕСЬ.
Раньше: армейский ящик мне подарили.
5) Античные центры:
Это прекрасное место, чтобы пойти… в витрину! Антикварные центры полны удивительных предметов антиквариата и старинных сокровищ, но, как правило, я бы не пошел туда, чтобы найти мебель для восстановления, поскольку цены на продажу указаны в розницу, и торговцы, по понятным причинам, хотят получить большие деньги за свои сокровища. Я ищу выгодные предложения по этим ценам.Но это также отличное место для вдохновения! В антикварных центрах (или античных торговых центрах, как их называют в США) есть множество прекрасных антикварных и винтажных сокровищ, от которых можно слюни !! И вы все равно можете найти что-то особенное и уникальное для своего дома, пока вы там.
Античный центр Woolloongabba (Источник изображения: thesourcenews.com)
6) Гараж Продажи:
Вокруг много гаражных распродаж, особенно в весенне-летние месяцы, где вы можете найти большие сокровища по самым низким долларовым ценам.Многие люди счастливы торговаться с вами в этих местах, потому что они хотят избавиться от своих вещей, чтобы им не приходилось собирать все это в конце дня. Чем раньше вы туда доберетесь, тем лучше будут находки. Но иногда, в конце концов, люди гораздо более охотно снижают цену, чтобы быстро избавиться от вещей, чем в начале продажи.
Однажды в воскресенье днем по дороге домой из церкви с гаражной распродажи, на которой все упаковывалось, я нашел гардероб удивительного джентльмена.Я забил его за 20 долларов, что, по моему мнению, было отличной сделкой, так как он был в отличном состоянии.
Поищите в Интернете распродажи в гараже, чтобы найти их в вашем районе.
Гаражная распродажа (Источник изображения: home-tips. thefuntimesguide.com)
thefuntimesguide.com)
7) Рынки выходного дня:
Часто встречаются прилавки с подержанной мебелью или люди, продающие мелочи на рынках по выходным. Ознакомьтесь с The Market Guide, если вы находитесь в Австралии, и вот наш путеводитель по Квинсленду. У них есть исчерпывающий список того, что и где, по штатам.Рынки различаются по типам и разнообразию продаваемых товаров, поэтому вам, возможно, придется изучить веб-сайт каждого рынка или страницу в Facebook, чтобы узнать, действительно ли вы найдете какие-либо подержанные товары. Некоторые рынки больше ориентированы на еду, в то время как другие в основном посвящены искусству и ремеслам, а некоторые предлагают отличное сочетание всего и вся.
Yandina Markets (источник изображения: www.weekendnotes.com)
8) Интернет-объявления, такие как Facebook Marketplace, Ebay, Gumtree, Craigslist и т. Д.
Facebook Marketplace быстро становится одним из самых популярных онлайн-мест для выгодных покупок.Люди избавляются от всяких вещей. Вы можете ограничить свой поиск своим регионом или посмотреть шире между штатами. Обычно я использую такие поисковые запросы, как «Мебель», «Антиквариат», «Коллекционирование».
Вы можете ограничить свой поиск своим регионом или посмотреть шире между штатами. Обычно я использую такие поисковые запросы, как «Мебель», «Антиквариат», «Коллекционирование».
Многие изделия начинаются по низким ценам на аукционах на Ebay, и вы даже можете найти варианты «купи сейчас» по очень разумным ценам. Просто убедитесь, что вы внимательно проверили описание на предмет любых деталей, чтобы убедиться, что вам действительно нужен товар. Если у вас есть какие-либо вопросы, вы обычно можете задать их покупателю через сам сайт.Некоторые даже позволяют осмотреть перед покупкой. Обычно я сначала ищу по «ближайшему расстоянию», а также ищу в поиске по ценовому диапазону предметы до 20 долларов. Вы будете удивлены, что появится при начальной цене от 0,99 цента. Несколько лет назад я купил эту прекрасную антикварную подставку для умывальника на Ebay за 30 долларов:
Антикварная подставка для умывальника Я купил на ebay за 30 долларов.
9) У себя на заднем дворе!
Иногда прямо под носом у нас есть предметы мебели, которые можно переделать, чтобы превратить в фантастические предметы, подходящие для вашего жилого пространства. Когда я только начал реставрировать, в нашем садовом сарае я обнаружил старый шкаф, который много лет назад принадлежал моему деду. Я был удивлен тем, как хорошо он превратился из засаленного шкафа для инструментов в великолепный маленький шкафчик, который теперь занимает почетное место в нашем доме. Вы можете узнать больше об этом изделии и сюрпризе, который я обнаружил при его восстановлении ЗДЕСЬ .
Когда я только начал реставрировать, в нашем садовом сарае я обнаружил старый шкаф, который много лет назад принадлежал моему деду. Я был удивлен тем, как хорошо он превратился из засаленного шкафа для инструментов в великолепный маленький шкафчик, который теперь занимает почетное место в нашем доме. Вы можете узнать больше об этом изделии и сюрпризе, который я обнаружил при его восстановлении ЗДЕСЬ .
Раньше: В нашем садовом сарае в шкафу дедушки хранились инструменты.
После: Восстанавливать это сокровище было весело. Щелкните по картинке, чтобы прочитать о сюрпризе, который я обнаружил во время работы.
10) Сделайте мебель самостоятельно!
Стеллажи для поддонов можно найти во многих местах вблизи промышленных зон или торговых центров, зоомагазинов или мебельных магазинов. Обязательно проконсультируйтесь с менеджерами центров или владельцами магазинов, прежде чем помогать себе, поскольку компании повторно используют эти поддоны и возвращаются, чтобы забрать их. Есть множество интересных предметов мебели и декора, которые вы можете сделать из этих и других случайных кусков дерева, которые можно найти повсюду. Но для этого варианта вам нужно хорошо владеть молотком, а некоторые поддоны сложно разобрать.Посмотрите идеи на Pinterest или просто погуглите «Мебель из поддонов», и у вас появится множество вдохновляющих идей. Вот только одна идея:
Есть множество интересных предметов мебели и декора, которые вы можете сделать из этих и других случайных кусков дерева, которые можно найти повсюду. Но для этого варианта вам нужно хорошо владеть молотком, а некоторые поддоны сложно разобрать.Посмотрите идеи на Pinterest или просто погуглите «Мебель из поддонов», и у вас появится множество вдохновляющих идей. Вот только одна идея:
Поддон (источник изображения: www.101palletideas.com)
7 вещей, на которые стоит обратить внимание при покупке мебели для восстановления
Вы также можете посмотреть мой пост о вещах, на которые следует обратить внимание при покупке мебели для реставрации, ЗДЕСЬ.
Подпишитесь на мой блог по электронной почте, чтобы оставаться в курсе новых советов и советов и вдохновляться на превращение ваших собственных кусочков «хлама» в вневременные сокровища!
Присоединяйтесь ко мне на моей странице в Facebook или на одном из других сайтов социальных сетей, используя значки в верхней части этой страницы.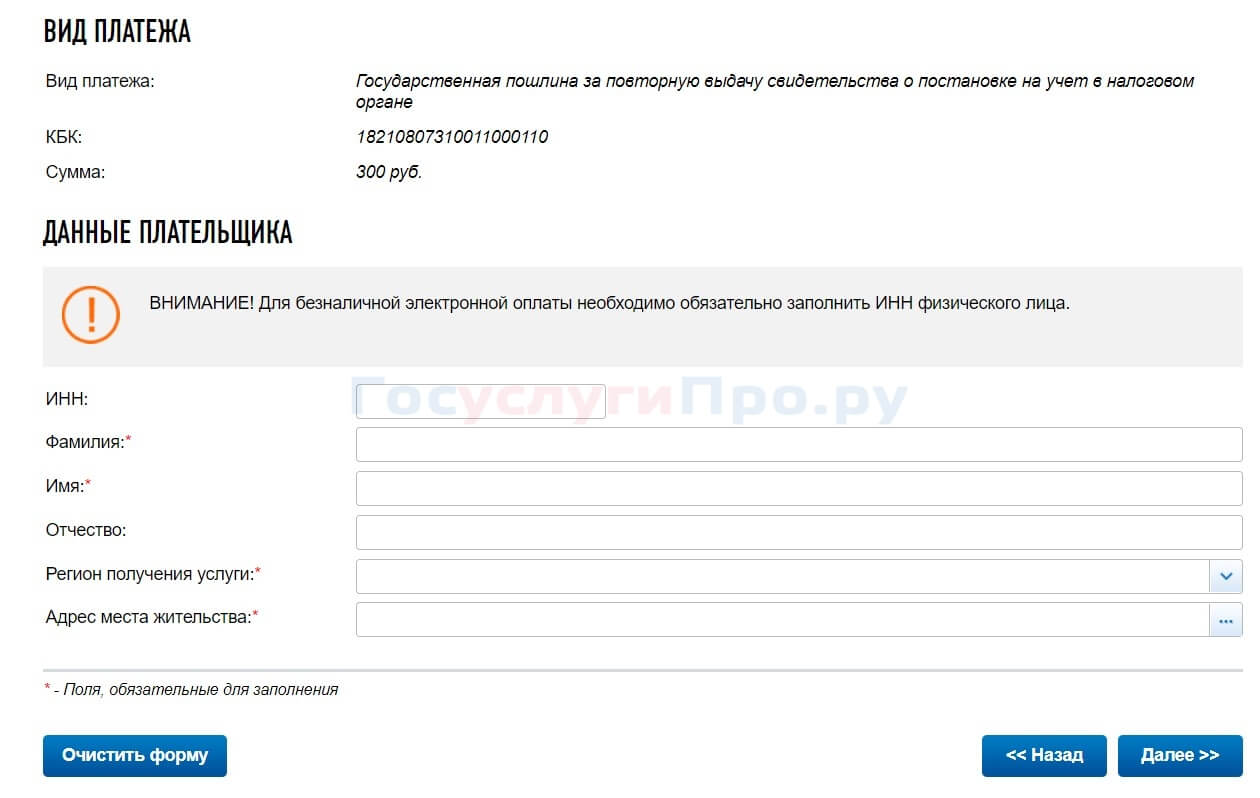 Если вы можете придумать еще какие-то варианты, которые я, возможно, пропустил, мне было бы очень приятно услышать ваши отзывы в комментариях ниже. Где вы нашли мебель, которую нужно покрасить или отреставрировать?
Если вы можете придумать еще какие-то варианты, которые я, возможно, пропустил, мне было бы очень приятно услышать ваши отзывы в комментариях ниже. Где вы нашли мебель, которую нужно покрасить или отреставрировать?
И где ВАШЕ любимое место их искать?
Счастливой живописи!
Шарон.
PS. Не забудьте получить БЕСПЛАТНЫЙ удобный список из моих ТОП-10 мест, где можно найти мебель ЗДЕСЬ.
Как восстановить удаленные файлы
Загляните в корзину
Просто дважды щелкните корзину или корзину, и вы увидите все, что внутри.Вы нашли то, что, как вы думали, удалили? Просто перетащите его обратно на рабочий стол, и все готово. Если его нет в вашей корзине, вы можете попробовать восстановить удаленный файл еще несколькими способами.
Надеюсь, вы делали резервные копии. В таком случае вы можете восстановить более раннюю версию файла с помощью службы восстановления в резервной копии. Это может быть один день, но лучше потерять день, чем потерять все.
Как восстановить удаленные файлы с помощью истории файлов
Если вы не выполняете резервное копирование, надеюсь, вы включили резервное копирование истории файлов.Если вы используете Windows * 10, нажмите кнопку «Пуск», выберите «Настройки»> «Обновление и безопасность»> «Резервное копирование»> «Добавить диск», а затем выберите внешний диск или сетевое расположение для резервных копий.
Для восстановления важного отсутствующего файла или папки:
- Введите «Восстановить файлы» в поле поиска на панели задач и выберите «Восстановить файлы с помощью истории файлов».
- Найдите нужный файл и с помощью стрелок просмотрите все его версии.
- Когда вы найдете нужную версию, выберите «Восстановить», чтобы сохранить ее в исходном месте.Чтобы сохранить его в другом месте, нажмите и удерживайте (или щелкните правой кнопкой мыши) «Восстановить», выберите «Восстановить в», а затем выберите новое место.
Нет резервных копий?
Если у вас нет резервных копий и ваш файл не находится в корзине, вы можете попробовать одну из многих существующих программ для восстановления файлов, бесплатную или коммерческое приложение, такое как Piriform Recuva * или Stellar Data Recover. *.
*.
Другой вариант — Disk Drill *, инструмент восстановления, изначально разработанный для Mac *, а теперь доступный для Windows.Он предлагает помощь при потере разделов, переформатировании жесткого диска, неудачных загрузках, случайных удалениях и многом другом.
Еще одна возможность для рассмотрения: отправляли ли вы файл кому-нибудь по электронной почте? Вы сохранили копию в облачном сервисе, таком как DropBox *, iCloud * или SkyDrive *? Если это так, вы можете получить копию оттуда. Опять же, даже если вы потеряете самые последние изменения, это лучше, чем ничего.
Как бы вы ни подходили к этому, есть множество вариантов, которые можно изучить после того, как вы поймете, что случайно удалили фотографию, документ, электронную таблицу, отчет или другой файл.И эти резервные копии тоже будут работать, поэтому в следующий раз, когда вам понадобится найти удаленный файл, у вас будет больше возможностей.
Чтобы узнать о новых компьютерных опциях, посетите «Компьютерные системы и устройства». Это лучшее место для поиска целого ряда компьютерных систем на базе процессоров Intel. Инструмент прост в использовании и может помочь вам решить, какой новый компьютер соответствует вашим потребностям.
Это лучшее место для поиска целого ряда компьютерных систем на базе процессоров Intel. Инструмент прост в использовании и может помочь вам решить, какой новый компьютер соответствует вашим потребностям.
Restor-A-Finish | Продукты Howard
Вот уже почти 50 лет покрытие Howard’s Restor-A-Finish является стандартом в антикварной промышленности.Поскольку Restor-A-Finish сохраняет и восстанавливает красоту оригинальной деревянной отделки, он помогает сохранить подлинность и ценность антиквариата, в то время как снятие отделки может буквально лишить предмет его ценности. Restor-A-Finish проникает в потускневший лак, шеллак и лак, возвращая первоначальный цвет и блеск. Он восстанавливает глубину текстуры древесины в отделке гораздо глубже, чем временные «защитные покрытия от царапин». Restor-A-Finish проникает в большинство деревянных покрытий и навсегда восстанавливает их, не удаляя какие-либо существующие покрытия — вот почему он очень популярен для антиквариата. Restor-A-Finish сохраняет оригинальную «патину» античной отделки, сохраняя ее характер и ценность как антиквариат. Для защиты недавно восстановленного покрытия рекомендуется использовать Feed-N-Wax в качестве дополнения к Restor-A-Finish.
Restor-A-Finish сохраняет оригинальную «патину» античной отделки, сохраняя ее характер и ценность как антиквариат. Для защиты недавно восстановленного покрытия рекомендуется использовать Feed-N-Wax в качестве дополнения к Restor-A-Finish.
«Восстанови — не снимай!»
Оживляет навсегда и восстанавливает первоначальный цвет и блеск за один прием, не удаляя при этом существующую отделку. Большинство деревянных поверхностей, которые, кажется, нуждаются в полной отделке, можно полностью восстановить за несколько минут с помощью этого простого процесса протирания и вытирания.Белые кольца тепла и водяные знаки, выцветание на солнце, окисление, дым и большинство других пятен можно быстро удалить. Прежде чем вы дойдете до крайности в его зачистке, попробуйте восстановить его!
Restor-A-Finish — это уникальная формула проникающей отделки, которая содержит небольшое количество пятен в сочетании с нужным количеством растворителя и восстанавливающих масел, что придает ему уникальную способность проникать и навсегда восстанавливать большинство существующих покрытий без удаления каких-либо загрязнений.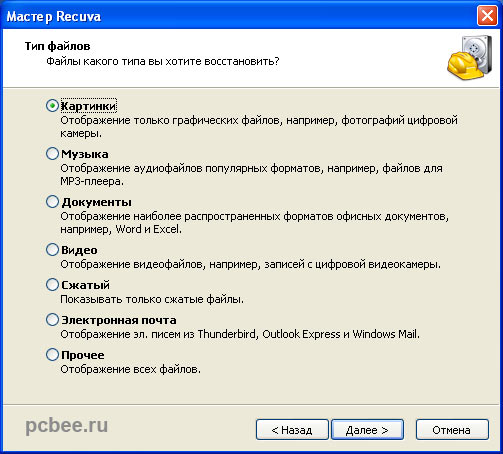 существующая отделка.
существующая отделка.
Не наливать непосредственно на отделку . Всегда удаляйте излишки Restor-A-Finish . Выберите цвет, который лучше всего подходит к отделке вашего дерева. Используйте мягкую ткань или «сверхтонкую» (0000) стальную мочалку. Restor-A-Finish лучше всего работает, когда вы наносите его мягкой тканью. Для более серьезных повреждений отделки, таких как белые нагревательные кольца, водяные пятна, легкие царапины, используйте «сверхтонкую» (0000) стальную мочалку. Однако, используя стальную вату, сначала проверьте давление, которое будет использоваться на незаметном месте, потому что твердость отделки варьируется.Покройте за раз небольшой участок и сразу же вытрите насухо чистой мягкой тканью.
При использовании мягкой ткани или стальной мочалки потрите с легким давлением, но достаточно сильным, чтобы стереть повреждения. По мере восстановления финиша обязательно периодически проверяйте свой прогресс. Всегда протирайте древесину. Некоторые сухие выцветшие покрытия потребуют только быстрой протирки и протирания, и они быстро впитают Restor-A-Finish. Другая отделка потребует немного больше работы. Тем не менее, для других видов отделки может потребоваться, чтобы Restor-A-Finish оставался на более длительное время, чтобы он мог проникнуть в отделку и восстановить цвет и глубину текстуры глубоко в древесине.Все виды отделки различаются, поэтому может потребоваться сначала тестирование. Всегда удаляйте излишки Restor-A-Finish.
Некоторые сухие выцветшие покрытия потребуют только быстрой протирки и протирания, и они быстро впитают Restor-A-Finish. Другая отделка потребует немного больше работы. Тем не менее, для других видов отделки может потребоваться, чтобы Restor-A-Finish оставался на более длительное время, чтобы он мог проникнуть в отделку и восстановить цвет и глубину текстуры глубоко в древесине.Все виды отделки различаются, поэтому может потребоваться сначала тестирование. Всегда удаляйте излишки Restor-A-Finish.
Для достижения наилучших результатов подождите не менее 30 минут, а затем нанесите слой Howard Feed-N-Wax для защиты и сохранения вновь восстановленного покрытия. Затем повторно нанесите Feed-N-Wax по мере необходимости или когда покрытие начнет выглядеть сухим.
Обработка резной древесины : Restor-A-Finish сэкономила много часов труда, быстро восстановив цвет и глубину текстуры на резной деревянной мебели, часах и рамах для картин.Просто нанесите Restor-A-Finish небольшой кисточкой или мягкой зубной щеткой и вытрите насухо.
** Если глянцевое покрытие выглядит тусклым из-за использования стальной ваты, отполируйте его с помощью полировальной пасты Restor-A-Shine. Restore-A-Shine идеально подходит для заключительного этапа восстановления глянцевого покрытия, удаляя мелкие царапины, видимые только на свету. Эти сверхтонкие линии на финишной поверхности издалека создают вид «тусклости» на глянцевых поверхностях и могут быть легко отшлифованы с помощью полировальной пасты Restor-A-Shine.
Меры предосторожности
Первое испытание Restor-A-Finish на небольшом незаметном участке для проверки результатов, проникновения в покрытие, правильного цвета и, если использовать (0000) сверхтонкую стальную мочалку или мягкую ткань. Наносите Restor-A-Finish на небольшие участки за раз и всегда вытирайте насухо. Будьте осторожны, чтобы защитить ткань, ковры или линолеум при нанесении Restor-A-Finish, так как он может оставить стойкое пятно. Если все же пролилось, немедленно протрите поверхность водой с мылом или пятновыводителем и вытрите насухо.
Не используйте полиуретан поверх Restor-A-Finish . Имейте в виду, что целью Restor-A-Finish является восстановление существующей отделки. Не нужно наносить еще один слой поверх, просто используйте Feed-N-Wax. Кроме того, Restor-A-Finish может быть не в состоянии проникнуть в более твердые «пластиковые» покрытия, отделки, имитирующие древесину, или некоторые твердые полиуретановые покрытия. Не рекомендуется для полов или внешних поверхностей.
ВНИМАНИЕ: ОПАСНОСТЬ! Легковоспламеняющийся. Содержит нефтяные дистилляты.Беречь от тепла, искр и пламени. Перед использованием этого продукта на рабочем месте прочтите паспорт безопасности (SDS), доступный в Интернете. Этот продукт предназначен только для периодического использования. Преднамеренное неправильное использование путем намеренного концентрирования и вдыхания содержимого может быть опасным или смертельным. Сообщается, что повторяющееся и продолжительное чрезмерное воздействие растворителей на рабочем месте связано с необратимым повреждением мозга и нервной системы.
ПАР ВРЕДНЫЙ. Используйте при соответствующей вентиляции. Чтобы избежать вдыхания паров, открывайте окна и двери или используйте другие средства, чтобы обеспечить сквозную вентиляцию свежего воздуха через рабочую зону.Если вы испытываете слезотечение, головную боль или головокружение, подышите свежим воздухом или наденьте средства защиты органов дыхания (одобрено NIOSH / MSHA) или покиньте это место. Избегайте длительного контакта с кожей. Закройте контейнер после каждого использования. Не переносите содержимое в бутылки или немаркированные емкости.
ПЕРВАЯ ПОМОЩЬ: При проглатывании НЕ ВЫЗЫВАЙТЕ РВОТУ. Немедленно вызовите врача.
ПОПАДАНИЕ В ГЛАЗА: Немедленно промойте водой в течение не менее 15 минут.
КОНТАКТ С КОЖЕЙ: Промыть водой с мылом.
ПРЕДУПРЕЖДЕНИЕ: Этот продукт может подвергнуть вас воздействию химических веществ, включая этилбензол, которые, как известно в штате Калифорния, вызывают рак. Для получения дополнительной информации посетите сайт www.P65Warnings.ca.gov.
Для получения дополнительной информации посетите сайт www.P65Warnings.ca.gov.
НЕ ПРИНИМАЙТЕ ВНУТРИ. ХРАНИТЬ В НЕДОСТУПНОМ ДЛЯ ДЕТЕЙ МЕСТЕ.
сообщений резервного копирования и восстановления — поддержка сигналов
Сигнальные сообщения, изображения, файлы и другое содержимое хранятся локально на вашем устройстве.
- Если у вас старое устройство, выберите платформу для передачи сообщений:
- Восстановление сообщений или перенос аккаунта в настоящее время не поддерживается , если вы:
Используйте резервную копию для перемещения локальных данных Signal между устройствами Android.
- Щелкните здесь, если у вас нет нового телефона Android и вы переустановили его на тот же телефон.
- Щелкните здесь, если у вас новый телефон Android.
Сообщения хранятся только на ваших устройствах.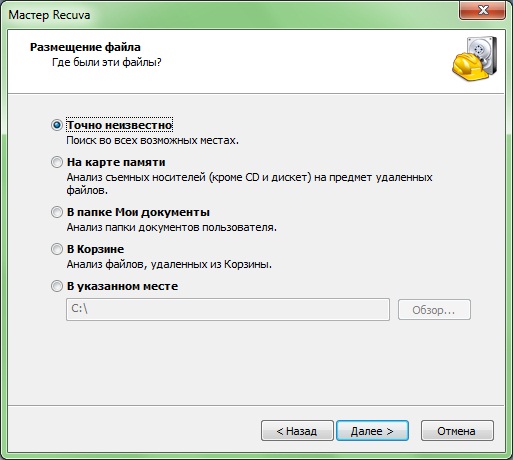 Без существующего файла резервной копии или доступной вам истории сообщений восстановление не поддерживается.
Без существующего файла резервной копии или доступной вам истории сообщений восстановление не поддерживается.
- На новом устройстве установите и откройте Signal, выберите Продолжить и завершите регистрацию.
- Если вы выбрали параметр «Перенести или восстановить учетную запись», вернитесь или проведите пальцем по экрану, затем снова откройте «Сигнал» и выберите Продолжить .
- Телефон Android> Телефон Android
- Убедитесь, что оба устройства имеют
- Ваше новое устройство
- может получить проверочный код по SMS или позвонить, чтобы завершить регистрацию.
- физически находится рядом с вашим старым телефоном, на котором уже есть история сообщений Signal.
- Ваше старое устройство
- может открыть Signal и просмотреть историю сообщений.

- физически находится рядом с вашим новым телефоном.
- может открыть Signal и просмотреть историю сообщений.
- На новом устройстве установите и откройте Signal.
- Выберите Перенести или восстановить учетную запись.
- Выберите способ перемещения сообщений.
Как передать данные с устройства Android?
- На новом телефоне установите Signal> выберите Перенести или восстановить учетную запись > включить разрешения> выберите Перенести с устройства Android > Продолжить.
- На старом телефоне перейдите в Настройки сигнала > Аккаунт > Перенести аккаунт > Продолжить .
- Физически переместите новый телефон рядом со старым и примите предупреждение на новом телефоне.
- Подтвердите совпадение 7-значного кода на обоих телефонах и выберите Продолжить на каждом телефоне.

- На новом телефоне нажмите Продолжить регистрацию и зарегистрируйте устройство.
- На старом телефоне нажмите Готово для завершения.
- На старом телефоне удалите Signal, как правило, в разделе «Настройки телефона Android»> «Сигнал»> «Удалить» или выполнив действия, специфичные для вашего телефона.
Нужна помощь с переводом?
- Отключите VPN, которая мешает подключению Wi-Fi Direct.
- Включение разрешений для Signal:
Настройки телефона Android> Приложения или Приложения и уведомления> Signal> Разрешения или разрешения для приложений> Включить все разрешения.
Как восстановить из файла резервной копии?
- На старом телефоне включите резервное копирование в Signal на телефоне, на котором есть история сообщений Signal.
- Запишите 30-значный пароль.
- Вручную переместите папку
Signal, содержащую файл резервной копии.
- Тот же телефон? Перед сбросом настроек телефона вручную переместите резервную копию на компьютер.
- Новый телефон? Вручную переместите файл резервной копии со старого телефона на новый.
- На новом телефоне установите Signal, выберите «Перенести или восстановить учетную запись», выберите «Восстановить из резервной копии» и введите 30-значный пароль для восстановления, прежде чем отправлять свой номер телефона для регистрации.
- Нажмите на значок профиля, чтобы получить доступ к настройкам сигнала > Чаты > Резервное копирование чата > Включите .
- Для ОС Android 9 или более ранней версии перейдите к шагу 3.
Для ОС Android 10 или более поздней версии выберите Выберите папку и выберите место для сохранения файла резервной копии. - Скопируйте 30-значный пароль слева направо, сверху вниз.
 Эта кодовая фраза понадобится вам для восстановления резервной копии. Храните его в надежном месте.
Эта кодовая фраза понадобится вам для восстановления резервной копии. Храните его в надежном месте. - Подтвердите, что вы записали кодовую фразу.
- Выберите Включить резервное копирование .
- Нажмите Создать резервную копию .Вы можете проверить, успешно ли было выполнено резервное копирование, проверив время последнего резервного копирования.
- Signal показывает, где вы можете найти резервную копию под заголовком Папка резервной копии . Зайдите в эту папку.
- Переместите или сохраните копию резервной копии на устройстве, которое не является вашим телефоном.
- Распространенным методом является подключение телефона к компьютеру с помощью кабеля. Некоторые телефоны требуют, чтобы вы использовали кабель, входящий в комплект поставки телефона, для передачи данных.
Щелкните здесь, чтобы перейти к шагам по восстановлению сообщений.
Что, если в моей последней резервной копии написано «Никогда»?- Нажмите «Создать резервную копию».

- Включение разрешений для Signal:
Настройки телефона Android> Приложения или Приложения и уведомления> Signal> Разрешения или разрешения для приложений> Включить все разрешения. - Освободите место на телефоне.
- Временно отключите или отключите внешнюю SD-карту, чтобы резервную копию можно было сохранить во внутренней памяти.
- Ваша резервная папка указана в настройках сигнала > Чаты > Резервные копии чата > Резервная копия папка . Используйте приложение «Файлы» или подключите телефон к компьютеру, чтобы перейти в папку.
- Для более старых версий Signal файл резервной копии
signal-year-month-date-time.backupможно найти по адресу/ Internal Storage / Signal / Backupsили/ sdcard / Signal / Backups
Переместите файл резервной копии сигнал-год-месяц-дата-время. на устройство, которое не является вашим телефоном. резервное копирование
резервное копирование
- Распространенным методом является подключение телефона к компьютеру с помощью кабеля. Некоторые телефоны требуют, чтобы вы использовали кабель, входящий в комплект поставки телефона, для передачи данных.
- Последние телефоны предлагают действия в разделе «Настройки телефона Android»> «Память».
- Вам может потребоваться ответить на уведомление, которое появляется на вашем телефоне, чтобы изменить режим на Передача файлов (MTP).
- Вручную переместите в телефон папку
Signalс файлом резервной копии.Для более старых версий Signal переместите его на самый верхний уровень или/ Внутреннее хранилище /на восстановленном или новом телефоне.- Распространенным методом является подключение телефона к компьютеру с помощью кабеля.
 Некоторые телефоны требуют, чтобы вы использовали кабель, входящий в комплект поставки телефона, для передачи данных.
Некоторые телефоны требуют, чтобы вы использовали кабель, входящий в комплект поставки телефона, для передачи данных. - Последние телефоны предлагают действия в разделе «Настройки телефона Android»> «Память».
- Вам может потребоваться ответить на уведомление, которое появляется на вашем телефоне, чтобы изменить режим на Передача файлов (MTP).
- Распространенным методом является подключение телефона к компьютеру с помощью кабеля.
- Установить сигнал.
- Выберите Восстановить резервную копию . Если он недоступен, выберите Продолжить .
- Если вы выбрали Продолжить на шаге 3, то
- Примите разрешения.
- Signal автоматически обнаружит вашу локальную резервную копию и попросит вас восстановить перед регистрацией. Если он не обнаружен, попробуйте выполнить следующие действия.
- Выберите Восстановить резервную копию .
- Если вы выбрали Восстановить резервную копию на шаге 3, выберите папку и файл резервной копии.

- Введите свою 30-значный пароль.
Щелкните здесь, чтобы перейти к шагам по восстановлению сообщений.
Что делать, если я забыл свой 30-значный пароль и мне нужно восстановить сообщения на новом телефоне?Вы не сможете восстановить резервную копию без парольной фразы. Думайте о 30-значной кодовой фразе как о ключе, который нельзя дублировать. Вы можете создать новую резервную копию, чтобы создать новую парольную фразу.
Перейти к настройкам сигнала > Чаты > Резервные копии чата
- Коснитесь Отключите , чтобы отключить резервное копирование чата и удалить все предыдущие резервные копии на телефоне.
- Нажмите Включите , чтобы создать новую резервную копию с новой кодовой фразой.
- Убедитесь, что вы переместили файл резервной копии на новый телефон или переместили его на телефон, который был сброшен.

- Некоторым устройствам может потребоваться выключить и перезапустить, чтобы увидеть файл резервной копии.
- Убедитесь, что файл резервной копии виден. Напоминаем, что имена файлов резервных копий имеют следующий формат:
сигнал-год-месяц-дата-время. Резервная копия - Включите все разрешения для Signal.
- Разрешение носителя необходимо для поиска файлов резервных копий в хранилище вашего устройства.
- Вот еще один способ убедиться, что файл резервной копии находится в правильном месте на вашем новом телефоне.
- На новом телефоне зарегистрируйтесь в Signal без резервной копии (ваш старый телефон теперь отключится).
- Включите резервное копирование на новом телефоне.
- Найдите новую резервную копию на новом телефоне и запишите, где она находится. Посмотрите на имя файла, чтобы убедиться, что вы только что сделали резервную копию.
- Удалите Signal на новом телефоне.
- Осторожно найдите свою старую резервную копию. Посмотрите на дату и время в имени файла.
- Переместите старую резервную копию в ту же папку, которую вы нашли на шаге 3.
- Установить сигнал.
Щелкните здесь, чтобы перейти к шагам по восстановлению сообщений.
Вы можете настроить Signal на новом устройстве, используя информацию с вашего текущего устройства.
- Щелкните здесь, если вы восстановили заводские настройки или у вас нет старого iPhone.
- Щелкните здесь, если у вас есть связанный iPad, но не старый iPhone.
- Щелкните здесь, чтобы перейти к дополнительной справке.
- iPhone> iPhone
- iPhone> iPad
- iPad> iPad
- iPad без привязки> iPhone
- Убедитесь, что на обоих устройствах
- Обновлено до последней версии Signal v5.9 или новее
- iOS 12.4 или новее
- Для iOS 14 включите разрешение локальной сети в настройках iOS> Сигнал
- Wi-Fi включен
- Bluetooth включен
- Режим низкого энергопотребления отключен в настройках iOS> Аккумулятор
- Ваше новое устройство
- физически близко к вашему старому устройству.
- необходимо завершить регистрацию, если это iPhone, iPod touch или iPad без привязки.
- может зарегистрироваться с тем же номером на вашем старом устройстве.
- Ваше старое устройство
- нужна рабочая камера.
- удалит вашу историю сообщений после завершения передачи.
Выберите время, когда вам не нужно будет использовать какое-либо устройство в течение нескольких минут.
- На новом устройстве установите и откройте Signal, а затем завершите регистрацию, если будет предложено.
- Выберите Передача с устройства iOS и выберите Далее (только связанный iPad), чтобы увидеть QR-код.
- На старом устройстве выберите Далее и физически переместите его, чтобы отсканировать QR-код с шага 2.
- Когда передача будет завершена,
- отправить сообщение с вашего нового устройства.
- история сообщений удалена со старого устройства.
Нет. Ваше старое устройство станет новым. Ваше старое устройство будет отключено.
Как включить резервное копирование? Могу ли я использовать резервную копию iCloud?- Хранение сообщений вне вашего активного устройства Signal не поддерживается.
- Сообщения хранятся только локально.
- Резервная копия iTunes или iCloud не содержит истории сообщений Signal.
Этот перенос осуществляется отдельно от регистрации и вашего сигнального PIN-кода, но перед переносом вам необходимо будет выполнить и то, и другое.
Мне нужна дополнительная помощь.| В чем проблема? | Действия по устранению проблемы |
| Слишком часто регистрировались. | Подождите час и попробуйте зарегистрироваться снова. |
| Отсутствует разрешение локальной сети. | На каждом устройстве
|
| Параметр «Перенести учетную запись» не отображается или зависает. | По новому телефону
|
| QR-код не сканируется. |
|
| После сканирования QR-кода появляется предупреждение Неверное устройство . | Невозможно передать данные со связанного iPad на телефон.
|
Есть информация о привязке устройства.
| Это не вариант переноса аккаунта. |
Старый телефон просканировал QR-код и застрял на Подключение … |
|
Есть предупреждение Передача не может быть завершена . |
|
Перевод перешел с вашего старого телефона, и вас снова попросят зарегистрироваться. |
|
№Связанные устройства не имеют той же учетной записи, что и ваш телефон. На новом телефоне выберите опцию «Зарегистрироваться без передачи », чтобы продолжить.
Что мне делать, если у меня нет старого устройства, я восстановил заводские настройки телефона или потерял телефон?Сообщения хранятся только на ваших устройствах. Без существующей истории сообщений, доступной вам, переводы учетных записей не поддерживаются.
- На новом устройстве установите и откройте Signal, а затем завершите регистрацию, если будет предложено.
- Выберите вариант «« Зарегистрировать без передачи » или « Добавить как новое устройство » (только для iPad).
С каких устройств я могу передавать данные?
- Signal Desktop не поддерживает передачу истории сообщений на любое устройство или с него.
Перенос папок вручную не поддерживается и может привести к ошибкам.Signal использует протокол с отслеживанием состояния, что означает, что вы не можете просто копировать файлы в другой экземпляр Signal или копировать файлы после связывания и использования Signal.
Чтобы устранить проблему Чат обновлен , Плохо Mac, Ошибка при обработке входящего сообщения или Полученное сообщение не синхронизировалось ошибок, выполните следующие действия:
- На старом компьютере выключите и закройте Signal Desktop.
- На мобильном устройстве отключите Signal Desktop.
- На новом компьютере перезапустите Signal Desktop.
- На своем мобильном устройстве подключите Signal Desktop к новому компьютеру.
- На своем старом компьютере удалите и удалите все данные для Signal Desktop:
- Windows
Заменитесвоим пользователем Windows, как описано ниже. - Выберите Удалить Signal.exe в
C: \ Users \\ AppData \ Local \ Programs \ signal-desktop - Удалить
C: \ Users \\ AppData \ Roaming \ Signal
- Выберите Удалить Signal.exe в
- macOS
- Удалить сигнал.app из каталога
/ Applicationили~ / Application - Удалить локальные данные из
~ / Library / Application Support / Signal
- Удалить сигнал.app из каталога
- Linux
- Используйте
apt-get remove signal-desktop - Удалить
~ / .config / Signal
- Используйте
- Windows
Habitat for Humanity Метро Мэриленд: ReStore: ReStore
О ReStore
Habitat for Humanity ReStore — это некоммерческая розничная торговая точка, специализирующаяся на перепродаже качественной новой и бережно использованной мебели, антиквариата, бытовой техники и строительных материалов.Принимая в дар предметы домашнего обихода и мебель, ReStore отвлекает тонны многоразовых материалов с наших местных свалок. ReStore действует как дисконтный центр по ремонту жилья, поскольку все товары продаются населению с большими скидками, а все вырученные средства используются для финансирования строительства доступного жилья в округах Монтгомери и Принс-Джордж. Чтобы делать покупки с определенной целью и поддержать доброе дело, приходите сегодня в наши некоммерческие магазины в Роквилле и Силвер-Спринг!
Расположение:
ReStore Store Rockville:
1029 East Gude Drive, Rockville, MD 20850
ReStore Store Silver Spring:
12006 Plum Orchard Drive, Silver Spring, MD 20904
Часы работы магазинов:
Понедельник-суббота: 10.00 — 17.00
Воскресенье: 11.00 — 17.00
Мебель для пожертвований Часы работы:
Вы можете сдать пожертвования для дома, стройматериалов и мебели в ReStore в следующие часы:
Понедельник — Воскресенье: 12:00 — 15:00
Для получения дополнительной информации о пожертвовании в ReStore, пожалуйста, загляните в Пожертвуйте в ReStore раздел нашего сайта.
Контактная информация:
ReStore Телефон: 301-947-3304
Электронная почта: [email protected]
Позвоните, чтобы договориться о доставке: 301-926-4104
Запланируйте онлайн-трансляцию для вашей пожертвованной мебели и товаров для дома уже сегодня!
Зарегистрируйтесь, чтобы получать
обновлений, купонов и прочего ReStore !Правила программы бонусных карт
- После того, как карта была проштампована 10 раз или у вас есть отдельные карты с добавлением до 10 марок, карту можно обменять на 10% скидку на вашу следующую покупку.





 dotm и выберите Переименовать.
dotm и выберите Переименовать.






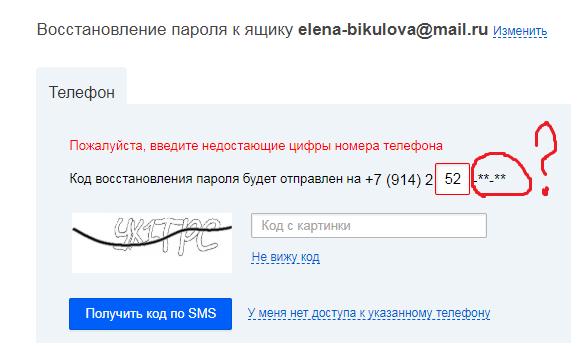

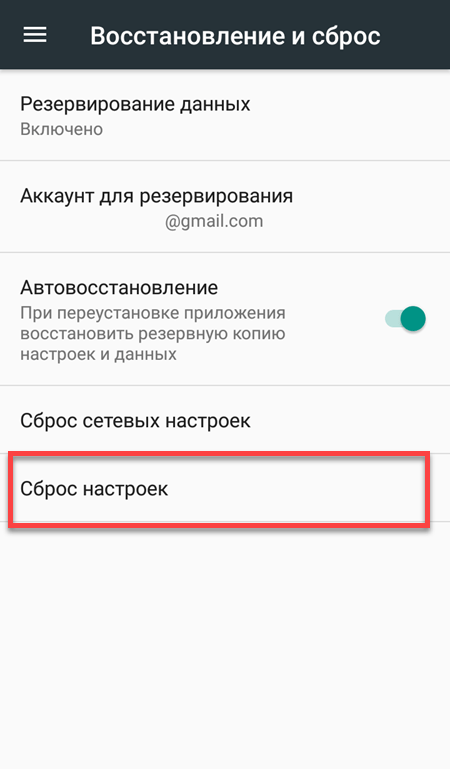
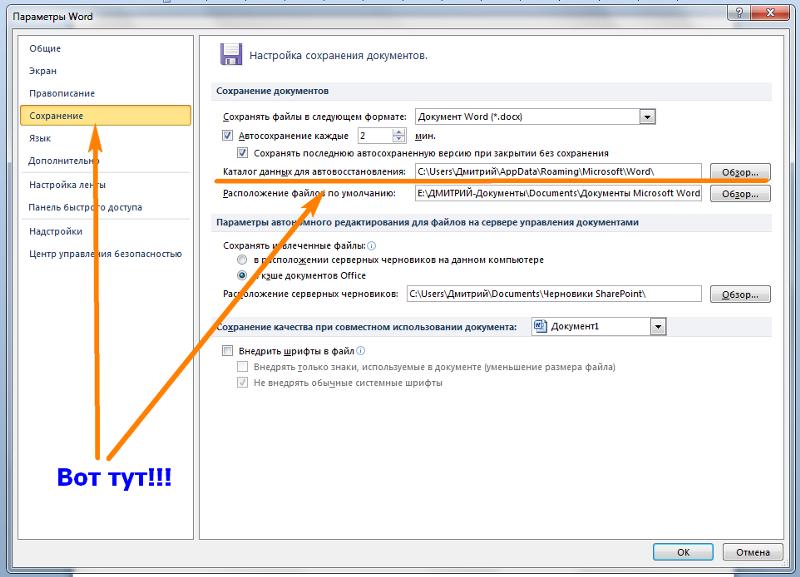



 Эта кодовая фраза понадобится вам для восстановления резервной копии. Храните его в надежном месте.
Эта кодовая фраза понадобится вам для восстановления резервной копии. Храните его в надежном месте. Некоторые телефоны требуют, чтобы вы использовали кабель, входящий в комплект поставки телефона, для передачи данных.
Некоторые телефоны требуют, чтобы вы использовали кабель, входящий в комплект поставки телефона, для передачи данных.