Что делать если украли трудовую книжку
Содержание статьи
Трудовая книжка, как документ, идет с вами на протяжении всей жизни и вашей профессиональной деятельности. Именно она является отражением вашей деятельности, успехов и достижений на том или ином месте работы. Благодаря этому документу вы обеспечиваете себе пенсию в пожилом возрасте. Поэтому нужно очень бережно относиться к этому документу. Однако, никто в жизни не застрахован от форс-мажорных ситуаций и бывает так, что мы теряем самые важные вещи и официальные документы. Итак, что делать, если украли трудовую книжку или же она оказалась утеряна по каким-либо причинам?
Если трудовая пропала по вине работника
Бывает так, что вследствие каких-либо причин или обязательств сотрудник берет свою трудовую книжку на руки с нынешнего места работы или же, получив свой документ при увольнении, допускает пропажу трудовой книжки. Как поступать в таком случае?
Если вы только начали свой путь по карьерной лестнице и в вашей трудовой имеется, к примеру, всего одна запись, длительностью около трех-четырех месяцев, то не стоит впадать в панику и расстраиваться.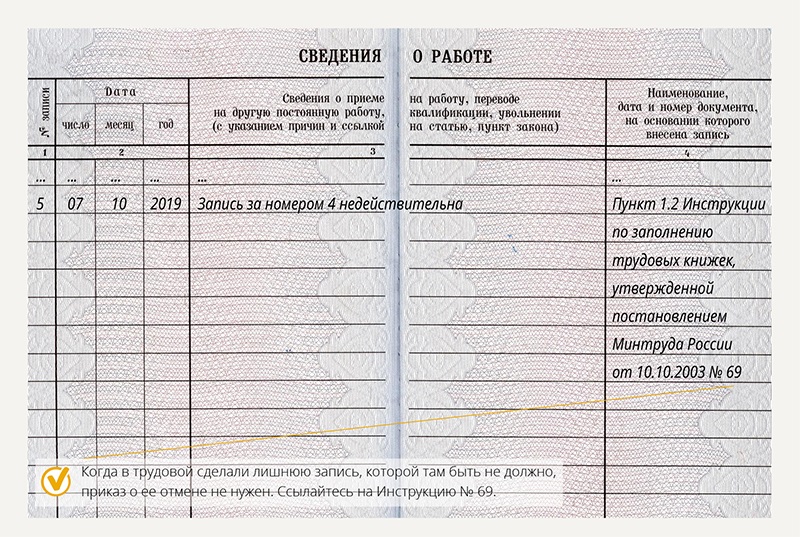
Исходя из 65-й статьи Трудового кодекса Российской федерации, если у лица, которое оформляется на постоянную работу, не имеется в наличии трудовой книжки или же она безвозвратно утеряна, украдена или повреждена, то достаточно написать письменное заявление будущему работодателю. На его основании работодатель оформляет работнику новую трудовую книжку.
В заявлении, как правило, указывается причина отсутствия данного документа. Работодатель и сотрудники отдела кадров без труда заведут вам новую трудовую книжку, и вы снова вступите в свою профессиональную колею.
Заявление
Если же у вас украли или вы потеряли трудовую книжку, в которой зафиксировано около десяти, двадцати и более драгоценных лет вашего трудового стажа, то вы вправе заявить о данном неприятном инциденте вашему работодателю с последнего места работы.
Также вы можете подать данное заявление лично, если вы находитесь с работодателем в благоприятных отношениях. В случае сомнения в его доброй воле идеальным вариантом будет отправка вашего заявления заказным письмом с уведомлением о вручении лично в руки, а также описью вложения. После этого ваш работодатель не станет затягивать с выдачей дубликата.
Восстанавливая трудовую книжку, сотрудники кадровой службы должны будут внести в нее соответствующую запись, разрешающую восстановить ваш непрерывный стаж трудовой деятельности. Эта запись будет подтверждаться определенными документами и в трудовой книжке будут указаны ссылки на них. Можете не слишком беспокоиться, так как в подробности ваших трудовых лет никто не будет вдаваться – общий стаж трудовой деятельности записывается суммарно с указанием общего количества трудовых лет, месяцев и дней. Места работы, периоды пребывания там, а также должности, которые вы занимали, указываться не будут.
Можете не слишком беспокоиться, так как в подробности ваших трудовых лет никто не будет вдаваться – общий стаж трудовой деятельности записывается суммарно с указанием общего количества трудовых лет, месяцев и дней. Места работы, периоды пребывания там, а также должности, которые вы занимали, указываться не будут.
В случае отсутствия документов
Бывает так, что у вас нет документов, которые могут подтвердить ваш рабочий стаж. В таком случае, в дубликат выдаваемой трудовой книжки будут фиксироваться лишь те сведения, которые можно документально подтвердить. Именно для такого случая вам нужна копия вашей трудовой книжки, официально заверенная ранее. В противном случае, ваш стаж просто-напросто канет в лету. Но есть другой выход не для ленивых — по возможности пробежаться по бывшим местам, где вы работали, и попросить поднять документацию. Это могут быть различные выписки из личного дела, копии трудовых договоров, приказы на назначение нового сотрудника на должность и все в таком роде..jpg)
Если трудовая книжка была потеряна или украдена у работодателя/работодателем
Случается и так, что вашей вины в пропаже данного документа нет. Если у работодателя украли трудовую книжку, то что делать вам в этом неприятном инциденте?
Обстоятельства утраты вашего документа могут быть абсолютно разные – потоп в офисе, настоящая кража трудовых книжек сотрудников из сейфа и прочее. В общем, если данное происшествие произошло вследствие каких-либо форс-мажорных обстоятельств, и ваш работодатель не делал этого нарочно, по злому умыслу, то порядок действий, которые следует принимать для восстановления вашего трудового документа, фактически такой же, как и в первом варианте.
Единственная существенная разница будет заключаться в том, что в случае пропажи вашей трудовой по вашей вине, вы сами занимаетесь восстановлением и выдачей дубликата: собираете документы, удостоверяющие ваш непрерывный трудовой стаж, пишете заявления и т. д. В случае же вины работодателя, данная ответственность перекладывается на него. Согласно статьям Трудового кодекса, работодатель не может уклониться от этих действий или же переложить эту ответственность на ваши плечи.
д. В случае же вины работодателя, данная ответственность перекладывается на него. Согласно статьям Трудового кодекса, работодатель не может уклониться от этих действий или же переложить эту ответственность на ваши плечи.
Намеренное вредительство
Но не всегда пропажа трудовой книжки ограничивается непредвиденными обстоятельствами. Бывает и так, что работодатель намеренно крадет вашу трудовую книжку или не отдает ее по каким-либо выдуманным причинам, ссылаясь на те или иные происшествия.
Если он заявляет, что ваш трудовой документ был украден, то он обязан заняться документами для выдачи дубликата. В случае отказа работодателя от этих действий вам следует немедленно обратиться в судебные органы с прошением о взыскании среднего заработка за каждый день задержания и невыдачи вам вашей трудовой книжки. Это прямо предусматривается законодательством. Кроме этого, можно потребовать в суде, чтобы работодатель возместил вам компенсацию за моральный ущерб вследствие расходов, которые будут необходимы для сбора документации для оформления дубликата.
Если так сложилось, что ваша трудовая книжка была украдена или же утеряна вследствие каких-либо происшествий и обстоятельств, не стоит паниковать из-за данного инцидента. Даже если это произошло по вашей вине. В любой сложной ситуации всегда найдется юридически правильный выход, и свой потерянный документ, фиксирующий профессиональную биографию, можно восстановить.
Работник украл свою трудовую и кадровые документы. Писать заявление в полицию? Или понять и простить?
Пожалуй, у многих, если не у всех, бывали случаи, когда из организации сотрудник уходил «некрасиво». Вот это одна из них.
Поделились в «Красном уголке бухгалтера».
«Сотрудник (работник отдела бухгалтерии, знающий где что лежит и имеющий доступ к кадровым документам) украл свою трудовую.
Вместе с экземпляром трудового договора работодателя. И личную карточку и копии паспорта и т.д. После кражи уволился, взяв больничный. Подскажите, пожалуйста, с точки зрения закона какие шаги предпринять работодателю? Факт кражи доказан (есть запись). Впервые в таким столкнулись».
Не очень понятно, расценивать ли как кражу тот факт, что он свою трудовую взял. Но само по себе действие неприятное, тем более, нет ясности, что он не взял что-то еще.
Причем, в комментариях ТС разъясняет, почему так случилось:
«Виноваты конечно обе стороны. Но если честно, человек не делал объем, на который брали. Ему сказали не раз, что либо подтягивается, либо переведем на работу попроще. Ну раз не тянет. И начались истерики и т.д. Есть письменное подтверждение что неоднократно просили человека быть внимательнее и т.д.».
Последней каплей, по словам ТС, стал строгий выговор.
Правда, кто мешал уволить раньше? Можно же было сказать «пиши по собственному?».
А вот что пишут в комментариях:
«Позвоните сотруднику, обозначьте, что у вас на руках запись камеры видеонаблюдения, свидетельствующая о краже, это статья УК. Обозначьте, что если в течение 1 рабочего дня все, что было украдено не вернётся обратно — вы пишете в полицию заявление о краже. Возбуждается уголовное дело. Я вас уверяю, документы вернутся в тот же день. Восстанавливать, тратить время, силы и нервы-зачем? Факт налицо».
Кто-то делится своим случаем:
«О, один в один наша история! Позвонили своему юристу, в тот же день вызвали полицию, акт составили. Через неделю пришла та сотрудница, написала объяснительную, все заявления и акты подписала, трудовую вернула. Она не прошла испытательный срок, была бухом по ЗП… И спрашивается, ради чего так было делать».
Другой случай:
«Вам повезло, что видео есть. Я договорилась с предыдущим духом о встрече и передаче дел.
Обговорили время, чтоб ей удобно было, я план передачи дел подготовила, чтоб оптимально все сделать. В итоге она сбежала со своей трудовой за 10 мин до моего прихода. По документам не уволена, тел не берет. В делах завал. Я отчёты делала, не оформлялась, директор подписывал. Акт составили. Могла же вернуться. И з/пл не получила. Вот ХЗ что у неё в голове…».
А вот и совет:
«Изначально законом установлена обязанность работодателя выдать при увольнении работнику трудовую книжку. Если это не зафиксированно, то возникает материальная ответственность работодателя перед работником в размере среднего дневного заработка за каждый день задержки трудовой книжки работодателем. Проверьте изначально зафиксированный факт того,что работник расписался в журнале движения трудовых книжек о ее получении. Если нет,то уведомляйте о том,что вы приглашаете работника ее получить. Факт кражи можно зафиксировать через заявление в полицию (это может помочь потом в суде доказывать,что выдавать было нечего), а уведомление работника о необходимости явиться к работодателю для получения трудовой книжки снимает материальную ответственность работодателя.
Не слушайте советы про „не парьтесь и забудьте“. Если работник повел себя таким образом, вероятность возникновения иска в рамках трудового спора стремится к 100%».
Поэтому, факт кражи есть, запись есть. Пора наведаться в полицию.
Потеряли трудовую книжку на работе: что делать, куда обращаться, как восстанавливать стаж и получить дубликат
Потеря трудовой на рабочем месте – достаточно редкое явление, но все же очень актуальное. По сути своей, трудовая книга – едва ли не единственный и самый важный документ работника.
Трудовая не только позволяет подтвердить фактический опыт работы, но и правильно начислить пенсионные выплаты для сотрудника.
О том, что делать, если на работе утеряна трудовая, а также об особенностях восстановления документа в данной ситуации, поговорим в сегодняшней статье.
Что делать при утере трудовой книжки?
Необходимо выяснить по чьей вине утеряна трудовая.
Утеря трудовой – неприятно. Особенно неприятно, если произошло это по чужой вине. На рабочем месте утеря трудовой может случиться по разным причинам:
- Ввиду аварийной ситуации – пожар, обрушение здания и так далее;
- Из-за халатного отношения сотрудников – книжку украли, она попала к другим документам, или же была ошибочно выброшена;
- Книжка была испорчена – руководством, кадровым отделом либо же сотрудником. Например, на нее пролили кофе или же случайно разорвали.
В любом случае, если трудовая книжка испорчена, работнику следует незамедлительно уведомить руководство и заняться ее восстановлением.
Куда обращаться?
Можно обратиться в ПФР.
Обращаться в случае утери трудовой можно в различные органы власти – в зависимости от того, каким именно образом была потеряна книжка, а также в зависимости от стажа работы сотрудника. Приведем примеры:
- если трудовая была залита кофе и работник весь трудовой стаж работал в одной компании, то восстановить документ в данной ситуации достаточно просто.
 Следует обратиться к работодателю с просьбой выдать дубликат. После соответствующего заявления работодатель выдаст новую трудовую с внесенной записью о приеме на работу;
Следует обратиться к работодателю с просьбой выдать дубликат. После соответствующего заявления работодатель выдаст новую трудовую с внесенной записью о приеме на работу; - если трудовая была утеряна и ее не получилось найти, а работник сменил множество мест работы, то в таком случае придется изрядно потрудиться, чтобы получить документ в первозданном виде.
Таким образом, сложность восстановления документа и инстанции в которые придется обратиться виновнику пропажи всегда зависят от конкретной ситуации. В частности, для восстановления трудовой можно обращаться:
- К работодателю;
- Ко всем прежним работодателям;
- В архив;
- В ПФР и так далее.
Кроме того, практически всегда восстановлением трудовой книжки занимается тот, по чьей вине она пропала или же была испорчена.
Кто должен заниматься восстановлением трудовой?
Восстановление книжки — сложная процедура.
Как уже говорилось выше, восстановлением утерянного или же испорченного документа всегда занимается тот, кто это допустил. То есть, если работник залил документ кофе или чаем лично, то соответственно, он и занимается его восстановлением.
То есть, если работник залил документ кофе или чаем лично, то соответственно, он и занимается его восстановлением.
Если же порча или утрата произошла по вине кадрового работника, руководителя или другого сотрудника, то восстановлением книжки занимается компания-работодатель, в лице директора или же главного учредителя.
Кроме того, перед тем как начинать восстанавливать трудовую, следует внимательно подумать – где она могла потеряться. Зачастую бывает так, что после восстановления документа через некоторое время находится и пропажа.
Например, она была взята другим сотрудником без предупреждения, случайно попала к другим документам или же была у сотрудника, а он об этом забыл.
Процедура восстановления трудовой – достаточно сложный процесс, и прибегать к нему стоит только в том случае, если все другие меры по поиску или восстановлению документа не принесли результата.
Процедура восстановления
Можно сделать либо копию, либо дубликат.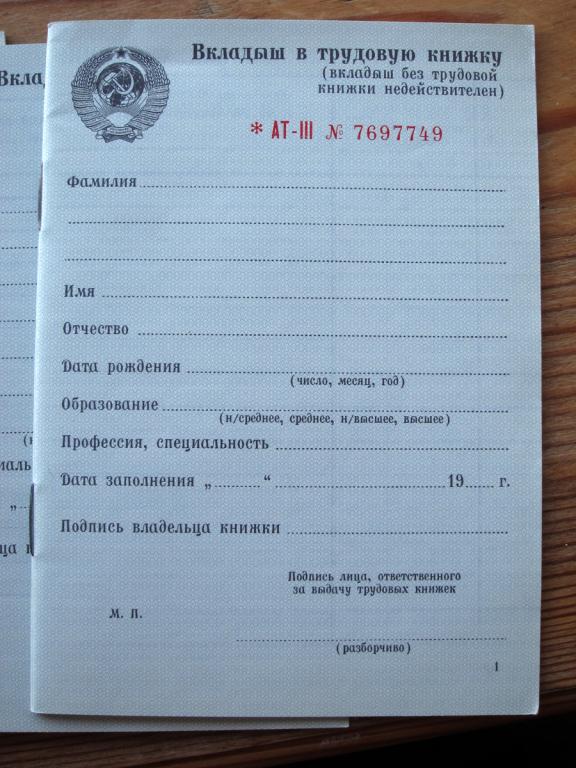
Процедура восстановления может состоять из нескольких вариантов. Например, при помощи запросов в архивы всех работодателей либо же через ПФР.
Однако стоит помнить, что ПФР только может предоставить сведения о том, в какие периоды и от каких компаний были произведены пенсионные отчисления в фонд.
Восстановить трудовую, а тем более выдать дубликат ПФР не вправе. Услуга предоставляется бесплатно, при наличии соответствующего заявления от работника.
После того как все документы будут собраны, работнику необходимо предоставить сведения настоящему руководителю и он на основании справок и иных документов внесет запись об общем трудовом стаже в книгу, а затем сделает запись о приеме на работу сотрудника.
Стоит помнить, что по пунктам вносить записи за каждую компанию или организацию, в которой трудился сотрудник, начальник не имеет права.
Ответственность работодателя за утерю трудовой книжки работника
Как уже говорилось выше, работодатель несет обязательную ответственность за утерю трудовой в плане необходимости самостоятельного восстановления книжки.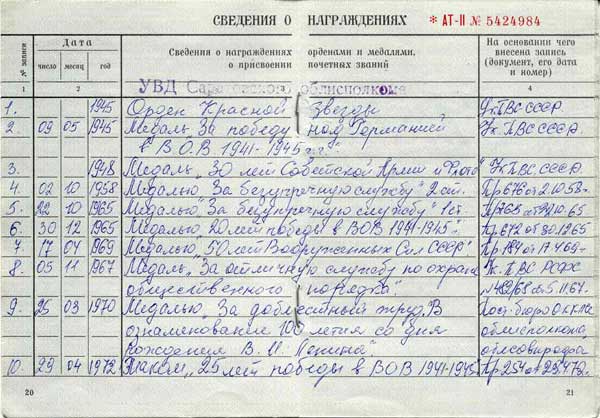
Кроме того, если работодатель не занимается восстановлением документа, намеренно затягивает восстановление документа либо же и вовсе отказывается это делать, то работник имеет право пожаловаться на его действия или бездействие в компетентные органы.
После рассмотрения жалобы к работодателю могут быть приняты как административные меры взыскания, так и штрафные санкции. При решении вопроса в судебном порядке, работник может также потребовать от работодателя восстановление всех затрат на судебный процесс, а также выплату моральной компенсации за доставленные неудобства.
Из этого видео вы узнаете что делать, если трудовая книжка утеряна.
Заметили ошибку? Выделите ее и нажмите Ctrl+Enter, чтобы сообщить нам.
В электронные трудовые книжки попадет весь стаж — Российская газета
Включать весь трудовой стаж в электронную трудовую книжку предлагают в минтруде. Подготовленные им поправки об этом в Трудовой кодекс и закон об учете в системе обязательного пенсионного страхования (есть в распоряжении «Российской газеты») направлены на рассмотрение в Российскую трехстороннюю комиссию по регулированию социально-трудовых отношений.
Подготовленные им поправки об этом в Трудовой кодекс и закон об учете в системе обязательного пенсионного страхования (есть в распоряжении «Российской газеты») направлены на рассмотрение в Российскую трехстороннюю комиссию по регулированию социально-трудовых отношений.
Напомним, что с 1 января вступил в силу Закон об электронной трудовой книжке. Каждому работнику дали год на то, чтобы решить — хочет ли он оставить привычный бумажный вариант книжки или перейти на электронный. В чем преимущества электронной трудовой? Ее не потеряет ни работодатель, ни сам работник. При этом сотрудник может в любое время проконтролировать, какие записи вносит его работодатель в трудовую. Это можно делать через «личный кабинет» на сайте ПФР, через портал госуслуг или через мобильное приложение.
Если работник решит перевести свой стаж и трудовые заслуги в электронный формат, то бумажную книжку отдел кадров ему отдаст на руки. Если же не решится на перемены, то работодатель продолжит вести бумажную трудовую, но в то же время будет дублировать данные в электронной трудовой на этого работника. Все, у кого трудовой стаж только начинает формироваться, получают с 2020 года только электронную трудовую.
Все, у кого трудовой стаж только начинает формироваться, получают с 2020 года только электронную трудовую.
Но в любом случае в электронной трудовой будут содержаться сведения только с начала 2020 года, а весь предыдущий стаж остается в бумажном аналоге, который выдается на руки, и отдел кадров уже не несет за него никакой ответственности.
В электронной трудовой книжке будут содержаться сведения только с начала 2020 года
При увольнении в день прекращения трудового договора работник пишет заявление работодателю о предоставлении сведений о трудовом стаже. Работодатель обязан предоставить такие сведения, но только за период работы у него. Все предыдущие записи он переписывать и заверять своей подписью не может. Таким образом, сотрудник получит на руки лишь выписку из трудового стажа о последнем периоде работы либо на бумаге, либо в электронном виде, если у работодателя есть усиленная квалифицированная электронная подпись.
А бумажную трудовую человек теперь должен беречь как зеницу ока.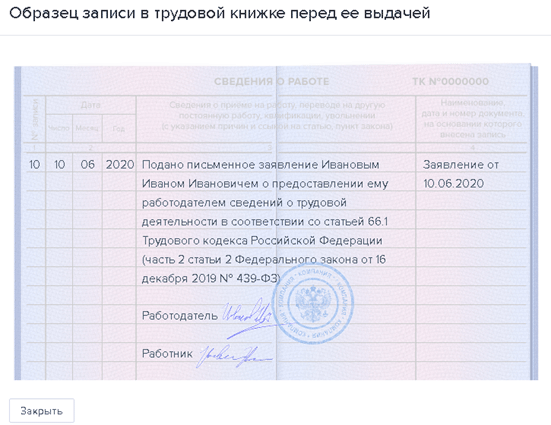 Как бы не потерялась! Потом замучаешься бегать по прежним местам работы и восстанавливать стаж. А как быть, если некоторые организации уже закрылись? Осаждать запросами Пенсионный фонд РФ? А если не удастся и там получить данные?
Как бы не потерялась! Потом замучаешься бегать по прежним местам работы и восстанавливать стаж. А как быть, если некоторые организации уже закрылись? Осаждать запросами Пенсионный фонд РФ? А если не удастся и там получить данные?
Минтруд решил устранить этот пробел. Он предлагает предоставить работнику возможность обратиться в подразделения Пенсионного фонда России с заявлением для включения сведений о трудовой деятельности в свой индивидуальный лицевой счет за периоды работы до 1 января 2020 года, с начала трудовой деятельности.
«Поскольку размер пенсионного обеспечения зависит от корректности определения продолжительности трудового стажа, необходимо предоставить возможность передать в Пенсионный фонд все сведения, содержащиеся в бумажной трудовой, — говорит проректор Финансового университета при правительстве России Александр Сафонов. — Это позволит избежать ошибок и недоразумений. А значит, более правильно в конечном счете рассчитать пенсию».
| ИНСТРУКЦИЯ О ПОРЯДКЕ ВЕДЕНИЯ ТРУДОВЫХ КНИЖЕК РАБОТНИКОВ Глава 10. 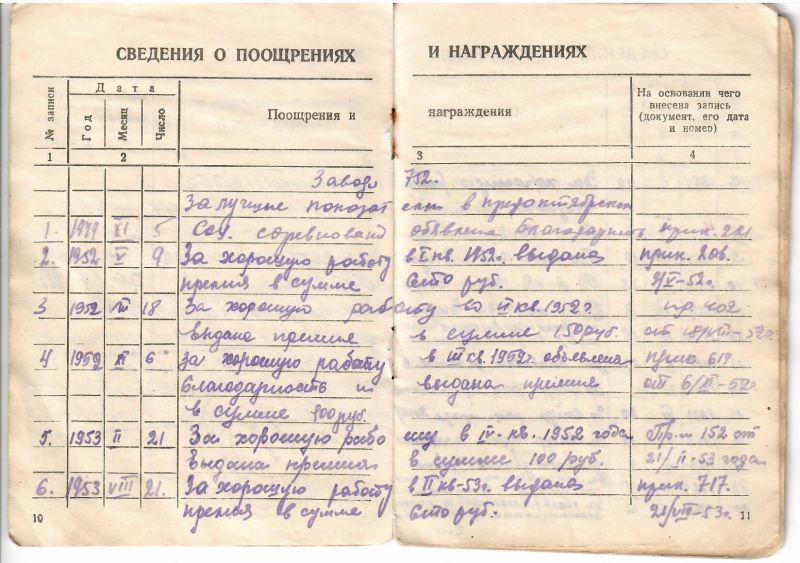 ДУБЛИКАТ ТРУДОВОЙ КНИЖКИ ДУБЛИКАТ ТРУДОВОЙ КНИЖКИ51. В случае утраты трудовой книжки (вкладыша к ней) работник вправе обратиться к нанимателю по последнему месту работы в течение трех месяцев со дня его увольнения с письменным заявлением о выдаче дубликата трудовой книжки. Не позднее 15 дней со дня обращения наниматель выдает работнику другую трудовую книжку (вкладыш к ней) образца республиканской трудовой книжки 1995 года с надписью «Дубликат» в правом верхнем углу первой страницы. При утрате трудовой книжки по истечении указанного срока нанимателем выдается справка о периоде работы у него работника, которая является основанием для заведения по новому месту работы работника другой трудовой книжки (вкладыша к ней), но с надписью «Дубликат». |
Трудовая книжка потеряна: как восстановить?
Согласно п. 2.4 р. 2 Инструкции № 58 все записи в трудовой книжке о приеме на работу, переводе на другую постоянную работу или увольнении, а также о наградах и поощрениях вносятся собственником или уполномоченным им органом после издания приказа (распоряжения), но не позднее недельного срока, а при увольнении — в день увольнения и должны точно соответствовать тексту приказа (распоряжения).
Согласно п. 5.1 р. 2 Инструкции № 58 лицо, потерявшее трудовую книжку (вкладыш к ней), обязано немедленно заявить об этом владельцу или уполномоченному им органу по месту последней работы. Не позднее 15 дней после заявления, а в случае осложнения в другие сроки владелец или уполномоченный им орган выдает работнику другую трудовую книжку или вкладыш к ней (новых образцов) с надписью «Дубликат» в правом верхнем углу первой страницы.
Дубликат трудовой книжки или вкладыш к ней заполняется по общим правилам. В разделы «Сведения о работе», «Сведения о награждениях» и «Сведения о поощрениях» при заполнении дубликата вносятся записи о работе, а также о награждениях и поощрениях по месту последней работы на основании ранее изданных приказов (распоряжений) (п. 5.2 р. 2 Инструкции № 58).
Нормами п. 5.3 р. 5 Инструкции № 58 предусмотрено, что если работник до поступления на данное предприятие уже работал, то при заполнении дубликата трудовой книжки в разделе «Сведения о работе» в графу 3 прежде всего вносится запись об общем стаже работы до поступления на это предприятие, который подтверждается документами.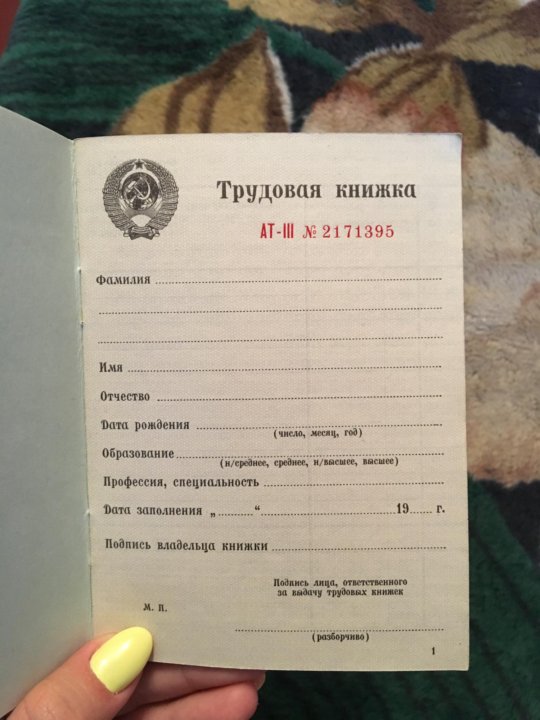
Общий стаж работы записывается суммарно, то есть указывается общее количество лет, месяцев, дней работы без уточнения, на каком предприятии, в какие периоды времени и на каких должностях работал в прошлом владелец трудовой книжки.
После этого общий стаж, подтвержденный надлежаще оформленными документами, записывается по отдельным периодам работы в следующем порядке: в графе 2 указывается дата приема на работу; в графе 3 пишется наименование предприятия, где работал работник, а также цех (отдел) и должность (работа), на которую был принят работник. Запись в дубликате трудовой книжки сведений о работе по совместительству и по совмещению профессий производится по желанию работника.
Если из поданных документов видно, что работник переводился на другую постоянную работу на том же предприятии, то об этом делается соответствующая запись.
После этого в графе 2 записывается дата увольнения, а в графе 3 — причина увольнения, если в поданном работником документе имеются такие данные.
В том случае, когда документы не содержат полностью указанных выше сведений о работе в прошлом, в дубликат трудовой книжки вносятся только те данные, которые есть в документах.
В графе 4 указывается наименование, дата и номер документа, на основании которого произведены соответствующие записи в дубликате. Документы, подтверждающие стаж работы, возвращаются их владельцу. Собственник или уполномоченный им орган обязан содействовать работнику в получении документов, подтверждающих стаж его работы, предшествующий поступлению на предприятие.
Согласно п. 5.4 р. 5 Инструкции № 58 не значатся в суммированном общем стаже работы, а записываются отдельной строкой со ссылкой на дату, номер и наименование соответствующих документов, кроме сведений, предусмотренных в пункте 2.18 настоящей Инструкции, следующие записи:
а) о времени пребывания в народном ополчении и партизанских отрядах с указанием даты зачисления и даты увольнения со службы;
б) о работе в качестве члена артели промысловой кооперации.
Документами, подтверждающими общий стаж, являются справки предприятий, учреждений, организаций. Если на дату обращения предприятие, где работало лицо, уже ликвидировано, справки, подтверждающие общий стаж, могут быть выданы правопреемниками таких предприятий. В случае отсутствия правопреемника, Вы можете обратиться в Трудовой архив, в котором хранятся вся документация ликвидированного субъекта хозяйствования. Если документов в архиве не сохранилось, трудовой стаж можно установить по решению суда.
dn.dsp.gov.ua
Надо ли восстанавливать трудовую книжку?
Уважаемый Александр, доброго Вам здоровья! О ситуации: в организации, где я официально числюсь (редакция газеты), примерно год с небольшим назад была совершена кража. Ночью неизвестные вскрыли помещение и украли сейф с документами. В числе прочих бумаг там хранились трудовые книжки сотрудников в т.ч. и моя. Милиция грабителей не нашла, документы тоже. Сотрудникам, оформлявшим ранее загранпаспорта, книжки удалось быстро восстановить (при оформлении паспорта делается копия трудовой книжки). У меня загранпаспорта нет.
У меня загранпаспорта нет.
Вопросы: а) Нужно ли вообще заниматься восстановлением трудовой книжки? (насколько критично вообще остаться без книжки?) б) Если да, то каков порядок действий по ее восстановлению (два предприятия, где я ранее работал, уже ликвидированы)? в) Очень ли важна для восстановления книжки поддержка нынешнего работодателя? (недавно у нас сменилось руководство, коллектив на 90% обновился, отношения с новыми руководителями у меня рабочие, но теоретически через месяц тоже могут «попросить»).
Заранее благодарю за ответ. Спаси Вас Господь! С уважением, Алексей Каминский, г. Саров Нижегородской области.
Уважаемый Алексей! По Вашему вопросу в соответствии с действующим законодательством Российской Федерации сообщаю следующее:
Во-первых, согласно статье 66 Трудового кодекса РФ (далее – «ТК РФ») трудовая книжка установленного образца является основным документом о трудовой деятельности и трудовом стаже работника.
Однако следует отметить, что в действующем законодательстве, к сожалению, имеется пробел относительно того, что касается регулирования отношений работодателя с работником в случае утери первым трудовой книжки по своей вине или каким-либо иным причинам (в т.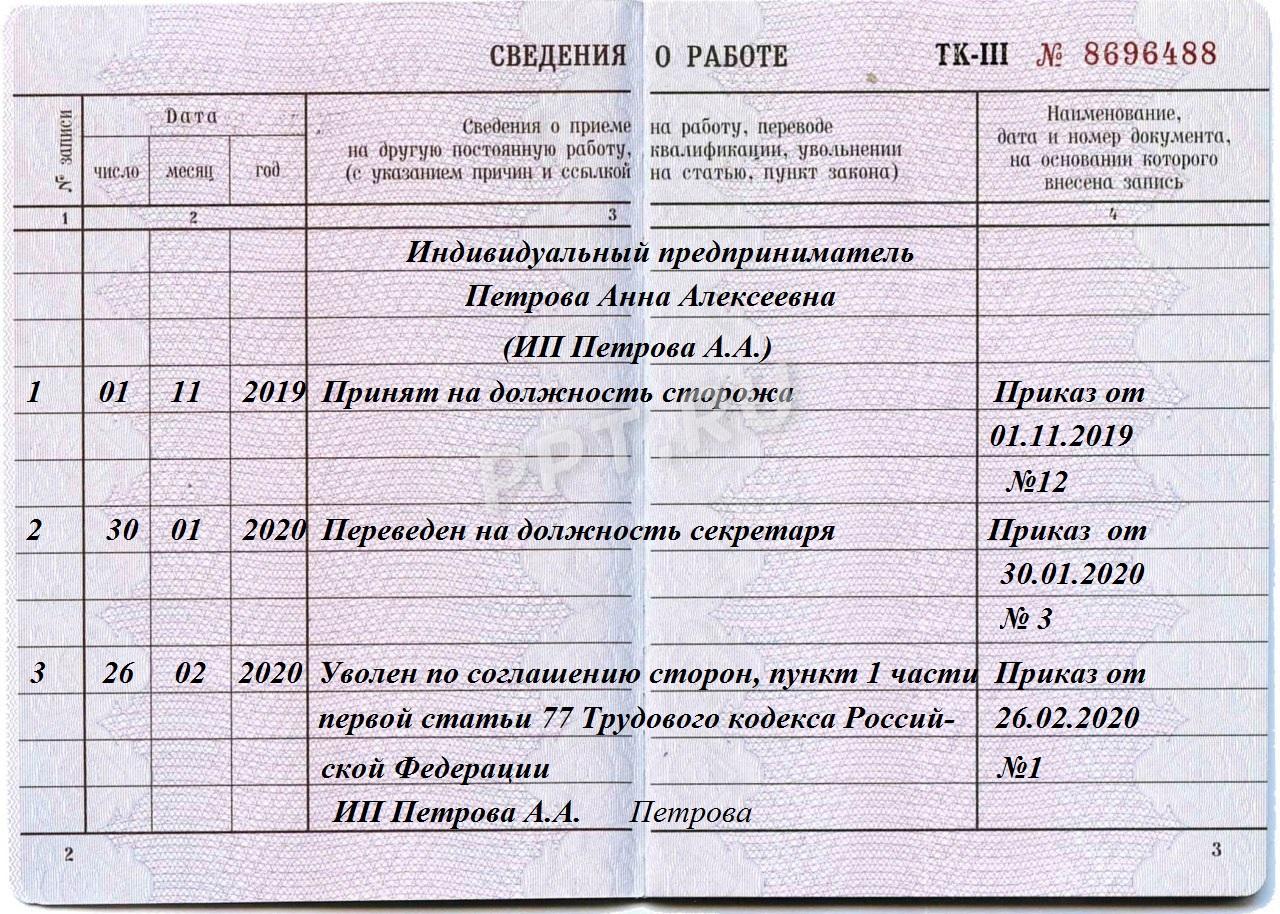 ч. как в случае с кражей сейфа). Представляется, что в такой ситуации работник может рассчитывать на компенсацию виновными лицами (их определит суд) материального ущерба, понесенного в связи с восстановлением своей трудовой книжки, в общем порядке на основании статей 232, 233, 235 и 237 ТК РФ, т.е. в полном объеме (стоимость бланка, расходы на сбор справок из других организаций, архивов, моральный вред и т.п.).
ч. как в случае с кражей сейфа). Представляется, что в такой ситуации работник может рассчитывать на компенсацию виновными лицами (их определит суд) материального ущерба, понесенного в связи с восстановлением своей трудовой книжки, в общем порядке на основании статей 232, 233, 235 и 237 ТК РФ, т.е. в полном объеме (стоимость бланка, расходы на сбор справок из других организаций, архивов, моральный вред и т.п.).
В Правилах ведения и хранения трудовых книжек, изготовления бланков трудовой книжки и обеспечения ими работодателей, утвержденных Постановлением Правительства РФ от 16.04.2003 г. № 225 (далее – «Правила»), предусмотрен порядок восстановления трудовых книжек в случае их утери или порчи по вине работника. Применение этого порядка дает Вам возможность по аналогии заполнить пробел регулирования этой части отношений субъектов трудового договора, имеющийся в российском законодательстве.
Так, по аналогии с требованием пункта 31 Правил лицу, узнавшему об утрате трудовой книжки по вине работодателя, необходимо немедленно подать своему работодателю письменное заявление с просьбой восстановить утерянную трудовую книжку с указанием мест и периодов работы.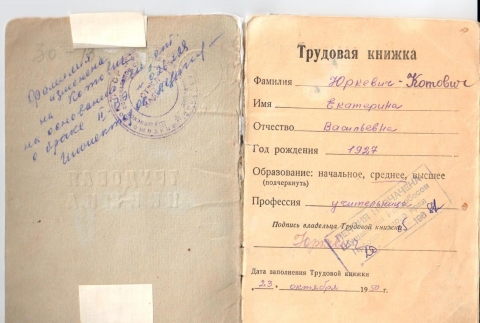 Согласно действующим Правилам подсчета и подтверждения страхового стажа для установления трудовых пенсий, утвержденным Постановлением Правительства РФ от 24.07.2002 г. № 555, работодатель выдаст Вам дубликат трудовой книжки, но только после получения информации о Вашем стаже на основании справок, представленных соответствующими органами и учреждениями (например, Пенсионный фонд РФ осуществляет внесение в лицевые счета сведения о работе и за прошлые периоды для того, чтобы весь страховой стаж была зафиксирован в базе данных ПФР) в разумный период времени.
Согласно действующим Правилам подсчета и подтверждения страхового стажа для установления трудовых пенсий, утвержденным Постановлением Правительства РФ от 24.07.2002 г. № 555, работодатель выдаст Вам дубликат трудовой книжки, но только после получения информации о Вашем стаже на основании справок, представленных соответствующими органами и учреждениями (например, Пенсионный фонд РФ осуществляет внесение в лицевые счета сведения о работе и за прошлые периоды для того, чтобы весь страховой стаж была зафиксирован в базе данных ПФР) в разумный период времени.
При оформлении дубликата трудовой книжки, осуществляемом в соответствии с Правилами, в него вносятся сведения об общем и/или непрерывном стаже работы работника до поступления в данную организацию, подтвержденном соответствующими документами, и сведения о работе и награждении (поощрении), которые вносились в трудовую книжку по последнему месту работы. Общий стаж работы записывается суммарно: указывается общее количество лет, месяцев, дней работы без уточнения организации, периодов работы и должностей работника (В. В. Архипов «Массовая утеря трудовых книжек по вине работодателя: проблемы и последствия». – «Адвокат» № 8, 2006).
В. Архипов «Массовая утеря трудовых книжек по вине работодателя: проблемы и последствия». – «Адвокат» № 8, 2006).
В случае если какой-либо период времени по Вашему стажу работы документально подтвердить будет невозможно, Вы сможете доказать подобное свидетельскими показаниями в судебном порядке.
Таким образом, в Вашем случае поддержка и взаимопонимание со стороны действующего руководства организации, в которой Вы «числитесь», желательна.
При появлении иных вопросов правового характера обращайтесь в редакцию.
С уважением Александр Морозов
| Православный юрист on-line! На Милосердии.ru Теперь на нашем сайте вы можете задать свои вопросы православному юристу, специализирующемуся по земельному, жилищному, семейному, трудовому законодательствам, Александру Морозову, который проводит бесплатные юридические консультации для прихожан при храмах в Успенском благочинии. Ответы на наиболее интересные и общезначимые вопросы мы опубликуем на сайте.  Вопросы задавайте по адресу [email protected] с обязательной пометкой «ПРАВОСЛАВНОМУ ЮРИСТУ». Рекомендуем вам для начала ознакомиться с архивом вопросов, на которые уже были даны ответы. Если наша инициатива оправдает себя, будет создан специальный почтовый ящик для вопросов А.А. Морозову, о чем будет также помещено объявление на нашем сайте. |
Восстановление поврежденной книги — Excel
При открытии поврежденной книги Excel автоматически запускает режим восстановления файлов и пытается повторно открыть и одновременно восстановить книгу.
Excel не всегда может запускать режим восстановления файлов автоматически. Если вы не можете открыть книгу, потому что она была повреждена, вы можете попробовать восстановить книгу вручную.
Вы также можете попробовать другие методы для восстановления данных книги, если восстановление книги не удалось.В качестве профилактической меры вы можете часто сохранять свою книгу и создавать резервную копию каждый раз, когда вы ее сохраняете. Или вы можете указать, что Excel автоматически создает файл восстановления через определенные промежутки времени. Таким образом, у вас будет доступ к хорошей копии книги, если оригинал будет случайно удален или поврежден.
Восстановить поврежденную книгу вручную
На вкладке Файл щелкните Открыть .

В Excel 2013 или Excel 2016 щелкните место, где находится электронная таблица, и нажмите Обзор .
В диалоговом окне Открыть выберите поврежденную книгу, которую вы хотите открыть.
Щелкните стрелку рядом с кнопкой Открыть , а затем щелкните Открыть и восстановить .
Выполните одно из следующих действий:
Чтобы восстановить как можно больше данных книги, нажмите Восстановить .

Чтобы извлечь значения и формулы из книги, когда попытка восстановить книгу не удалась, щелкните Извлечь данные .
Восстановить данные из поврежденной книги
Следующие методы могут помочь вам восстановить данные, которые в противном случае могли бы быть потеряны.Если один метод не увенчался успехом, вы можете попробовать другой. Вы также можете попробовать сторонние программные решения, чтобы попытаться восстановить данные книги, если вы не можете восстановить свои данные с помощью этих методов.
Важно: Если ошибка диска или сетевая ошибка делают невозможным открытие книги, переместите книгу на другой жесткий диск или из сети на локальный диск, прежде чем тратить время на попытки любого из следующих вариантов восстановления.
Чтобы восстановить данные, когда книга открыта в Excel, выполните одно из следующих действий:
Вернуть книгу к последней сохраненной версии. Если вы редактируете рабочий лист и книга повреждена до сохранения изменений, вы можете восстановить исходный рабочий лист, вернув его к последней сохраненной версии.
Чтобы вернуть книгу к последней сохраненной версии, выполните следующие действия:
На вкладке Файл щелкните Открыть .
org/ListItem»>
Дважды щелкните имя книги, открытой в Excel.
Щелкните Да , чтобы повторно открыть книгу.
Примечание: Книга вернется к последней сохраненной версии книги. Все изменения, которые могли привести к повреждению книги, были отменены. Дополнительные сведения о восстановлении более ранних версий книги см. В разделе Автоматическое сохранение и восстановление файлов Office.
Сохранить книгу в формате SYLK (символическая ссылка). Сохраняя книгу в формате SYLK, вы можете отфильтровать поврежденные элементы.Формат SYLK обычно используется для устранения повреждения принтера.

Чтобы сохранить книгу в формате SYLK, выполните следующие действия:
Щелкните вкладку Файл , а затем щелкните Сохранить как .
В списке Сохранить как тип щелкните SYLK (символическая ссылка) , а затем щелкните Сохранить .
Примечание: При использовании формата файла SYLK сохраняется только активный лист в книге.
Если появится сообщение о том, что выбранный тип файла не поддерживает книги, содержащие несколько листов, нажмите ОК , чтобы сохранить только активный лист.

Если появится сообщение о том, что книга может содержать функции, несовместимые с форматом SYLK, щелкните Да .
На вкладке Файл щелкните Открыть .
Выберите сохраненный файл .slk и нажмите Открыть .
Примечание: Для просмотра файла .slk может потребоваться щелкнуть Все файлы или Файлы SYLK в списке Файлы типа .
org/ListItem»>
На вкладке Файл щелкните Сохранить как .
В поле Сохранить как тип щелкните Книга Excel .
В поле Имя файла введите новое имя книги, чтобы создать копию без замены исходной книги, а затем нажмите Сохранить .
Примечание: Поскольку этот формат сохраняет только активный рабочий лист в книге, необходимо повторно открывать поврежденную книгу и сохранять каждый рабочий лист отдельно.
Чтобы восстановить данные, если не удается открыть книгу в Excel, выполните одно из следующих действий:
Установите параметр расчета в Excel на ручной Чтобы открыть книгу, попробуйте изменить настройку расчета с автоматического на ручной.
 Поскольку книга не будет пересчитана, она может открыться.
Поскольку книга не будет пересчитана, она может открыться.Чтобы установить ручной вариант расчета в Excel, выполните следующие действия:
Убедитесь, что в Excel открыта новая пустая книга. Если новая пустая книга не открыта, выполните следующие действия:
На вкладке Файл щелкните Новый .
В доступных шаблонах щелкните Пустая книга .
На вкладке Файл щелкните Параметры .
org/ListItem»>
В категории Формулы в разделе Параметры расчета щелкните Вручную .
Щелкните ОК .
На вкладке Файл щелкните Открыть .
Выберите поврежденную книгу и нажмите Открыть .
Используйте внешние ссылки для связи с поврежденной книгой. Если вы хотите получить из книги только данные, а не формулы или вычисленные значения, вы можете использовать внешние ссылки для связи с поврежденной книгой.
Чтобы использовать внешние ссылки для ссылки на поврежденную книгу, выполните следующие действия:
На вкладке Файл щелкните Открыть .
Выберите папку, содержащую поврежденную книгу, скопируйте имя файла поврежденной книги и нажмите Отмена .
Щелкните вкладку File , а затем щелкните New .
В доступных шаблонах щелкните Пустая книга .

В ячейке A1 новой книги введите = Имя файла! A1 , где Имя файла — это имя поврежденной книги, скопированной на шаге 2, и нажмите клавишу ВВОД.
Совет: Вы должны ввести только имя книги — вам не нужно вводить расширение имени файла.
Если появится диалоговое окно Обновить значения , выберите поврежденную книгу и нажмите ОК .
Если появится диалоговое окно Select Sheet , выберите соответствующий лист и нажмите OK .
Выберите ячейку A1.
На вкладке Домашняя страница в группе Буфер обмена щелкните Копировать .
Выберите область, начиная с ячейки A1, примерно такого же размера, как диапазон ячеек, содержащих данные в поврежденной книге.
На вкладке Домашняя страница в группе Буфер обмена щелкните Вставить .
Не снимая выделения с диапазона ячеек, на вкладке Домашняя страница в группе Буфер обмена снова щелкните Копировать .
На вкладке Домашняя страница в группе Буфер обмена щелкните стрелку под Вставить , а затем в разделе Вставить значения щелкните Значения .
Примечание: Вставка значений удаляет ссылки на поврежденную книгу и оставляет только данные.
Использование макроса для извлечения данных из поврежденной книги Если диаграмма связана с поврежденной книгой, вы можете использовать макрос для извлечения исходных данных диаграммы.
Чтобы использовать макрос, сделайте следующее:
Введите следующий код макроса на листе модуля:
Sub GetChartValues () Dim NumberOfRows как целое число Dim X как объект Счетчик = 2
'Подсчитайте количество строк данных. NumberOfRows = UBound (ActiveChart.SeriesCollection (1) .Значения) Рабочие листы ("ChartData"). Ячейки (1, 1) = "Значения X"'Запишите значения оси X в рабочий лист. С листами ("ChartData") .Range (.Cells (2, 1), _ .Cells (NumberOfRows + 1, 1)) = _Application.Transpose (ActiveChart.SeriesCollection (1) .XValues) Конец с 'Просмотрите все серии в таблице и запишите их значения в
рабочий лист.Для каждого X в ActiveChart.SeriesCollection Рабочие листы ("ChartData"). Ячейки (1, счетчик) = X.Name С листами ("ChartData").Range (.Cells (2, Counter), _ .Cells (NumberOfRows + 1, счетчик)) = _ Application.Transpose (X.Values) Конец с
Счетчик = Счетчик + 1 Следующий Концевой переводник
Вставьте новый лист в свою книгу и переименуйте его в ChartData.
Выберите диаграмму, из которой вы хотите извлечь значения базовых данных.
Примечание. Диаграмму можно встроить в рабочий лист или на отдельный лист диаграммы.
Запустите макрос GetChartValues.
Данные из диаграммы будут помещены на рабочий лист ChartData.
Автоматически сохранять резервную копию книги
Автоматическое сохранение резервной копии книги помогает гарантировать, что у вас будет доступ к хорошей копии книги, если оригинал будет случайно удален или поврежден.
На вкладке Файл щелкните Сохранить как .
В Excel 2013 или Excel 2016 щелкните место, где находится электронная таблица, и нажмите Обзор .
Щелкните стрелку раскрывающегося списка рядом с Инструменты , расположенной рядом с кнопкой Сохранить , а затем щелкните Общие параметры .
Установите флажок Всегда создавать резервную копию .
Дополнительные сведения о сохранении и восстановлении более ранних версий книги, а также информацию о восстановлении новых книг (которые вы ранее не сохраняли) см. В разделе Восстановление файлов Office.
Автоматически создавать файл восстановления через определенные промежутки времени
Настройка Excel для периодического создания файла восстановления вашей книги помогает гарантировать, что у вас будет доступ к хорошей копии книги, если оригинал будет случайно удален или поврежден.
На вкладке Файл щелкните Параметры .
В категории Сохранить в разделе Сохранить книги установите флажок Сохранять данные автосохранения каждые , а затем введите количество минут.
В поле Расположение файла автоматического восстановления введите расположение, в котором вы хотите сохранить файл восстановления.
Убедитесь, что флажок Отключить автосохранение только для этой книги не установлен.
Дополнительные сведения о сохранении и восстановлении более ранних версий книги, а также информацию о восстановлении новых книг (которые вы ранее не сохраняли) см. В разделе Восстановление файлов Office.
Нужна дополнительная помощь?
Вы всегда можете спросить эксперта в техническом сообществе Excel или получить поддержку в сообществе ответов.
В этой книге есть метка информации, которая будет потеряна или невидима, если файл будет сохранен в более раннем формате Excel. | Что это означает Если вы сохраните эту книгу в формате .xls, метки будут безвозвратно утеряны. Если вы сохраните его в формате .xlsx, метки будут сохранены, но не будут отображаться в Excel 2016 или более ранних версиях. Что делать Чтобы сохранить этикетки, не сохраняйте книгу в формате .xls. Если вам нужны люди, которые не могут открывать файлы .xlsx, чтобы иметь возможность открывать книгу, рассмотрите возможность открытия книги в Excel в Интернете и отправки им URL-адреса файла на адрес электронной почты, зарегистрированный как учетная запись Microsoft. |
Эта книга содержит автономные сводные диаграммы, которые можно использовать для просмотра данных без сводной таблицы на листе.Автономные сводные диаграммы будут сохранены как статические диаграммы. | Что это означает Начиная с Excel 2013, сводные диаграммы не требуют наличия сводных таблиц на одном листе. В более ранних версиях сводные диаграммы могли только читать данные из сводной таблицы на том же листе. Если вы сохраните файл с помощью более ранней версии, сводные диаграммы, которые не считывают данные из сводных таблиц на том же листе, будут сохранены как статические диаграммы. Что делать Если возможно, рассмотрите возможность добавления сводной таблицы в качестве источника данных сводной диаграммы на лист со сводной диаграммой. Или подумайте о замене сводной диаграммы набором статических диаграмм, по одной для каждой сводной диаграммы. Если ни то, ни другое невозможно, подумайте, какие данные использовать в качестве источника для статической диаграммы в сохраненном файле. |
Некоторые формулы содержат ссылки на таблицы в других книгах, которые в данный момент не открыты в этом экземпляре Excel.Эти ссылки будут преобразованы в #REF при сохранении в формате Excel 97-2003, поскольку они не могут быть преобразованы в ссылки на листы. | Что это означает Ваша книга содержит некоторые формулы, которые включают ссылки на структурированные таблицы, такие как = SUM (SalesWorkbook.xlsx! SalesTable [Sales Amount]), которые не поддерживаются в версии, которую вы выбрали для сохранения этого файла. Книга, на которую ссылаются формулы, не открыта, поэтому, если вы сохраните и закроете файл, формулы будут преобразованы в = # REF !. Что делать Рекомендуется сохранить этот файл как один из современных форматов файлов, поддерживающих ссылки на структурированные таблицы. В противном случае, прежде чем закрыть эту книгу, откройте связанную книгу. Затем сохраните и закройте эту книгу, пока открыта связанная книга, и Excel преобразует ссылки структурированной таблицы в ссылки на ячейки. Например, = SUM (SalesWorkbook.xlsx! SalesTable [Sales Amount]) будет преобразовано во что-то вроде = SUM ([SalesWorkbook.xlsx] Продажи! D2: D150). Дополнительные сведения о ссылках на структурированные таблицы см. В разделе Использование структурированных ссылок с таблицами Excel. |
Один или несколько листов в этой книге содержат вид листа. Эти представления будут удалены. | Что это означает Представления листов доступны только в Excel в Интернете. Если вы открываете книгу с представлениями листов в версиях Excel для настольных ПК, представления листов недоступны.Если вы сохраните файл в формате Excel 97-2003, просмотры листа будут отброшены. Что делать Если вам нужно сохранить виды листа, не сохраняйте файл как Excel 97-2003. Если вам нужно использовать представления листа, откройте файл в Excel в Интернете. |
Декоративная установка этого объекта будет утеряна. | Что это означает Начиная с Excel 2019, вы можете пометить объект как декоративный вместо добавления замещающего текста.Примеры объектов, которые следует обозначать как декоративные, — стилистические бордюры. Люди, использующие программы чтения с экрана, услышат, что эти объекты являются декоративными, и будут знать, что не упускают никакой важной информации. Возможность пометить как декоративную недоступна в Excel 2016 и более ранних версиях. Что делать Для каждого такого объекта добавьте замещающий текст для людей, использующих программы чтения с экрана. |
Эта книга содержит временные шкалы, которые можно использовать для фильтрации функций сводных таблиц, сводных диаграмм и CUBE в книге.Временные шкалы не работают в более ранних версиях Excel. | Что это означает Временные шкалы были введены в Excel 2013 и не работают в более ранних версиях. Что делать Если вы предоставили доступ к файлу людям, использующим более ранние версии Excel, сообщите им, что они не смогут использовать временные шкалы и должны ожидать использования других методов фильтрации данных по периодам времени. |
Эта книга содержит временные шкалы, которые можно использовать для фильтрации функций сводных таблиц, сводных диаграмм и CUBE в книге. Сроки не будут сохранены. Формулы, ссылающиеся на временные шкалы, возвращают # ССЫЛКУ! ошибка. | Что это означает Временные шкалы не поддерживаются в формате файла Excel 97-2003 (.xls). Если вы сохраните книгу в формате Excel 97-2003, все временные шкалы будут потеряны, а формулы, которые ссылаются на них, вернут ошибку. Что делать Удалите все ссылки формул на временные шкалы и запланируйте использование обычных фильтров даты для фильтрации данных по периодам времени. |
Эта книга содержит срезы, которые можно использовать для фильтрации таблиц в книге. Срезы таблиц не работают в более ранних версиях Excel. | Что это означает Если вы поделитесь файлом с людьми, которые не используют Excel 2013 или новее, они не смогут использовать срезы. Что делать Сообщите людям, которым вы предоставили общий доступ к файлу, что они не смогут использовать срезы, но могут фильтровать таблицу другими методами. |
Эта книга содержит 3D-модели, которые будут отображаться в виде изображений в предыдущих версиях Excel. | Что это означает Если вы поделитесь файлом с людьми, которые не используют Excel 365, они не смогут использовать 3D-модели — они будут отображаться как изображения. Что делать Если критически важно, чтобы люди могли использовать 3D-модели, им нужно будет открыть файл в Excel 365. Если это не критично, рассмотрите возможность информирования людей о том, что 3D-модели будут отображаться как изображения, если они не открыты в Excel. 365. |
Эта книга содержит масштабируемую векторную графику (SVG), которая будет отображаться как переносимая сетевая графика в предыдущих версиях Excel. | Что это означает SVG — это векторная графика, которые легко масштабируются и выглядят одинаково. PNG являются растровой графикой и плохо масштабируются — края будут неровными. Если люди, использующие версии Excel, отличные от Excel 2019, откроют файл, они получат PNG вместо SVG. Что делать Если критически важно, чтобы ваши изображения могли хорошо масштабироваться, их нужно будет открыть в Excel 2019 или более поздней версии.Если не важно, что они могут хорошо масштабироваться, подумайте о том, чтобы сообщить людям, с которыми вы делитесь файлом, что изображения не будут хорошо масштабироваться в Excel 2016 или более ранней версии. |
Сводная таблица или соединение данных, которое поддерживает анализ нескольких таблиц, существует в этой книге и будет потеряна при сохранении в более ранние форматы файлов. | Что это означает Функции данных, такие как сводные таблицы или соединения данных, которые используют несколько таблиц, не будут сохранены, если вы сохраните книгу в формате Excel 97-2003.Если вы поделитесь файлом в его текущем формате (.xslx) с людьми, которые используют Excel 2007 или 2010, они не смогут использовать функции данных. Что делать Для каждой функции данных создайте новый рабочий лист с таблицей, содержащей все поля, необходимые для функции данных, а затем либо измените источник данных для функции данных на новую таблицу, либо заново создайте функцию данных с помощью новая таблица в качестве источника данных. Чтобы создать новую таблицу, вы можете начать с вставки одной из исходных исходных таблиц, а затем создать оставшиеся поля, используя ВПР для извлечения их из остальных исходных таблиц, или вы можете использовать Access для воссоздания модели данных для своей Data Feature как запрос, а затем импортируйте данные запроса на лист в книге в виде таблицы. |
Функции данных Excel (сводные таблицы, соединения с книгами, таблицы, срезы, Power View и функции куба), которые поддерживают анализ нескольких таблиц, не поддерживаются в более ранних версиях Excel и будут удалены. | Что это означает Функции данных, использующие несколько таблиц, не будут сохранены, если вы сохраните книгу в формате Excel 97-2003.Если вы поделитесь файлом в его текущем формате (.xslx) с людьми, которые используют Excel 2007 или 2010, они не смогут использовать функции данных. Что делать Для каждой функции данных создайте новый рабочий лист с таблицей, содержащей все поля, необходимые для функции данных, а затем либо измените источник данных для функции данных на новую таблицу, либо заново создайте функцию данных с помощью новая таблица в качестве источника данных. Чтобы создать новую таблицу, вы можете начать с вставки одной из исходных исходных таблиц, а затем создать оставшиеся поля, используя ВПР для извлечения их из остальных исходных таблиц, или вы можете использовать Access для воссоздания модели данных для своей Data Feature как запрос, а затем импортируйте данные запроса на лист в книге в виде таблицы. |
Эта книга содержит данные, импортированные с помощью Power Query. Более ранние версии Excel не поддерживают возможности получения и преобразования данных (Power Query). Все данные книги, импортированные с помощью запросов Power Query, нельзя обновить в более ранних версиях Excel. | Что это означает Начиная с Excel 2016, вы можете использовать современные возможности получения и преобразования данных (Power Query) для импорта, формирования и объединения данных из нескольких источников.Эти возможности недоступны в Excel 97-2003. Что делать Если вы часто сохраняете книгу в формате файла Excel 97-2003 и вам нужно обновить данные, вам следует использовать один из старых мастеров импорта данных. Инструкции по восстановлению старых мастеров импорта данных см. В разделе Параметры импорта и анализа данных. |
Эта книга содержит данные в ячейках за пределами строки и столбца выбранного формата файла.Данные, превышающие 65 536 строк на 256 столбцов, не будут сохранены. Ссылки формул на данные в этой области вернут #REF! ошибка. | Что это означает Начиная с Excel 2007, размер рабочего листа составляет 1 048 576 строк в высоту и 16 384 столбца в ширину, а в Excel 97-2003 всего 65 536 строк на 256 столбцов. Данные в ячейках за пределами этой строки и столбца теряются в Excel 97–2003. Что делать В средстве проверки совместимости щелкните Найти , чтобы найти ячейки и диапазоны, которые выходят за пределы строк и столбцов, выберите эти строки и столбцы, а затем поместите их в пределы столбца и строки рабочего листа, или на другом листе, используя Cut и Paste . |
Эта книга содержит сценарии со ссылками на ячейки за пределами строк и столбцов выбранного формата файла. Эти сценарии не будут сохранены в выбранном формате файла. | Что это означает Сценарий на листе относится к ячейке за пределами ограничения строк и столбцов Excel 97–2003 (65 536 строк на 256 столбцов) и становится недоступным, когда вы продолжаете сохранять книгу в более ранней версии Excel. Что делать В диспетчере сценариев найдите сценарий, содержащий ссылку, выходящую за пределы строки и столбца в более ранней версии Excel, а затем измените ссылку на расположение в пределах этого ограничения. На вкладке Data в группе Data Tools щелкните What If Analysis > Scenario Manager . В поле Сценарии найдите сценарий, вызывающий проблему совместимости, а затем отредактируйте его ссылку. |
Эта книга содержит даты в формате календаря, который не поддерживается выбранным форматом файла. Эти даты будут отображаться как даты по григорианскому календарю. | Что это означает Начиная с Excel 2007, вы можете создавать собственные форматы международных календарей, такие как ивритский лунный, японский лунный, китайский лунный, сака, китайский зодиакальный, корейский зодиак, лунный рокую и корейский лунный.Однако эти форматы календаря не поддерживаются в Excel 97-2003. Что делать Чтобы избежать потери функциональности, следует изменить формат календаря на язык (или регион), который поддерживается в Excel 97-2003. |
Эта книга содержит даты в формате календаря, который не поддерживается выбранным форматом файла. Эти даты необходимо редактировать по григорианскому календарю. | Что это означает Начиная с Excel 2007, вы можете применять незападный тип календаря, например тайский буддийский или арабский хиджри. В Excel 97-2003 эти типы календарей можно редактировать только на григорианском языке. Что делать Чтобы избежать потери функциональности, следует изменить формат календаря на язык (или регион), который поддерживается в Excel 97-2003. |
Эта книга содержит больше ячеек с данными, чем поддерживается в более ранних версиях Excel. Более ранние версии Excel не смогут открыть эту книгу. | Что это означает Начиная с Excel 2007, общее количество доступных блоков ячеек (CLB) ограничено доступной памятью. В Excel 97-2003 общее количество доступных CLB ограничено 64 000 CLB в экземпляре Excel. CLB включает 16 строк рабочего листа. Если все строки на листе содержат данные, у вас будет 4096 CLB на этом листе, и у вас может быть только 16 таких листов в одном экземпляре Excel (независимо от того, сколько книг у вас открыто в Excel). Что делать Чтобы убедиться, что рабочая книга не превышает предел в 64 000 CLB и что ее можно открыть в Excel 97-2003, вы должны работать в режиме совместимости в Excel 2007 и более поздних версиях после сохранения книги в Excel 97- Формат файла 2003.В режиме совместимости Excel отслеживает CLB в активной книге. |
Одна или несколько ячеек в этой книге содержат спарклайн. Спарклайны не сохранятся. | Что это означает В Excel 97-2010 спарклайны не отображаются на листе. Однако все спарклайны остаются доступными в книге и применяются при повторном открытии книги в Excel 2010 и более поздних версиях. Что делать В средстве проверки совместимости щелкните Найти , чтобы найти ячейки, содержащие спарклайны, и внесите необходимые изменения. Например, вы можете применить условное форматирование вместо или в дополнение к спарклайнам, которые не будут отображаться в более ранней версии Excel. |
Изначально этот файл содержал функции, которые не распознавались этой версией Excel.Эти функции не будут сохранены. | Что это означает Функции, которые использовались в этой книге, недоступны в версиях Excel до Excel 2007 (Excel 97-2003), и они будут потеряны. Что делать Если вы знаете, какие функции могут вызывать эту проблему, удалите или замените их, если это возможно, а затем сохраните файл в желаемом формате. |
Изначально этот файл содержал функции, которые не распознавались этой версией Excel. Эти функции не сохраняются при сохранении файла OpenXML в формате файла XLSB и наоборот. | Что это означает Функции, которые использовались в этой книге, будут недоступны в Excel 2007 при сохранении файла OpenXML в двоичной книге Excel (.xlsb) или наоборот. Когда вы продолжите сохранять файл, функции будут потеряны. Что делать Если вы знаете, какие функции могут вызывать эту проблему, удалите или замените их, если это возможно, а затем сохраните файл в желаемом формате. |
Эта книга содержит одну или несколько диаграмм (например, древовидных диаграмм), недоступных в более ранних версиях Excel.Они будут удалены. | Что это означает Новые типы диаграмм, такие как древовидные карты, впервые представленные в Excel 2016, используемые в этой книге, будут недоступны в более ранних версиях. При продолжении сохранения файла графики будут потеряны. Что делать Excel удалит все новые типы диаграмм из книги, если вы продолжите сохранять в более старом формате файла.Если вы знаете, что пользователям более старых версий потребуется использовать вашу книгу, вам следует рассмотреть возможность удаления из книги всех новых типов диаграмм и вместо этого использовать стандартные типы диаграмм, доступные для всех версий. Затем вы можете сохранить файл в желаемом формате. |
Снять защиту электронной таблицы Excel, если вы потеряли свой пароль
Недавно у меня была ситуация, когда клиент прислал мне копию электронной таблицы, которая была защищена паролем, однако у клиента больше не было пароля для разблокировки содержимого.Им было интересно, можем ли мы что-нибудь сделать…
К сожалению, не существует быстрого и простого способа просмотреть или восстановить утерянный пароль в Excel.
Итак, что вы делаете, когда вам нужно снять защиту с таблицы Excel, но вы потеряли пароль или не имеете доступа к нему?
Официальная позиция Microsoft по этому поводу:
[URL] — Microsoft
ExcelSuperSite Ultimate Guide — Как снять защиту с электронной таблицы Excel (если я забыл пароль)
Здесь, в ExcelSuperSite, мы сталкиваемся со многими ситуациями, когда наши клиенты блокируют свои электронные таблицы, чтобы предотвратить доступ или внесение случайных изменений, но затем забывают или теряют доступ (сотрудники уходят и не сообщают пароли и т. Д.) К используемым паролям.
На самом деле так часто, что мы создали следующее полное руководство.
Как снять защиту с таблицы Excel (если я забыл пароль)
В этом руководстве представлены простые для понимания и следования пошаговые инструкции, которые проведут вас через все шаги, необходимые для восстановления полного доступа к электронным таблицам Excel.
Восстановить пароль для открытия книги или рабочего листа
Excel позволяет легко блокировать и защищать паролем книги и рабочие листы.Но что происходит, когда вы забываете или теряете эти пароли. К сожалению, если это случилось с вами, нет простого и легкого способа восстановить утерянный пароль.
Excel не хранит пароли, которые вы используете для блокировки электронной таблицы, и Microsoft не может «найти их» за вас. Это также верно для другого программного обеспечения в пакете Office, которое позволяет вам защищать файлы.
Всегда рекомендуется хранить свои пароли в безопасном месте, чтобы иметь к ним доступ в случае необходимости.
Итак, что делать, если вы потеряли пароль для снятия защиты с книги или рабочего листа Excel?
Следующий метод МОЖЕТ, мы повторяем его, МОЖЕТ работать для вас, но опять же, это может быть не так. У нас был хороший успех, используя этот метод, но он не работал в 100% случаев. Сказав это, этот метод не повредит ни вашей электронной таблице, ни данным, поэтому вам нечего терять, попробовав его.
Как снять защиту с листа, защищенного паролем.
Итак, что вы делаете…
В случае защищенного паролем рабочего листа, где вы не можете редактировать данные, вы можете попробовать следующие шаги, чтобы снять защиту с рабочего листа.
Шаг 1 Нажмите ALT + F11 или щелкните Просмотреть код на вкладке «Разработчики»
Шаг 2 Дважды щелкните лист, защищенный паролем.
Шаг 3 Скопируйте и вставьте приведенный ниже код в окно (Код).Не меняйте код, просто скопируйте и вставьте его.
Вспомогательный взломщик паролей () Dim i как целое число, j как целое число, k как целое число Dim l как целое, m как целое, n как целое Dim i1 как целое, i2 как целое, i3 как целое Dim i4 как целое, i5 как целое, i6 как целое При ошибке Возобновить Далее Для i = 65–66: Для j = 65–66: Для k = 65–66 Для l = 65–66: Для m = 65–66: Для i1 = 65–66 Для i2 = 65–66: для i3 = 65–66: для i4 = 65–66 Для i5 = 65–66: для i6 = 65–66: для n = 32–126 ActiveSheet.Снять защиту с Chr (i) и Chr (j) и Chr (k) & _ Chr (l) и Chr (m) и Chr (i1) и Chr (i2) и Chr (i3) & _ Chr (i4) и Chr (i5) и Chr (i6) и Chr (n) Если ActiveSheet.ProtectContents = False, то MsgBox «Один из доступных паролей» & Chr (i) & Chr (j) & _ Chr (k) и Chr (l) и Chr (m) и Chr (i1) и Chr (i2) & _ Chr (i3) и Chr (i4) и Chr (i5) и Chr (i6) и Chr (n) Выйти из подводной лодки Конец, если Следующий: следующий: следующий: следующий: следующий: следующий Следующий: следующий: следующий: следующий: следующий: следующий Концевой переводник
Шаг 4 Щелкните кнопку «Выполнить» или нажмите F5.
И вот оно.
Если этот метод сработал и вы смогли снять защиту с вашего рабочего листа, вы увидите небольшое всплывающее окно с сообщением «Один используемый пароль — XXXYYYZZZXXXY».
Если описанный выше метод не сработал для вас, вы можете попробовать наш обновленный метод удаления паролей из электронной таблицы Excel. Щелкните эту ссылку, чтобы прочитать альтернативный метод удаления паролей из таблиц Excel.
Этот альтернативный метод является основным способом, который мы сейчас используем в ExcelSuperSite, чтобы помочь нашим клиентам восстановить доступ к своим электронным таблицам.
ExcelSuperSite Ultimate Guide — Как снять защиту с электронной таблицы Excel (если я забыл пароль)
Все еще не могу разблокировать электронную таблицу. Загрузите наше полное руководство, чтобы следовать тем же простым для понимания и следовать пошаговым методам, которые мы используем здесь, в ExcelSuperSite, чтобы помочь нашим клиентам.
Как снять защиту с таблицы Excel (если я забыл пароль)
Восстановление / удаление паролей Excel с помощью стороннего программного обеспечения, такого как iSeePassword — Dr.ExcelМетод, который мы описали выше, работает для удаления паролей с рабочих листов в вашей электронной таблице, но он не будет работать, чтобы удалить пароль для ОТКРЫТИЯ вашей электронной таблицы Excel.
Чтобы удалить пароль для открытия электронной таблицы Excel, вы можете попробовать стороннее программное обеспечение, такое как iSeePassword Dr.Excel. Эти сторонние программные приложения применяют алгоритмы грубой силы, маскирования и атаки по словарю для удаления паролей для открытия ваших электронных таблиц. Последняя версия этого программного обеспечения поддерживает все версии Excel 97, 98, 2000, 2003, 2007, 2010, 2013, 2016 и 2019 со 128-битным алгоритмом шифрования AES.
Краткое руководство по использованию этого программного обеспечения для снятия защиты электронных таблиц Excel
Скачать и установить Dr.Excel
Вам необходимо сначала загрузить и установить iSeePassword Dr.Excel на свой компьютер с Windows.
После запуска программы вы увидите основной интерфейс, предлагающий две функции:
- Восстановить открытый пароль из Excel; и
- Удалить пароль книги / рабочего листа.
Нажмите «Восстановить открытый пароль из Excel», а затем нажмите «Добавить файл», чтобы импортировать заблокированную электронную таблицу Excel. Затем выберите подходящий тип атаки в зависимости от вашей ситуации. Обычно рекомендуется выбирать режим грубой силы с атакой по маске в качестве начального наилучшего режима, поскольку он может занять наименьшее количество времени.
Чем больше информации о пароле вы предоставите, тем быстрее его можно будет найти.
Вы можете настроить символы: например, если вы уверены, что ваш пароль представляет собой комбинацию некоторых из следующих символов: abs 8 5 6 # 2 F ks 7. Затем вы можете выбрать «настроить символы», чтобы добавить их для ускорения время восстановления, чтобы найти свой пароль.
После завершения настройки нажмите кнопку «Пуск», и процесс восстановления начнется немедленно, с поиском всех возможных комбинаций паролей в пределах указанного диапазона.
Как только пароль будет найден, он отобразится во всплывающем диалоговом окне. Затем вы можете использовать этот пароль, чтобы открыть файл Excel.
Удалить пароль рабочего листа / книгиЩелкните «Удалить лист, пароль книги», а затем нажмите кнопку «Добавить файл», чтобы импортировать файл Excel.
После импорта файла Excel просто укажите место для сохранения и нажмите кнопку «Пуск». Процесс восстановления начнется немедленно и будет очень быстрым!
Для тех, кто не уверен в коде VBA, iSeePassword Dr.Excel — это компетентное стороннее программное приложение, которое вы можете использовать, чтобы попытаться восстановить открытый пароль для файлов Excel, а также мгновенно удалить пароли рабочих таблиц без риска потери данных.
Помогите поддержать ExcelSuperSite, чтобы и дальше делиться таким содержимым.
- Будьте предметом зависти для всех своих друзей.
- Покажите наш уникальный дизайн.
- Чрезвычайно удобный и подходящий для повседневного ношения.
- Стили подходят как парням, так и девушкам.
Проблемы и нужна помощь?
Вы выполнили шаги, описанные выше, но все еще не можете восстановить полный доступ к вашему рабочему листу?
Мы можем вам помочь!
С момента написания этой статьи мы получили много-много просьб о помощи от людей, которым необходимо удалить пароли из своих электронных таблиц.
Чтобы запросить нашу помощь, щелкните следующую ссылку:
Щелкните здесь, чтобы запросить помощь в ExcelSuperSite
Продолжить обсуждение
Приходилось ли вам снимать защиту с таблицы, защищенной паролем? Если так, то как ты это делаешь? Вы использовали формат, аналогичный описанному выше, или другой метод? Продолжайте обсуждение и делитесь своими мыслями в разделе комментариев внизу этой статьи.
Пожалуйста, поделитесь
Если вам понравилась эта статья или вы знаете кого-то, кто мог бы извлечь пользу из этой информации, пожалуйста, поделитесь ею со своими друзьями и коллегами и поделитесь ею в Facebook, Twitter и / или Linkedin.
Некоторые из наших самых популярных загрузок:
Нравится:
Нравится Загрузка …
5 способов восстановить потерянные / исчезнувшие данные в Excel
Вы тот, кто задается вопросом, куда внезапно пропали данные вашей электронной таблицы Excel?
Ищете какое-нибудь простое решение для восстановить потерянные данные в Excel , а затем полностью остановить процесс поиска.
Как здесь, в этой статье, вы узнаете , почему исчезли данные вашей электронной таблицы Excel и, самое главное, , как восстановить потерянные данные в Excel.
Начните с самого простого и легкого способа восстановить потерянные данные в Excel.
Чтобы восстановить потерянные данные в Excel, мы рекомендуем этот инструмент:
Это программное обеспечение предотвратит повреждение и потерю данных рабочей книги Excel, таких как данные бизнес-аналитики, финансовые отчеты и другая аналитическая информация.С помощью этого программного обеспечения вы можете восстановить поврежденные файлы Excel и восстановить каждое визуальное представление и набор данных в исходное, неповрежденное состояние за 3 простых шага:
- Загрузить Excel File Repair Tool с рейтингом Отлично от Softpedia, Softonic и CNET.
- Выберите поврежденный файл Excel (XLS, XLSX) и нажмите Восстановить , чтобы начать процесс восстановления.
- Просмотрите восстановленные файлы и нажмите Сохранить файл , чтобы сохранить файлы в нужном месте.
Для простого восстановления утерянных данных Excel воспользуйтесь рекомендованным профессиональным решением MS Excel Repair Tool . Это лучший инструмент для восстановления поврежденных, поврежденных файлов, а также может исправить несколько ошибок в Excel. Этот инструмент позволяет легко восстановить все поврежденные элементы данных файла Excel, включая диаграммы , комментарии к ячейкам свойств рабочего листа и другие важные данные .
Почему стоит выбрать средство восстановления MS Excel?- С его помощью вы можете исправить все виды проблем, повреждений, ошибок в книгах Excel .
- Это уникальный инструмент для восстановления нескольких файлов Excel за один цикл восстановления и восстановления всех данных в предпочтительном месте.
- Он прост в использовании и совместим как с операционными системами Windows, так и Mac.
- Это поддерживает все версии Excel, а демонстрационная версия бесплатна.
- Это уникальное программное обеспечение для одновременного восстановления нескольких файлов и восстановления всего в нужном месте.
Что ж, все мы знаем, насколько популярен Microsoft Excel! Это, несомненно, очень полезное приложение, используемое для импорта, форматирования данных, разработки электронных таблиц, таблиц, документов и даже для выполнения множества других функций.Microsoft Excel предоставляет различные функции, формулы и свободу форматирования и даже изменения строк и столбцов.
Несмотря на то, что у вас так много функций, иногда без вашего согласия Данные Excel исчезают .
Итак, вам важно знать, почему исчезли данные вашей электронной таблицы Excel.
Вот несколько возможных причин потери данных электронной таблицы Excel.
1. Преобразование формата:Microsoft предлагает различные варианты сохранения файлов Excel в различных форматах, таких как текст , электронная таблица, веб-страница и многое другое.
Ну, сохранение таблицы в других форматах может привести к потере данных Excel? Например: если вы сохраните электронную таблицу в виде основного текста, это может привести к исчезновению всех формул и вычислений, используемых в данных.
Итак, в этом случае лучше всего удалить все вычисления перед сохранением файла. Однако, если таблица Excel используется в нескольких системах, попробуйте сохранить файл в режиме совместимости .
2. Несохраненная работа:Ну, это частая причина, по которой пропали данные Excel .Во многих случаях пользователи забывают сохранять файл через определенные промежутки времени во время работы с электронной таблицей.
Например: , если вы закроете книгу Excel после ввода важной информации и неожиданно нажмете кнопку «НЕТ» во всплывающем окне появится кнопка , то файл MS Excel может быть сохранен без новой добавленной информации, и в результате Несохраненные данные электронной таблицы Excel исчезают.
Однако для , сохраняющего несохраненные данные Excel автоматически, есть установщик времени, ну, если установщик времени установлен на более низкий предел времени, тогда несохраненные данные могут быть потеряны.
3. Форматирование ячеек:Excel предоставляет множество функций форматирования, упрощающих создание данных. Ячейки и данные в ячейках можно изменить в разных цветах, чтобы упростить создание и понимание электронной таблицы.
Что ж, все эти функции полезны, но если вы по ошибке измените данные и измените цвет, размер и расчет введенных данных , это может привести к потере данных Excel . Хотя данные все еще существуют в ячейке, но вызывают проблему или ошибку по причинам, указанным ниже:
- В ячейке белого цвета цвет не отображается
- В ячейке малого размера данные большого размера могут не отображаться
- После форматирования ячейки в расчетах может отображаться ошибка
При объединении ячеек в Excel данные двух или более ячеек объединяются для создания одной большой ячейки. Обычно используется с таблицей Title .
Что ж, при объединении ячеек отображается только текст из верхнего левого угла ячейки, а данные других ячеек удаляются.
Следовательно, если другие объединенные ячейки содержат много данных, то после объединения либо содержимое ячейки Excel исчезнет, , либо исчезнет завершение вашей электронной таблицы Excel. Он также не отображается даже после повторного объединения ячеек.
После получения информации о том, что делает вашу электронную таблицу Excel, исчезли данные . Теперь узнайте, как восстановить потерянные данные в Excel.
Как восстановить потерянные данные в Excel? Метод 1 # Восстановить потерянный файл Excel с опцией восстановления предыдущей версииЭтот метод очень полезен для восстановления потерянных таблиц Excel .Дайте знать, как его использовать?
- Откройте проводник File Explorer на вашем компьютере и найдите свой файл Excel.
- Выберите файл Excel с потерянными данными и щелкните его правой кнопкой мыши. Из списка опций выберите «Свойства».
- Нажмите на вкладку «Предыдущие версии» и после этого выберите предпочтительную версию, в которой вы хотите вернуть свой файл Excel.
- Наконец, нажмите кнопку « Восстановить ».
Таким образом, используя эти шаги, вы можете восстановить потерянный файл Excel из более старых версий Microsoft Windows.
Метод 2 # Использование опции восстановления ExcelОпция предоставляется Microsoft для восстановления файлов Excel. Так что, если ваши данные Excel исчезли из-за возникновения какой-либо незначительной проблемы, опция Excel Repair исправит это.
Следуйте инструкциям ниже:
- В первую очередь вам необходимо перезагрузить систему, это необходимо перед запуском функций восстановления.
- Затем перейдите в панель управления > щелкните Программы и настройки
- Найдите Office > щелкните его правой кнопкой мыши> из доступных вариантов щелкните Изменить
- Вы можете увидеть, что отображается вариант восстановления > нажмите Восстановить
- Откройте файл MS Excel , чтобы проверить, исправлены ли данные.
Я надеюсь, что это решит проблему, но если нет, то лучше всего попробовать следующее решение.
Метод 3 # Восстановить утерянный файл Excel с помощью Excel «Недавний вариант»Вы можете легко попробовать этот метод, чтобы восстановить потерянный файл Excel 2016 и 2019 , используя параметр «недавний». Ниже приведены шаги для восстановления исчезнувших данных в Excel:
- Сначала запустите MS-Excel , а затем выберите опцию « файл» сверху.
- Нажать на « открыто»
- Затем выберите параметр «Последние » и выберите « восстановить несохраненную книгу ».
Если Excel не может открыть поврежденную книгу, воспользуйтесь инструментами Microsoft Office, для этого выполните следующие действия:
- Выберите Все программы в меню «Пуск» .
- Выберите Microsoft Office .
- Выберите Инструменты Microsoft Office .
- Выберите Восстановление приложений Microsoft Office .
- Выберите Microsoft Office Excel в появившемся диалоговом окне.
- Нажмите Восстановить приложение . Этот процесс займет несколько минут.
- Теперь просто ответьте на запрос Отправить отчет в Microsoft.
Этот инструмент восстановления закроет Excel, а затем позволит перезапустить Excel вместе с отображением списка восстанавливаемых книг. Если вашу книгу можно будет восстановить, вы получите ее в доступном списке.
Подводя итоги:Теперь вы, должно быть, получили достаточно представление о , как восстановить потерянные / исчезнувшие данные в Excel.
Что ж, это очень распространенная проблема, и любой может стать жертвой этой ситуации с потерей данных Excel .Но после прочтения этого сообщения вам не нужно сильно беспокоиться из-за исчезновения данных Excel .
Как теперь вы знаете, как их вернуть. Не стесняйтесь использовать средство восстановления MS Excel и , чтобы легко восстановить потерянные данные Excel .
Кроме того, Excel является важным приложением и используется в повседневной жизни, поэтому рекомендуется правильно обращаться с файлом Excel и следовать лучшим профилактическим мерам, чтобы защитить файлы Excel от повреждения.
Помимо этого, всегда старайтесь создать резервную копию данных активной книги Excel , а также просканировать вашу систему с помощью хорошей антивирусной программы на предмет заражения вирусами и вредоносными программами.
Удачи….
Сводка
Название статьи
Как вернуть исчезнувшие данные в Excel?
Описание
Ищете способы вернуть исчезнувшие данные в Excel, затем прочтите эту статью и следуйте способам восстановления потерянных данных в Excel…
Автор
Сандра Луи
Имя издателя
Ремонт MS Excel Блог
Логотип издателя
Маргрет
Маргрет Артур — предприниматель и эксперт по контент-маркетингу. Она ведет технические блоги и специализируется на MS Office, Excel и других технических темах. Ее самобытное искусство представления технической информации простым для понимания языком очень впечатляет. Когда не пишет, любит незапланированные путешествия.
Создание, открытие и сохранение книг
Урок 2: Создание, открытие и сохранение книг
/ ru / excelxp / Identification-basic-parts-of-the-excel-window / content /
Введение
К концу этого урока вы должны уметь:
- Создать книгу
- Сохранить книгу
- Открыть книгу
- Закрыть книгу
Общие сведения о терминах файла
Меню «Файл» содержит все операции, которые мы обсудим в этом уроке: Создать, Открыть, Закрыть , Сохраните и Сохранить как .
Новый
Используется для создания новой книги.
Открыть
Используется для открытия существующего файла с дискеты или жесткого диска вашего компьютера.
Закрыть
Используется для закрытия электронной таблицы.
Сохранить как
Используется, когда вы впервые сохраняете новый файл или сохраняете существующий файл под другим именем.
Сохранить
Используется для сохранения файла, в который были внесены изменения.Если вы закроете книгу без сохранения, все сделанные изменения будут потеряны.
Чтобы узнать больше, просмотрите различные части окна Excel.
Создание книги
Пустая книга отображается при первом открытии Microsoft Excel XP. Вы можете ввести информацию или разработать макет прямо в этой пустой книге.
Чтобы создать книгу Excel XP:
- Выберите FileNew в строке меню.
- Панель задач Новая рабочая книга откроется в правой части экрана.
- Выберите Пустая книга под заголовком категории Новый .
- В окне Excel откроется пустая книга. Панель задач New Workbook закрыта.
Открытие книги
Вы можете открыть любую книгу, которая была ранее сохранена и ей присвоено имя.
Чтобы открыть существующую книгу Excel XP:
- Выберите FileOpen в строке меню.
- Откроется диалоговое окно Открыть .
- В списке Искать в щелкните диск, папку или расположение в Интернете, где находится файл, который вы хотите открыть.
- В списке папок откройте папку, содержащую файл. После отображения файла щелкните файл, который хотите открыть.
- Нажмите кнопку Открыть .
Закрытие книги
Чтобы закрыть существующую книгу Excel XP:
- Выберите FileClose в строке меню.Книга в окне Excel закрывается.
Excel XP предложит вам сохранить информацию, если что-либо было введено между последним сохранением и моментом закрытия файла.
Вызов!
- Создайте новый пустой файл и сохраните как в c: \ мои документы как «test.xls».
- Закройте файл.
- Откройте файл.
- Сохраните файл после внесения в него хотя бы одного изменения.
/ ru / excelxp / enter-edit-and-delete-data / content /
Как восстановить несохраненные файлы Excel — Excel Exposure
Представьте, что вы часами работали над действительно важной Рабочей тетрадью, и в ней произошел сбой. Файл не сохраняется, и вы просто потеряли часы работы, потому что забыли нажать кнопку сохранения.
Но что делать, если вы понимаете, что сделали ошибку, работая с рабочей тетрадью час назад? Как вернуться к более старой версии файла Excel?
Что ж, не паникуйте, потому что мы собрали несколько наиболее эффективных советов по восстановлению несохраненных файлов Excel и их более старых версий.
По умолчанию Microsoft предоставляет опцию AutoRecovery, которая может восстанавливать файлы, которые были сохранены, но их последняя версия недоступна из-за сбоя системы или Excel.
Настройка параметров автоматического восстановления в Excel
- Перейдите на вкладку Файл и нажмите Параметры
- Щелкните вкладку «Сохранить».
- Убедитесь, что установлены флажки «Сохранять информацию автосохранения каждые Z минут» и «Сохранять последнюю автоматически сохраненную версию, если я закрою без сохранения».Вы также можете сохранить минимальную продолжительность автоматического восстановления, чтобы убедиться, что каждый файл сохранен.
- Нажмите ОК
После этого всякий раз, когда вы открываете Excel после сбоя, вы сможете увидеть файлы, которые можно восстановить автоматически. Но это относится только к файлам, которые были сохранены хотя бы один раз. Для файлов, которые вообще не были сохранены, выполните действия, описанные в следующем разделе.
Восстановить несохраненный файл Excel
Чтобы восстановить файл Excel, который вы забыли сохранить, выполните следующие действия.
- Перейдите на вкладку файла и нажмите «Открыть»
- Теперь нажмите на параметр «Последние рабочие книги» в левом верхнем углу.
- Теперь прокрутите вниз и нажмите кнопку «Восстановить несохраненные книги».
- Прокрутите список и найдите файл, который вы потеряли.
- Дважды щелкните по нему, чтобы открыть
- Документ откроется в Excel, теперь все, что вам нужно сделать, это нажать кнопку «Сохранить как».
Восстановить перезаписанные файлы Excel
Если вы используете Excel 2010 или 2013, вы можете легко восстановить старую версию документа. Это чрезвычайно полезно, если вы допустили ошибку в Рабочей тетради и поняли ее поздно, или вы просто хотите увидеть, как книга выглядела раньше.
Для этого выполните следующие действия.
- Щелкните вкладку Файл и выберите Информация
- Теперь щелкните вкладку «Управление версиями».Здесь вы сможете увидеть все версии, которые были автоматически сохранены Excel .
Но вы также можете видеть эти автоматически сохраненные версии, пока не сохраните файл. Как только текущая версия файла будет сохранена, все предыдущие автоматически сохраненные файлы исчезнут. Чтобы сохранить их, вам нужно сделать резервную копию файла.
Сохранение резервной копии файла Excel
Создание резервной копии файлов Excel позволяет вернуться к более старым версиям в случае, если вы допустили ошибку.Это может быть полезно, когда вы нажимаете кнопку сохранения, когда вы этого не имели в виду, или когда вы удаляете основной исходный финал.
Вот как можно сделать резервную копию в Excel 2010 и 2013
- Перейдите на вкладку «Файл» и нажмите «Сохранить как».
- Теперь щелкните вкладку «Обзор» внизу.
- Откроется окно «Сохранить как». Внизу есть опция под названием Tools .
- Нажмите «Инструменты» и выберите «Общие параметры».
- В новом окне установите флажок «Всегда создавать резервную копию».
Теперь каждый новый файл Excel, который вы создаете, будет иметь связанный с ним файл резервной копии.Но помните, что резервные файлы Excel имеют другое расширение — .xlk
.В целом, файлы Excel очень легко восстановить, даже если вы забыли их сохранить. Все, что вам нужно сделать, это не паниковать и следовать упомянутым шагам.
IdentityTheft.gov Руководство по восстановлению
% PDF-1.4 % 1 0 объект >>> эндобдж 2 0 obj > поток application / pdf

 Вместе с экземпляром трудового договора работодателя. И личную карточку и копии паспорта и т.д. После кражи уволился, взяв больничный. Подскажите, пожалуйста, с точки зрения закона какие шаги предпринять работодателю? Факт кражи доказан (есть запись). Впервые в таким столкнулись».
Вместе с экземпляром трудового договора работодателя. И личную карточку и копии паспорта и т.д. После кражи уволился, взяв больничный. Подскажите, пожалуйста, с точки зрения закона какие шаги предпринять работодателю? Факт кражи доказан (есть запись). Впервые в таким столкнулись».
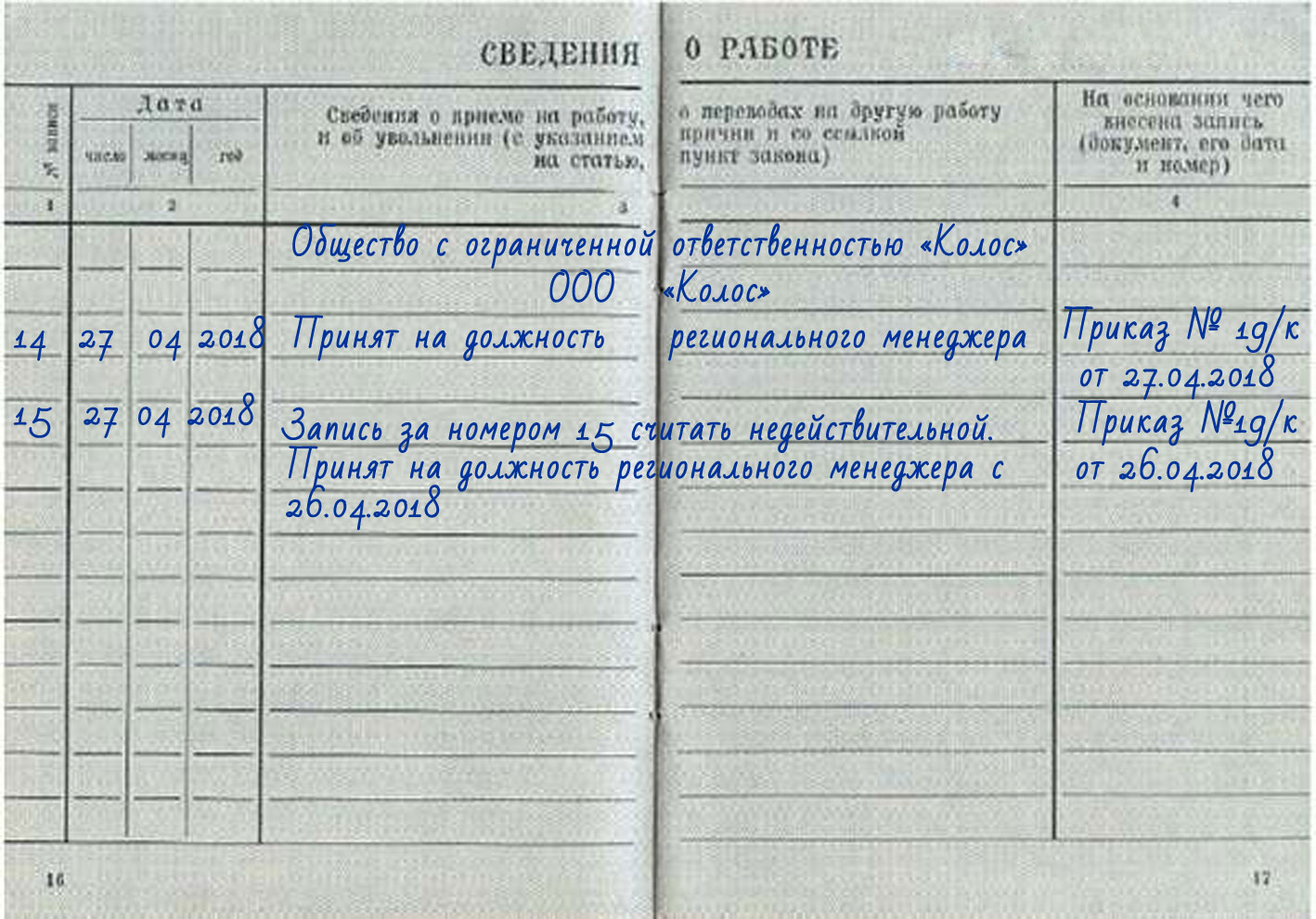 Следует обратиться к работодателю с просьбой выдать дубликат. После соответствующего заявления работодатель выдаст новую трудовую с внесенной записью о приеме на работу;
Следует обратиться к работодателю с просьбой выдать дубликат. После соответствующего заявления работодатель выдаст новую трудовую с внесенной записью о приеме на работу; ).
). Эти записи заверяются подписью нанимателя или уполномоченного должностного лица и печатью нанимателя, а в случае ее отсутствия у индивидуального предпринимателя — печатью исполнительного и распорядительного органа, осуществившего регистрацию индивидуального предпринимателя.
Эти записи заверяются подписью нанимателя или уполномоченного должностного лица и печатью нанимателя, а в случае ее отсутствия у индивидуального предпринимателя — печатью исполнительного и распорядительного органа, осуществившего регистрацию индивидуального предпринимателя.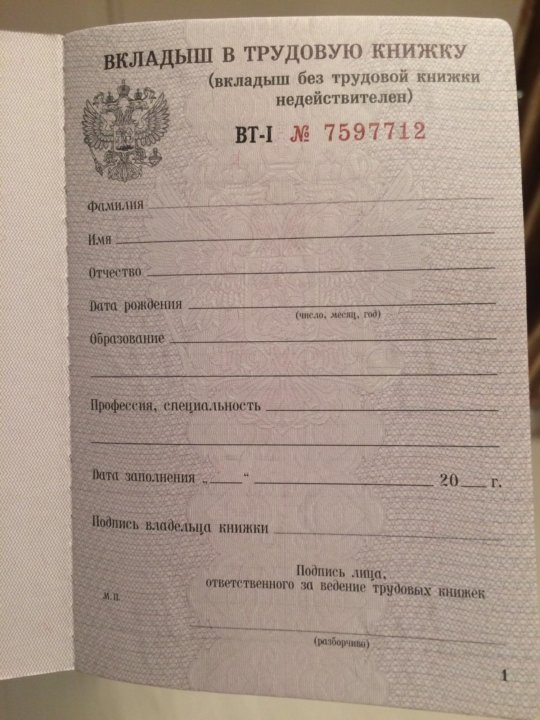
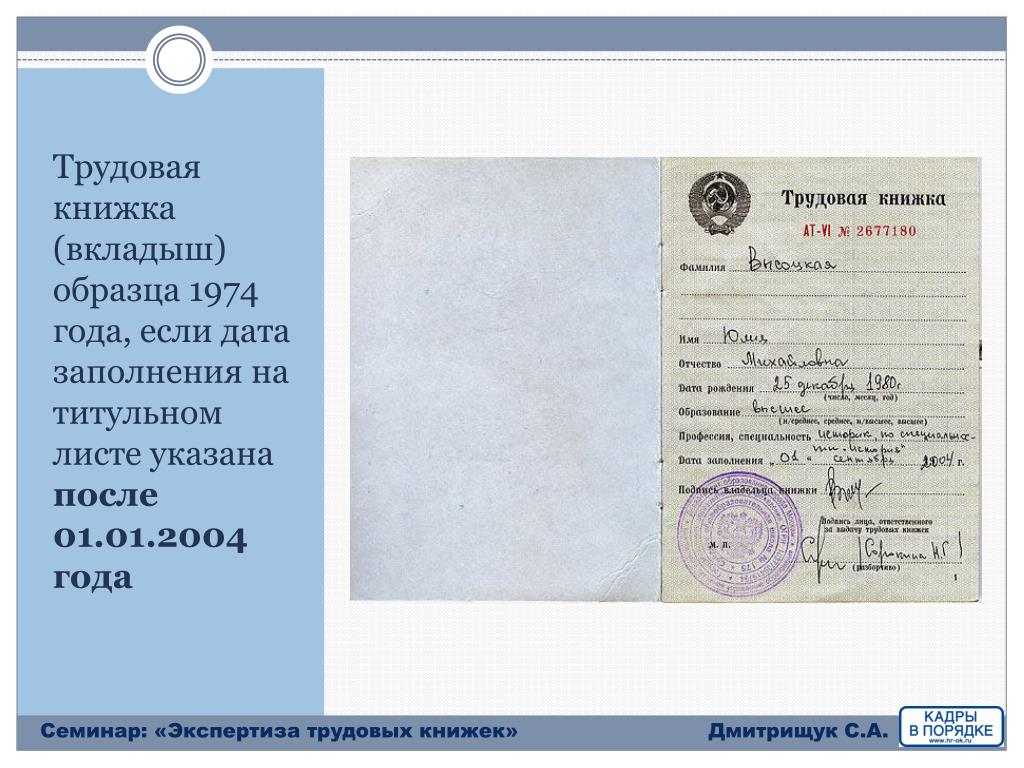


 Поскольку книга не будет пересчитана, она может открыться.
Поскольку книга не будет пересчитана, она может открыться.