20 потрясающих фишек iPhone, которые спрятали для самых умных
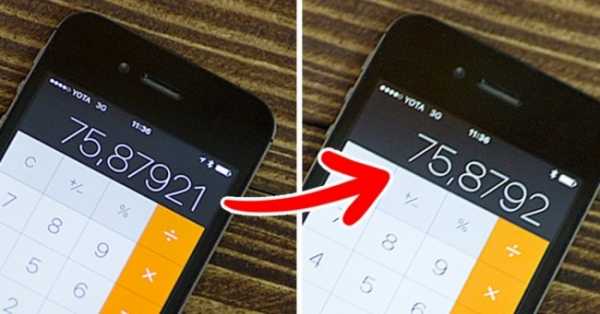
Ребята, мы вкладываем душу в AdMe.ru. Cпасибо за то,
что открываете эту
красоту. Спасибо за вдохновение и мурашки.
Присоединяйтесь к нам в Facebook и ВКонтакте
Смартфоны, разработанные компанией Apple, уже давно заняли уверенную позицию на рынке мобильных телефонов. Тем не менее у операционной системы «яблочных» телефонов еще остались нераскрытые возможности, о которых вы даже не догадывались.
AdMe.ru делится с вами потрясающими трюками, которые можно проделать с вашим iPhone.
Таймер для воспроизведения музыки
Теперь перед сном вы сможете наслаждаться любимыми мелодиями без забот о том, как не уснуть и оставить играющую музыку на всю ночь. Просто заведите на нужное вам время таймер, который находится на вкладке «Часы». В разделе «По окончании» вместо заданного рингтона выбираете пункт «Остановить» и засыпаете. Всю остальную работу ваш телефон сделает за вас. Настоящая находка для любителей аудиокниг!
Создание уникальной вибрации
Вместо стандартной схемы вибрации для текстовых сообщений вы легко можете создать свой собственный шаблон.
- Зайдите в настройки телефона, затем — «Звуки» > «Мелодии» > «Вибрация». Выберите раздел с надписью «Создать вибрацию».
- Запустите запись и касайтесь экрана в такт с желаемым ритмом вибрации. После этого остановите запись и сохраните ваш шаблон. Он будет храниться в подразделе «Вибрация» (меню рингтонов), в списке «Произвольные».
Кроме того, вы можете создать персональную вибрацию для каждого контакта из своей телефонной книги.
Чистка оперативной памяти устройства
Для того чтобы ваш iPhone работал быстрее, попробуйте очистить оперативную память устройства. Сделать это можно с помощью нескольких простых действий:
- Нажмите и удерживайте кнопку выключения питания вашего устройства до появления слайдера выключения.
- Не делая обычный свайп по слайдеру выключения, нажмите и удержите кнопку «Home».
- Через несколько секунд вы увидите небольшое мерцание экрана, а затем снова будете возвращены на рабочий стол. К этому моменту оперативная память iPhone или iPad будет очищена, и устройство начнет работать быстрее.
Время отправки сообщения
Вы легко сможете узнать точное время отправки сообщения с помощью нескольких простых шагов:
- Зайдите в Приложение «Сообщения».
- Теперь откройте беседу, в которой есть интересующее вас сообщение.
- Проведите пальцем с правого края экрана к левому.
- Рядом с каждым сообщением появится дата и время отправки или получения.
Счетчик символов для СМС
Для того чтобы вручную не заниматься подсчетом символов, используемых в сообщении, включите на iPhone стандартную функцию счетчика:
- Откройте приложение «Настройки», найдите раздел «Сообщения».
- В разделе «Сообщения» напротив пункта «Количество символов» активируйте ползунок.
Готово! Как только вы начнете вводить текст сообщения, почти сразу заметите сбоку счетчик символов, который показывает, сколько символов вы уже ввели.
Съемка видео с выключенным экраном
Если вы хотите, чтобы окружающие не заметили, как вы ведете фото- или видеосъемку, проделайте следующие действия:
- На заблокированном экране нажмите кнопку «Камера» и поднимите появившуюся «шторку» на
www.adme.ru
35 функций iPhone, о которых вы могли не знать
Сочетания клавиш
1. Создание снимков без помощи сенсорного экрана
Просто вызовите Siri долгим прикосновением к кнопке Home и попросите включить камеру. Чтобы сделать фотографию, нажмите на любую кнопку громкости на смартфоне или наушниках.
2. Экстренная перезагрузка
В тех редких случаях, когда iPhone зависает или нужно освободить оперативную память устройства, поможет экстренная перезагрузка. Просто 10 секунд удерживайте нажатыми кнопку Home и кнопку блокировки.3. Тройное нажатие на кнопку Home
Зайдите в пункт «Универсальный доступ» в основных настройках iPhone. Отмотайте вниз до вкладки «Сочетание клавиш» — перед вами откроется список функций. Тройным нажатием на кнопку Home можно запускать VoiceOver, инверсию цвета (пригодится для чтения), некоторые настройки отображения, экранное увеличение, а также Switch Control или AssistiveTouch.
Чтобы включать лупу тройным нажатием кнопки Home, просто выберите соответствующий пункт в «Универсальном доступе».
4. Двойное нажатие на сенсор кнопки Home
Пожалуй, все пользователи iPhone знают, что двойное нажатие на механическую кнопку Home открывает окно выбора приложений. Но не каждый в курсе, что двойной тап по сенсору кнопки немного «опускает» экран, позволяя владельцам больших смартфонов с лёгкостью дотягиваться до верхних иконок.
5. Использование 3D Touch

Если у вас iPhone 6s или новее, использование 3D Touch может здорово упростить вам жизнь и сэкономить время. Эта технология ускорит перемещение между приложениями, сделает набор текстов более удобным и не только.
6. Переназначение кнопок громкости
В iPhone предусмотрены две настройки громкости: первая — для звонков и уведомлений, вторая — для музыки и приложений. Выключение в настройках звука тумблера «Изменение кнопками» зафиксирует громкость звонка в текущем положении и передаст боковым кнопкам управление исключительно музыкой и приложениями.
Работа с текстом
7. Отмена последнего действия
Просто встряхните смартфон, и iOS предложит отменить последнее действие, будь то набор, вставка или же, наоборот, удаление текста.
8. Быстрый ввод домена
В тех случаях, когда клавиатура предлагает вам быстрый ввод домена .com, задержите палец на этой кнопке. Перед вами откроется список популярных доменов, где вы сможете быстро переключиться на заветный .ru.
9. Удаление значка микрофона с клавиатуры
Иконка микрофона между пробелом и кнопкой смены языка предназначена для голосового ввода текста. Убрать значок можно, переместив в настройках клавиатуры ползунок «Включить диктовку» в неактивное положение.
10. Прослушивание текста
iOS поддерживает функцию «Экран вслух». Для её включения активируйте ползунок в настройках речи: «Настройки» → «Основные» → «Универсальный доступ». Чтобы iPhone проговорил текст на экране, проведите двумя пальцами сверху вниз в любом приложении.
Безопасность
11. Создание буквенного пароля для разблокировки
Если вы не доверяете четырёх- или шестизначным паролям и не любите технологию Touch ID, вы можете установить длинный пароль из букв и цифр.
Зайдите в настройки код-пароля и выберите пункт «Сменить код-пароль». Система потребует ввести сначала старую комбинацию, а потом новую. На экране ввода нового пароля нажмите на «Параметры код-пароля» и выберите приемлемый вариант.
12. Повышение точности Touch ID
Чтобы iPhone более уверенно и быстро распознавал вас, создайте несколько отпечатков одного и того же пальца.
13. Создание скрытых фотографий
Если делать фотографии в стандартном приложении камеры, то они сохранятся в медиатеке. Чтобы защитить фото паролем, необходимо прибегнуть к хитрости. Отключите экспорт фотографий и установите пароль в настройках приложения «Заметки». Чтобы сделать секретный снимок, перейдите к созданию новой заметки и тапните по значку камеры. После того как фотография будет сделана, нажмите на «Экспорт» и выберите «Заблокировать заметку».
14. Гид-доступ
Мы часто отдаём смартфон в чужие руки «уровень в игре пройти», «статью почитать» или «видео на YouTube посмотреть». Если вы не доверяете тому, кто будет пользоваться вашим iPhone, включите гид-доступ в настройках: «Основные» → «Универсальный доступ» → «Гид-доступ».
Передавая iPhone кому-то, трижды нажмите на кнопку Home для включения гид-доступа, и человек сможет пользоваться только открытым приложением.
Siri
15. «Чей это iPhone?»

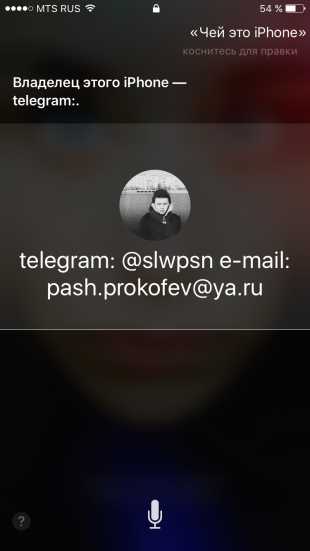
Если вы нашли потерянный iPhone, связаться с его владельцем без ввода пароля поможет Siri. Спросите у неё «Чей это iPhone?» или «Кому принадлежит этот iPhone?», и перед вами откроется окно с именем хозяина гаджета.
Чтобы нашедший ваш iPhone мог отыскать вас этим способом, зайдите в настройки Siri и во вкладке «Данные» назначьте контакт с информацией о себе.
16. Мужской голос Siri
Не все знают, но наш верный электронный ассистент может разговаривать приятным мужским голосом. Эта опция доступна в настройках Siri.
Звонки
17. Вызов последнего набранного номера
Чтобы повторить последний вызов, не обязательно заходить во вкладку «Недавние». Нажмите на зелёную трубку на экране с клавишами, и iPhone предложит перезвонить по последнему набранному номеру.
18. Быстрый доступ к избранным контактам


Для быстрого набора важных номеров добавьте их во вкладку «Избранные» в стандартном приложении «Телефон». Свайпом вправо на рабочем столе перейдите к панели виджетов. Отмотайте вниз и нажмите «Изменить», а потом тапните по плюсу у виджета «Избранное». Теперь вы можете звонить любимым быстрее и даже при заблокированном экране.
19. Определение входящего вызова в наушниках
Отвечать на звонки с наушников иногда гораздо проще, чем тянуться за телефоном. Чтобы узнать, кто вам звонит, не доставая iPhone из кармана, включите тумблер «Объявления вызовов» в настройках телефона.
Сообщения
20. Удаление старых сообщений
Удаление неактуальных сообщений поможет навести порядок в переписках и освободить драгоценные мегабайты памяти. Найдите пункт «Оставлять сообщения» в настройках и задайте необходимое время, по истечении которого месседжи будут удаляться.
21. Экономия трафика в «Сообщениях»
Чтобы не тратить трафик на тяжёлые вложения, включите режим низкого качества в настройках сообщений.
22. Время отправки сообщений
Одна из неочевидных функций «Сообщений» — просмотр точного времени отправки. Просто проведите пальцем от правой части экрана.
Будильник
23. Установка звонка из Apple Music
Возможность установить любимую песню на будильник — не хитрость, а базовая функция iPhone, о которой многие не знают. Создавая новый будильник, нажмите на вкладку «Звук». Отмотайте список к самому началу, перед стандартными рингтонами найдите панель со знакомыми названиями и нажмите на «Выбор песни».
24. Отсрочка будильника
Чтобы перенести звонок будильника на более позднее время, не обязательно искать соответствующую кнопку на экране. Нажмите на любую боковую кнопку, и iPhone разбудит вас снова через девять минут.
Подобный интервал выбран неслучайно: старые механические будильники не могли отсчитать ровно 600 секунд. Они не учитывали текущую минуту и начинали отсчёт уже девяти минут со следующей.
Safari
25. Поиск по слову на странице
Введите нужное слово в адресной строке. В выпавшем меню под предложениями поисковика выберите пункт «На этой стр.»
26. Недавно закрытые вкладки
Перейдите к экрану Safari, в котором показываются превью открытых страниц, и задержите палец на кнопке «+». Перед вами откроется список недавно закрытых вкладок. Это полезно, если вы случайно закрыли давно открытую страницу, которую трудно найти в истории браузера.
27. Конвертация страницы Safari в PDF-файл
Откройте вкладку, которую хотите перевести в PDF-документ, нажмите кнопку «Поделиться» и отправьте страницу на печать. В открывшемся окне предпросмотра выберите необходимую страницу и разведите два пальца в стороны от её центра. В окне Safari откроется PDF-файл.
28. Открытие ссылок в фоновом режиме
Если вы часто кликаете на ссылки, а отрываться от чтения длинного текста не хочется, поставьте режим отображения новых вкладок в фоновом режиме. Включить эту опцию можно, выбрав пункт «Ссылки» в настройках Safari.
Другие базовые приложения и сервисы
29. Spotlight как конвертер


Свайп вниз на любом экране iPhone открывает Spotlight. Его использование заметно сокращает время на поиск чего-либо в смартфоне. Spotlight выдаёт результаты из многих приложений: поможет найти нужный выпуск подкаста, сообщение по ключевому слову или человека в Twitter. Также стандартный поисковик может выступать в роли конвертера. Просто введите запрос «1 usd» или «15 дюймов в см».
30. Конвертация замедленного видео в обычное


Если вы заигрались с функцией замедленной съёмки и случайно сняли в slow motion то, что лучше выглядело бы с естественной скоростью, привести видео к оригинальному темпу легко без дополнительных приложений. Откройте раздел редактирования видео и подкорректируйте значения на полосе скорости. Эта полоса расположена над полем тайминга, где мы обычно режем ролики.
31. Уровень


Компас в базовой комплектации приложений практически бесполезен в городе. Но если свайпнуть экран влево, можно получить уровень — незаменимое устройство для ремонта и монтажа.
32. Оптимизация хранилища Apple Music
Включите функцию оптимизации хранилища в настройках музыки, и iPhone будет автоматически удалять песни, которые вы редко слушаете. Происходить это будет только тогда, когда будет заканчиваться память устройства.
Чтобы задать минимальное количество музыки, которая с iPhone не удалится, можно назначить размер хранилища.
33. Напоминания по геолокациям


Таск-менеджеры в App Store предлагают уйму функций, но на многое способны и стандартные «Напоминания». Например, базовое приложение может напомнить вам купить молоко не только в 15:00, но и при посещении магазина. Для включения этой функции выберите пункт «Напомнить по месту» и найдите нужную геолокацию в параметрах задания.
Батарея
34. Включение режима энергосбережения
Если у iPhone осталось более 20% заряда, но до ближайшей розетки ещё очень далеко, есть смысл перейти в режим энергосбережения. Для включения режима просто попросите об этом Siri или найдите соответствующий пункт в настройках аккумулятора. В этих настройках вы также можете обнаружить список наиболее энергозатратных приложений и своевременно закрыть их.
35. Бесшумное подключение зарядки
Вибрации при подключении зарядки к iPhone можно избежать, открыв приложение «Камера» перед присоединением Lightning-кабеля. Устройство начнёт заряжаться, а ваши чутко спящие родственники не будут разбужены внезапным звуком.
lifehacker.ru
20 самых полезных секретов iPhone 5

1. Как закрыть сразу три приложения

Фото: cnet1.cbsistatic.com
Вы хотите как можно быстрее закрыть сразу несколько приложений? Со стороны может показаться, что вы пытаетесь разодрать свой телефон, но вы просто делаете свайп сразу тремя пальцами – так можно закрыть сразу до трех приложений.
2. Как быстро выключить фонарик

Фото: cnet1.cbsistatic.com
В панели управления iOS есть возможность включать и выключать фонарик. Если он включен, его можно быстро выключить, нажав на экране блокировки на иконку камеры.
3. Секретный уровень

Фото: cnet3.cbsistatic.com
Свой любимый ватерпас можете спрятать куда подальше. У iOS имеется собственный, который использует встроенный гироскоп и показывает, на насколько горизонтальной поверхности лежит сейчас телефон.
Чтобы добраться до этой фичи, запустите компас, а потом свайпните вправо.
4. Используйте полужирный и наклонный шрифт и подчеркивание
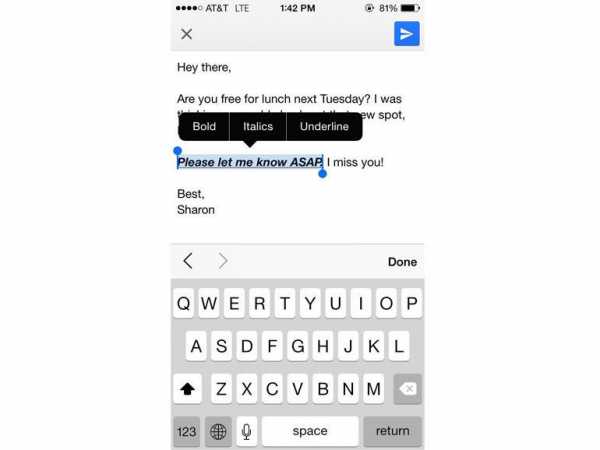
Фото: cnet2.cbsistatic.com
В некоторых приложениях вроде Почты можно использовать форматирование текста, делая его полужирным, наклонным или подчеркнутым. Впрочем, если об этой возможности не знать, ее можно и не найти.
А всего-то надо – выделить фрагмент текста и нажать на стрелочку во всплывшем меню копирования/вставки. И выбрать нужное.
5. Как быстро вернуться
Фото: cnet1.cbsistatic.com
В отличие от большинства аппаратов на Android, у iPhone нет отдельной кнопки «Назад». Мало кто знает, что здесь все решается жестом.
В Сообщениях, Почте и даже Сафари, чтобы вернуть на предыдущий экран, надо просто сделать свайп от края вправо. Это работает и в некоторых сторонних приложениях, например в Instagram.
6. Управление с помощью наушников

Фото: cnet2.cbsistatic.com
Идущие в комплекте наушники обладают кучей возможностей. С помощью них можно, например, делать фото или отклонять звонки. Всего имеется до 10 специальных способов нажатия кнопок на шнуре наушников, и эти сочетания полезно знать.
7. Оригинальная вибрация
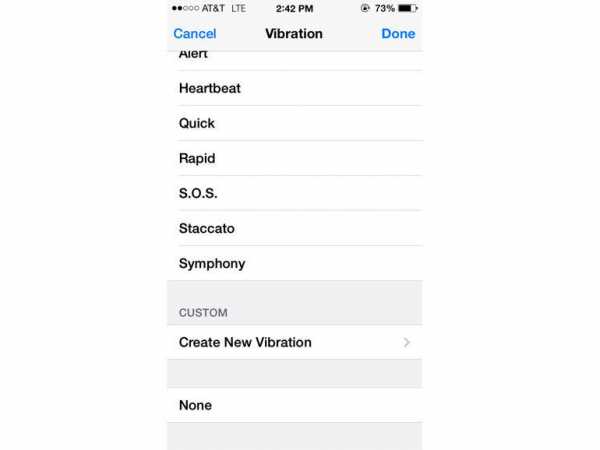
Фото: cnet1.cbsistatic.com
Хотите даже не слышать, а чувствовать, когда вам звонит самый главный на свете человек? Есть такая настройка! Она погребена под кучей других, но можно сделать так, чтобы телефон отзывался особой вибрацией на звонок особого абонента.
Надо пойти в Контакты, выбрать тот, который вам нужен, и тапнуть по Редактировать в правом верхнем углу.
Затем надо промотать вниз и найти Вибрации > Создать вибрацию. Появится площадка, на которой надо попытаться изобразить, как телефон должен вибрировать, когда вам звонят с этого номера.
8. Фиксированный фокус и экспозиция

Фото: cnet3.cbsistatic.com
Когда вы работаете с камерой, то, чтобы навести резкость на конкретный объект и подстроить под него экспозицию, нужно тапнуть по нему на экране. Но как только вы сдвинетесь, все настройки пропадут.
Чтобы зафиксировать фокус и экспозицию, надо тапнуть по объекту и держать на нем палец до тех пор, пока наверху экрана не появится желтая полоска. Теперь, даже если композиция изменится, фокус и выдержка останутся прежними.
Можно найти миллион советов о том, как с помощью iPhone внести весомый вклад в искусство фотографии.
9. Устраняем главную причину утечки денег
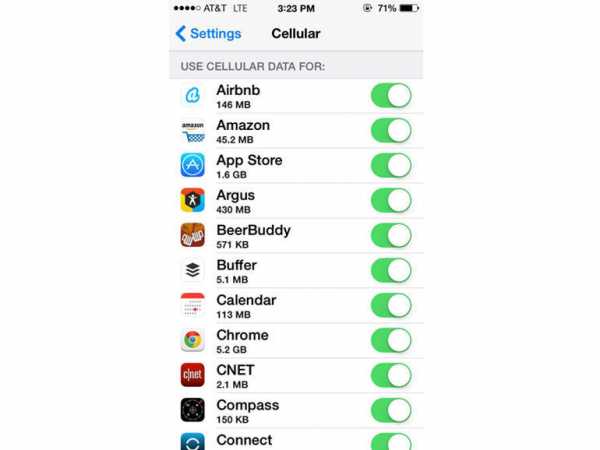
Фото: cnet3.cbsistatic.com
Если вы следите за объемом перекачиваемых данных (от чего, как правило, напрямую зависит величина счета), будет небесполезно воспользоваться фичей, появившейся в iOS 7: управление мобильными данными.
Речь идет о том, какому приложению можно позволить пользоваться сотовой сетью, а какому только Wi-Fi.
Нужно войти в Установки > Мобильные данные и запретить их для определенных приложений (или запретить вообще).
10. В помощь разведчику
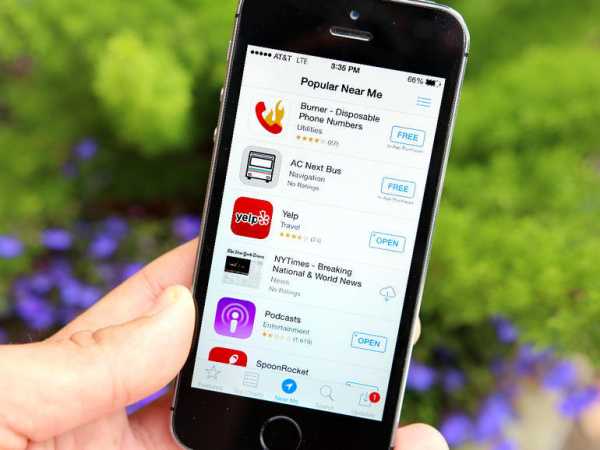
Фото: cnet2.cbsistatic.com
Когда вы оказываетесь в каком-нибудь незнакомом городе, полезно узнать, какими приложениями чаще всего пользуются аборигены. Также может, например, пригодиться информация об общественном транспорте.
Чтобы это узнать, достаточно зайти в AppStore и нажать на вкладку Near Me.
11. Поиск в сообщениях
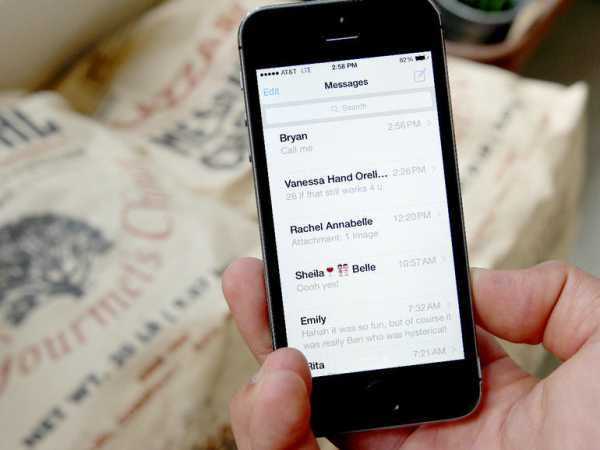
Фото: cnet1.cbsistatic.com
Еще одна штука, которая, если вы о ней еще не знали, обязательно вам понравится. Чтобы найти определенное сообщение, можно воспользоваться формой поиска – она наверху в интерфейсе сообщений.
Что, не видно? Тогда свайп с самого верху – вниз, или тап по полосе уведомлений.
12. SMS через Wi-Fi, т.е. иногда бесплатно

Фото: cnet2.cbsistatic.com
Если вы летите в самолете с Wi-Fi или просто где-то путешествуете и могут быть проблемы с SMS, сообщения на другие iPhone все равно можно отправлять.
Надо перейти в Настройки > Сообщения и убедиться, что отправка через SMS выключена, а iMessage включен. Но Wi-Fi понадобится все равно!
13. Держите дольше – будут еще знаки
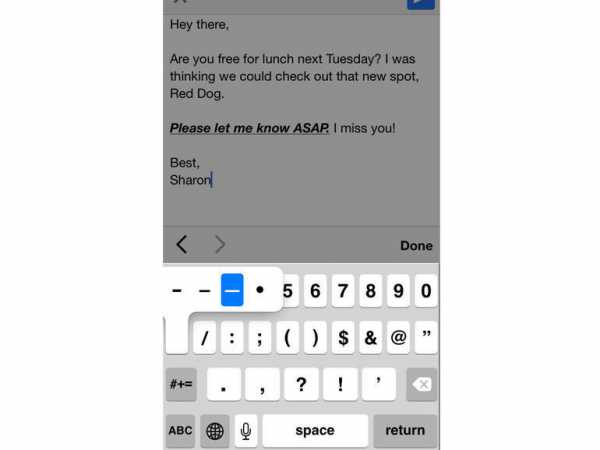
Фото: cnet1.cbsistatic.com
Под виртуальными клавишами iOS таится множество разных знаков, а добыть из оттуда можно, если задержать палец на них подольше.
Например, если наступить на минус и постоять на нем, появятся дефис и тире (а это всё разные символы, если что). Если присесть на цифровой 0, он превращается в знак градуса. Исследуйте!
14. Когда это мне писали?

Фото: cnet4.cbsistatic.com
Чтобы узнать, когда было прислано то или иное сообщение, надо сдвинуть экран с их списком влево, и даты появятся.
15. Тайны Siri

Фото: cnet4.cbsistatic.com
Голосовой помощник Siri понимает довольно сложные фразы, с каждым обновлением все сложнее и естественнее, и есть надежда, что скоро будет понимать и по-русски. А по-английски нет никаких проблем, чтобы, например, приказать Siri поставить будильник или узнать, нужно ли будет завтра брать зонтик.
16. Как быстро зарядиться

Фото: cnet1.cbsistatic.com
Иногда требуется зарядить телефон как можно быстрее. А как – как можно быстрее? Режим «В самолете»!
Когда невозможны ни входящие, ни исходящие, зарядка происходит на максимальной скорости. Надо только убедиться, что при этом не горит подсветка.
17. Сними это очередью

Фото: cnet2.cbsistatic.com
Благодаря быстрому процессору iPhone 5S камера умеет теперь снимать в серийном режиме, когда за секунду делается несколько фотографий.
Это может пригодиться для того, чтобы не упустить драгоценные мгновения.
18. В поисках спасения аккумулятора от поиска
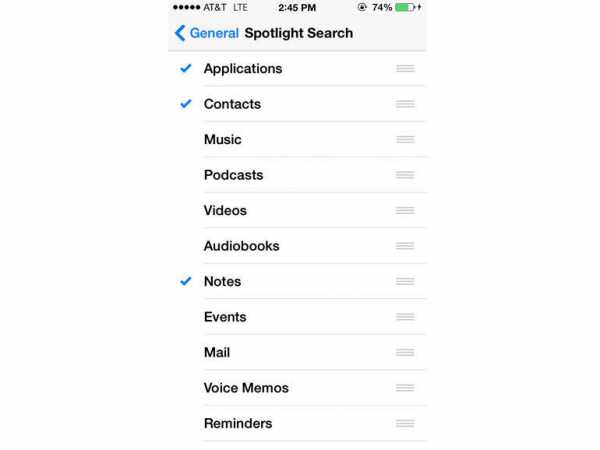
Фото: cnet1.cbsistatic.com
Интегрированная система поиска Spotlight – это, конечно, хорошо, но она постоянно что-то ищет сама по себе, индексирует и обрабатывает. Аккумулятору от этого плохо., он начинается садиться.
Чтобы спасти батарейку, надо пройти в Настройки > Общие > Spotlight и снять галочки там, где они для вас не важны.
Чтобы продлить время работы на одной зарядке, можно принять огромное количество самых разных мер, и есть приложения, которые позволяют определить, кто, по какой причине и насколько сажает аккумулятор.
19. Прикройте глаз «Большому брату»
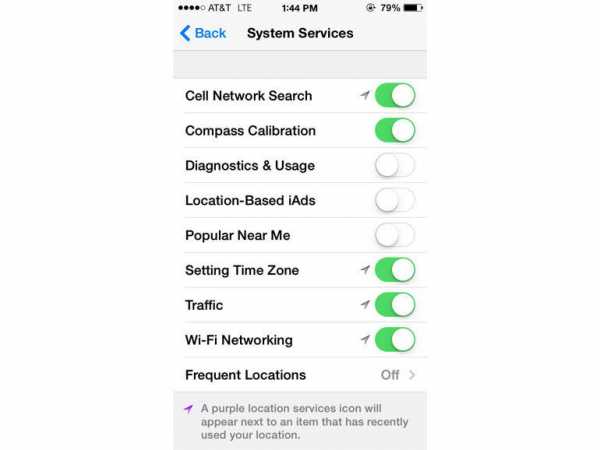
Фото: cnet1.cbsistatic.com
Эта хитрость тоже способствует увеличению срока работы без подзарядки, а еще она полезна с точки зрения приватности. Глубоко-глубоко в настройках iOS живет одна кнопочка, при включенном положении которой в Apple всегда точно знают, где вы в данный момент находитесь.
Конечно, многим до этого дела нет. Но если вы озабочены и, к тому же, хотите подольше не подзаряжаться, выключите ее. Искать нужно здесь: Настройки > Безопасность > Системные службы.
20. Как ускорить дактилоскопию

Фото: cnet4.cbsistatic.com
У системы распознавания отпечатков пальцев Touch ID с некоторыми перстами бывают проблемы, их приходится прикладывать много раз, пока устройство не разблокируется.
Если вы были жертвой описанной ситуации, пройдите в Настройки > Touch ID и пароль. Выберите там Добавить отпечаток, несколько раз несильно приложите правильный чистый палец на предложенное место и держите, пока не почувствуете вибрацию.
Чем правильнее вы будете работать пальцем, тем лучше Touch ID вас узнает и быстрее отзовется.
www.expertcen.ru
15 скрытых функций iPhone, о которых вы могли не знать
iPhone, как известно, вещь весьма полезная, однако в нем есть скрытые функции, о которых многие даже не догадываются. К примеру, не каждому владельцу «яблочного» гаджета известно о наличии в телефоне карты всех мест, где он побывал, или о возможности управлять экраном с помощью поворотов головы.
Вконтакте
Google+

Предлагаем ознакомиться с пятнадцатью полезными функциями, которые сделают вас по-настоящему «продвинутым» пользователем iPhone.
Как обучить iPhone быстро набирать часто используемый текст
Каждый раз заново полностью вводить наиболее часто используемый текст и фразы – процедура весьма надоедливая.
Для того чтобы, скажем, не вводить постоянно один и тот же электронный адрес, iPhone можно обучить подсказкам. Пользователь может набрать, например, «мыло», и на экране появится адрес целиком. Для этого нужно зайти в меню «Настройки», в разделе «Основные» выбрать «Клавиатура» и нажать на пункт «Замена текста».
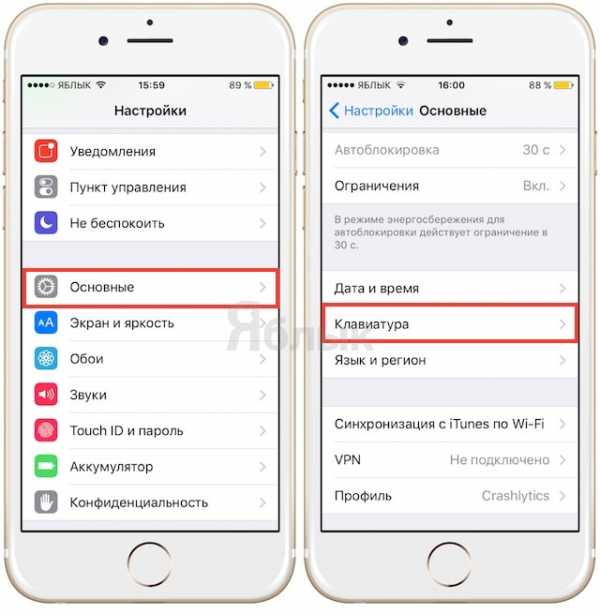
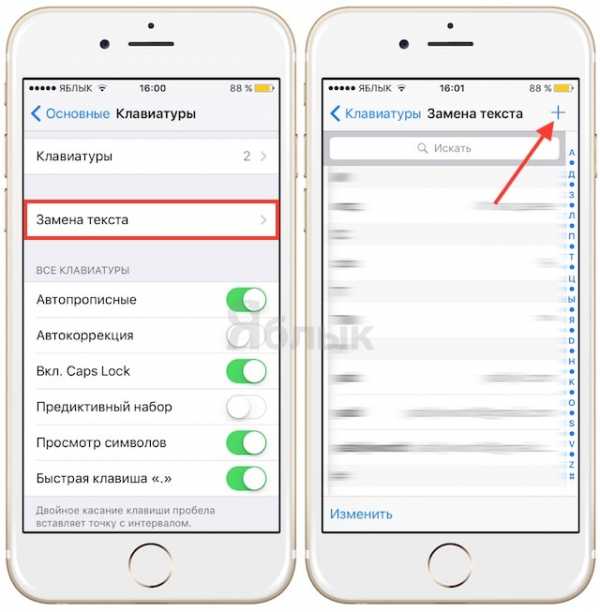
Здесь нажмите + в правом верхнем углу, в поле Фраза введите полную фразу (в нашем случае [email protected]), а в поле Сокращение — введите желаемое сокращение, например «мыло». Теперь, при написании слова «мыло» в тексте, iOS предложит заменить его на адрес электронной почты [email protected].

Таким способом можно легко водить, например, паспортные данные, ФИО и т.д. Попробуйте, это очень удобно.
Как добавлять и менять порядок виртуальных клавиатур
Работа с установленной в iPhone по умолчанию стандартной клавиатурой не позволяет по максимуму использовать весь ее потенциал. Существует целый ряд приложений, прибавляющих клавиатуре множество интересных и полезных функций – от перевода текста на иностранный язык до отправки забавных GIF-картинок.
Попробуйте использовать, например, одну из сторонних клавиатур, размещенных ниже:
Активировать новую клавиатуру после ее установки можно по пути: Настройки -> Основные -> Клавиатура -> Клавиатуры -> Новые клавиатуры.

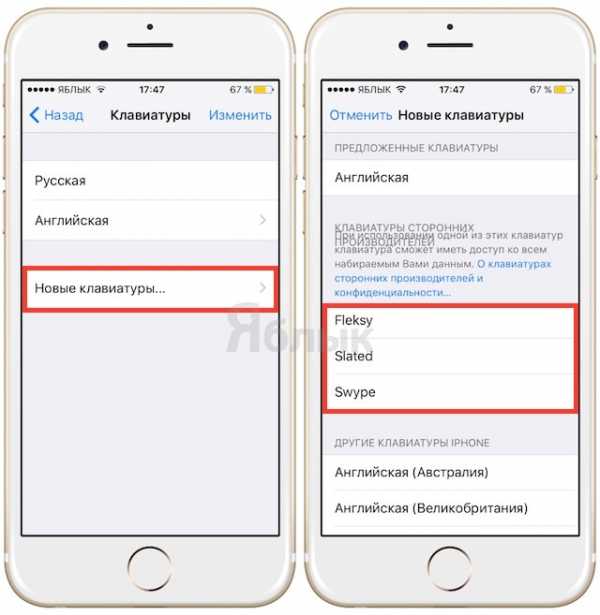
Для работы с клавиатурой необходимо предоставить ей полный доступ к iOS. Для этого нажмите на наименование клавиатуры и передвиньте переключатель в положение ВКЛ, после чего подтвердите намерения, выбрав вариант Разрешить.

Порядок клавиатур в списке можно изменить, нажав на кнопку «Изменить» в правом верхнем углу. Это позволит точно знать, какая клавиатура появится следующей при переключении.

Переключить клавиатуру можно, нажав на иконку в виде земного шара в нижнем левом углу или в настройках активной клавиатуры.
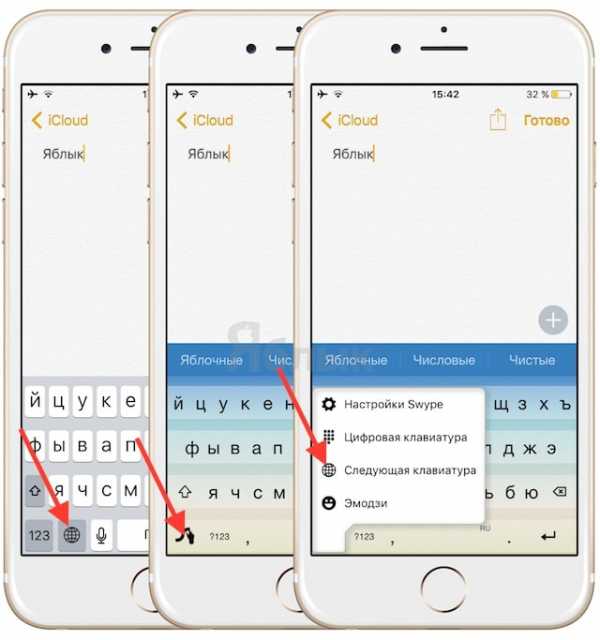
Как отключать звонки и уведомления на ночь или в обеденное время

Функция «Не беспокоить» позволяет отключить звуковые сигналы для вызовов, оповещений и уведомлений, которые поступают на заблокированное устройство. Пользователь может запланировать время или выбрать абонентов, чьи звонки разрешено принимать.
Для того чтобы активировать функцию, нужно зайти в меню «Настройки» и выбрать «Вручную».
Это также можно сделать в Пункте управления, нажав на значок полумесяца.

Подробный обзор функции «Не беспокоить».
Как управлять iPhone с помощью головы

Активировать функцию управления устройством с помощью движений головы можно, зайдя в Настройки -> Основные > Универсальный доступ -> Switch Control и выбрав Добавить новый… в разделе Переключатели.
Далее следует указать камеру в качестве источника, выбрать нужный жест (движение головы вправо или влево) и действие, за которое он будет отвечать.
Подробная инструкция.
Как скрыть некоторые неиспользуемые «родные» приложения, которые нельзя удалить
iPhone поставляется с не одним десятком предустановленными приложениями, которые пользователь не может удалить. Это весьма неудобно, учитывая, что многие из них практически не будут использоваться. Как бы то ни было, некоторые неиспользуемые приложения можно убрать с домашнего экрана.
Для этого нужно зайти в «Настройки» и в разделе «Основные» выбрать «Ограничения». Затем необходимо ввести пароль и указать, какие иконки следует скрыть с домашнего экрана.

К сожалению, скрыть можно только иконки приложений: Safari, Камера, FaceTime, iTunes Store, Подкасты и News.

Как сделать так, чтобы при звонке, получении сообщений и уведомлений загоралась вспышка
Многие пользователи iPhone, которым нравятся световые индикаторы для сообщений в старых телефонах, даже не догадываются, что могут активировать эту функцию в «яблочном» гаджете. Это можно сделать, зайдя в Настройки -> Основные -> Универсальный доступ -> Вспышка предупреждений.
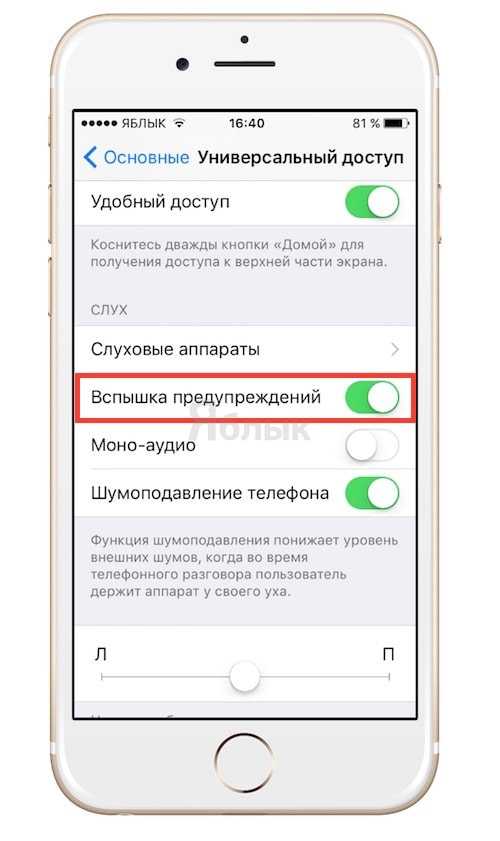
Как установить различную вибрацию для отдельных контактов
Узнать, кто звонит, можно не только по мелодии звонка, но также по звуку вибрации. Для того чтобы установить определенную вибрацию для отдельных контактов, нужно зайти в Настройки -> Звуки -> Рингтон -> Вибрация -> Создать вибрацию.
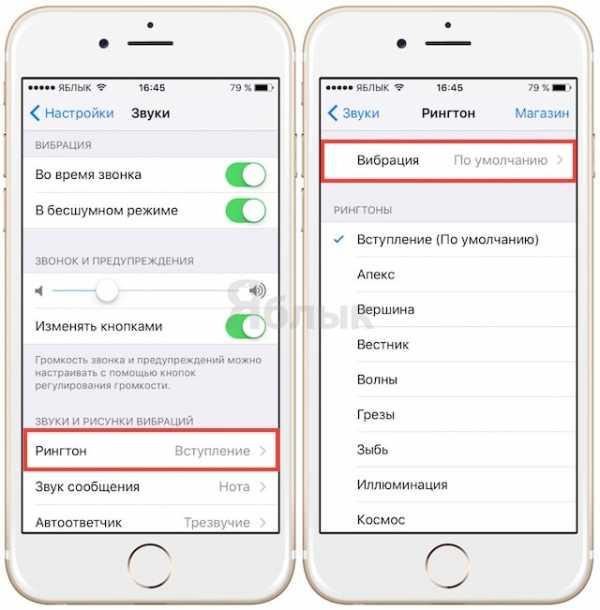
Задать шаблон вибрации можно с помощью нажатий на экран. Созданный образец нужно назвать и сохранить.

Эта вибрация будет автоматически установлена по умолчанию для всех уведомлений, поэтому прежде чем выйти из меню, необходимо вернуть предыдущие настройки — параметр Не выбрана.

Для того чтобы установить заданную вибрацию для определенного человека, следует зайти в список контактов, выбрать необходимый, нажать кнопку Изменить и указать сохраненный шаблон в пункте «Вибрация».

Как отвечать на сообщения с экрана блокировки, не вводя пароль
Отвечать на сообщения с экрана блокировки очень просто – достаточно только провести по сообщению влево, тем самым активировав функцию «Ответить».

Как узнать, какое приложение расходует больше всего заряда аккумулятора
Узнать наиболее энергозатратные приложения можно, зайдя в Настройки -> Аккумулятор -> Использование аккумулятора.

Как максимально сохранить заряд батареи на iPhone и iPad — 25 способов.
Как посмотреть скрытую карту всех мест, где побывал владелец iPhone
iPhone сохраняет данные о всех посещенных местах и составляет скрытую карту. Для того чтобы ее просмотреть, нужно зайти в Настройки -> Конфиденциальность -> Службы геолокации и выбрать Системные службы -> Часто посещаемые места.
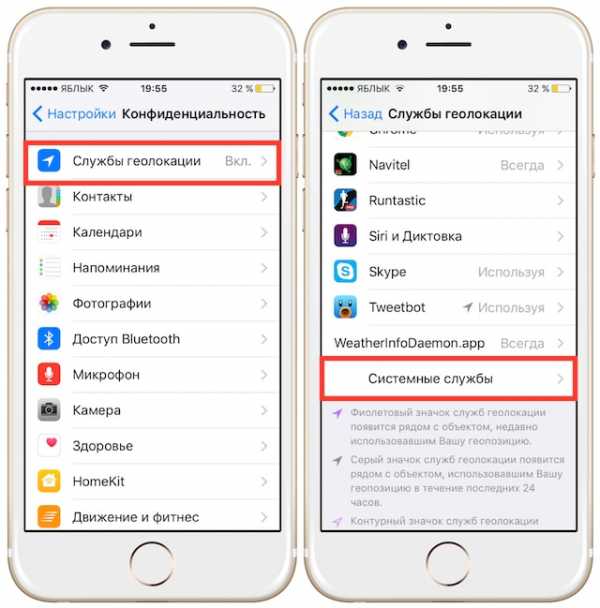
Все места, которые посещал пользователь, рассортированы по городам. После нажатия на название города откроется карта с точным указанием локации и времени ее посещения.

Как включить режим энергосбережения
Продлить срок службы аккумулятора iPhone поможет режим энергосбережения. Когда уровень заряда батареи снижается до 20%, появляется уведомление о необходимости перейти в режим низкого потребления электроэнергии. Тем не менее, его можно активировать, даже если смартфон полностью заряжен. Для этого нужно зайти в приложение «Настройки» и выбрать раздел «Аккумулятор». При включенном режиме энергосбережения индикатор уровня заряда батареи становится желтым.

С целью экономии заряда отключаются второстепенные функции, такие как обновления приложений в фоновом режиме, Siri и некоторые ресурсоемкие видеоэффекты.
Режим энергосбережения выключается автоматически при накоплении устройством заряда в 80%.
Как просматривать селфи и скриншоты в отдельных альбомах приложения Фото
Возможно, для кого-то это окажется новостью, но iPhone автоматически сохраняет снимки, сделанные фронтальной камерой, и скриншоты отдельно от остальных.

Как просматривать присланные фотографии и видеоролики в приложении «Сообщения»
Для того чтобы быстро просмотреть присланные в сообщении медиафайлы (фото, видео, координаты), достаточно просто нажать на кнопку «Подробно» в правом верхнем углу.

Как поделиться текущим местоположением в приложении «Сообщения» на определенный период
Указать местоположение в сообщении можно в меню «Подробно». Отметка устанавливается бессрочно, например, на час или до конца дня.

Как снизить уровень яркости экрана до уровня ниже предложенного в настройках
Мало кому известно, что тройным нажатием на дисплей можно снизить яркость так, как не позволяют стандартные настройки. Благодаря этому пользоваться смартфоном ночью гораздо удобнее. Активировать функцию тройного нажатия можно следующим образом. Выбрать Настройки -> Основные -> Универсальный доступ -> Увеличение и в подразделе Область увеличения поставить галочку напротив Весь экран.
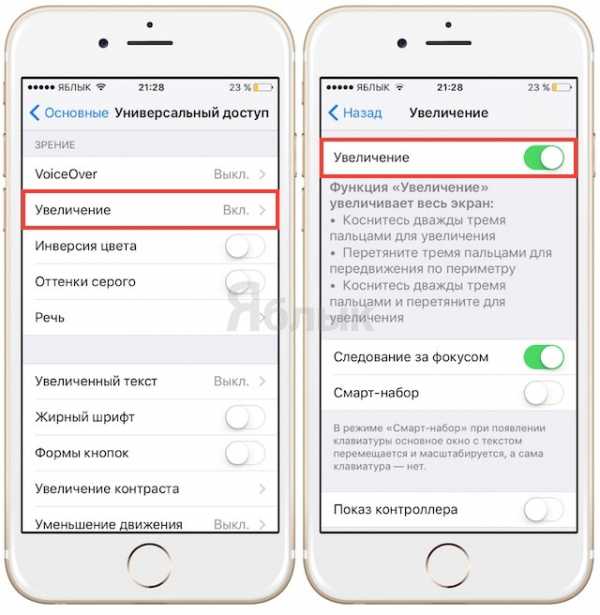

После тройного касания к экрану тремя пальцами (касаться нужно быстро) появится меню, в котором нужно нажать на «Выбрать фильтр» и поставить галочку напротив «Слабый свет». Теперь снизить яркость ниже установленного Apple минимума можно с помощью тройного касания к экрану.
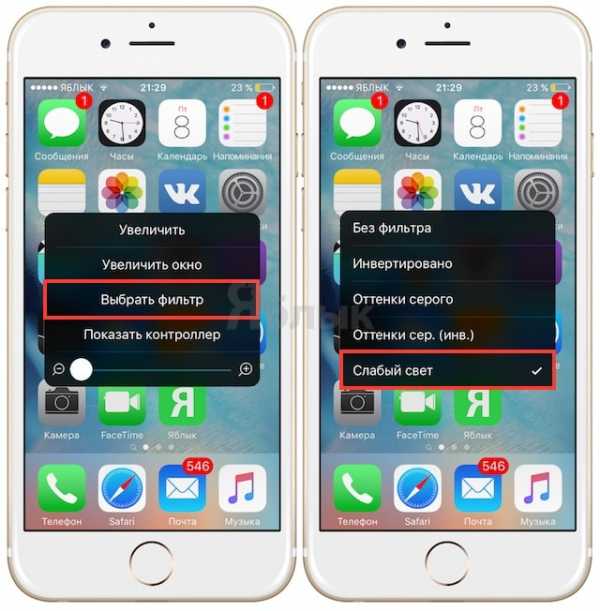
Смотрите также:
Вконтакте
Google+
yablyk.com
Секреты Айфон — 5 скрытых и полезный функций!
Доброго времени суток! Сегодня, хочу пополнить рубрику «Полезные статьи» очередным ценным и интересным материалом, тема которого — секреты айфон. Эту тему я выбрал неслучайно. Я сам являюсь активным пользователем продуктов компании Apple, у меня IPad 3, кстати на котором я сейчас пишу эту статью и iPhone 5s, для полного счастья не хватает только — MacBook. 😀
Содержание:
1. Умный сканнер-переводчик
2. Функция найти iPhone
3. Пишем смс без рук
4. Ускоряем ввод текста в 10 раз
5. Ограничиваем доступ любопытным
Я предположил, что среди моих читателей наверняка есть те, кто юзает яблочные гаджеты и им будет так же как и мне интересна тема скрытых возможностей и функций iPhone. Надеюсь, я не ошибся и количество комментариев через год покажет уровень популярности данной темы.
Смотрите видео ниже и узнайте 5 скрытых возможностей вашего iPhone
Вы, вероятнее всего, догадывались, что в вашем яблочном смартфоне есть огромное количество секретных функций и фишек, но не знали как о них узнать и как начать ими пользоваться. Открою вам маленький секрет, по ту сторону дисплея прячется множество тайн, которые доступны только экспертам. Сегодня я расскажу вам о некоторых из них, которые я считаю самыми интересными и полезными.
Когда я рассказал о них своей супруге, она была в полном восторге и уже на следующий день, она внедрила их в свою жизнь, начав ими пользоваться. А вечером того же дня она меня расцеловала и поблагодарила, за то что я рассказал ей эти секреты Айфон, потому что некоторые из них, очень сильно облегчили ей работу.
После этого вечера, я поймал себя на мысли, если моей жене понравились эти 5 фишек про iPhone, которые я ей рассказал, то скорее всего она будет очень рада и счастлива, если я подарю ей Видеокурс iPhone от А до Я, тем более для этого есть отличный повод — приближающийся международный женский праздник 8 Марта.
Представьте, как классно когда ты знаешь, что подарить своей жене на Восьмое марта и знаешь что она будет прыгать до потолка от радости, когда будет держать этот подарок в своих руках. Так я и сделал и оказался прав.
Кстати, данный видеокурс будет отличным подарком не только на 8 Марта, но и на день рождение, Новый год, День Святого Валентина, потому что компанией разработчиком создано несколько вариантов продукта, в том числе и оригинальный — подарочный на USB флешке:
Учеными было доказано, что человеческий мозг работает всего лишь на 7% от имеющегося потенциала и лишь редкостные гении используют его на 10— 15%. Сертифицированные разработчики и участники девелоперской программы Apple — компания Apple7day провела масштабное, маркетинговое исследование.
Результаты показали, что лишь 25% пользователей Айфон, знает о большинстве скрытых функций и возможностей яблочного смартфона. А большая часть пользователей, а это целых — 75%, даже и не подозревают об их существование и не используют все супервозможности и способности своего гаджета.
Сейчас вы узнаете секреты Айфон, которыми я поделился со своей женой. После того как вы с ними ознакомитесь, вы убедитесь в том, что являетесь владельцем самого инновационного и современного смартфона в мире, который способен почти на все.
5 скрытых возможностей iPhone
Практически в любой ситуации ваш iPhone может превратиться в персонального помощника, переводчика и даже помочь решить сложную жизненную ситуацию.
А сейчас, я представлю вам несколько интересных и скрытых функций Айфон, изучив которые вы сделаете уникальные открытия, с помощью которых вы облегчите решение повседневных задач и сможете сэкономить много часов своего драгоценного времени.
Секрет №1 — Умный сканнер-переводчик
Вы знали, что ваш смартфон — это настоящий, полноценный переводчик, который может непросто переводить текст, но и удивлять своими способностями? Представьте, как будто вы сейчас находитесь в ресторане за границей, к вам подходит любезный официант и протягивает меню. Вы открываете его, а там все на иностранном языке…
Чтобы стереть этот языковой барьер — воспользуйтесь потрясающим приложением «Переводчик Google». Скачайте его в App Store и запустите. В верхней части интерфейса установите языки перевода, выбрав их из списка.
Теперь выберите по серединке иконку фотоаппарата, откроется камера вашего смартфона, наведите её на меню и вы увидите как волшебным образом переводятся все иностранные надписи.
Точно так же можно переводить журналы, книги, вывески на улице и т.д. Это ещё не все, в этом замечательном приложение можно переводить напечатанный текст, можно воспользоваться голосовым переводом нажав на иконку микрофона и рукописным нажав на загогулину:
Секрет №2 — Функция найти iPhone
В жизни бывают разные ситуации и никто из нас не застрахован от кражи или утери мобильного телефона. Что делать если это произошло с вами? Зайдите на сайт icloud.com, введите ваш ID и пароль, и вы сразу же обнаружите свой утерянный iPhone на карте, даже если он отключен.
А теперь, нажмите на иконку вашего смартфона на карте и вы сможете с ним сделать следующие действия:
Воспроизвести звуковой сигнал. Ваш Айфон будет издавать мелодию, пока вы её не отключите.
Стереть iPhone. Если на вашем устройстве есть важная информация, о которой никто не должен знать, вы можете её полностью удалить одним нажатием кнопки.
Активировать режим пропажи. Если вашего яблочного друга похитили, у вас есть возможность заблокировать его паролем и отправить сообщение похитителю с вашими контактами.
Полезный совет! Чтобы телефон смог отправить вам свою последнюю геопозицию перед полным разрядом батареи, обязательно включите функцию «Последняя геопозиция». Для этого зайдите в меню Настройки/iCloud/Найти iPhone.
Вам понравились секреты Айфон №1 и №2? Клёвые правда?
Секрет №3 — Пишем смс без рук
Вы знали, что в iPhone можно переписываться по СМС с помощью двух касаний? Звучит интересно, правда? Представьте, что вы несётесь по дороге на своём автомобиле или занимаетесь готовкой праздничного ужина у себя на кухне… И вам в этот момент приходит смс, на которое очень хочется ответить сразу. Теперь для вас это не проблема, в таких ситуациях вы можете отвечать с помощью потрясающей функции «Голосовое управление».
В вашем смартфоне есть две крутые функции — это «Диктовка и Проговаривание». Вы можете просто диктовать своё сообщение, а полученные СМС ваш iPhone будет проговаривать вслух. Чтобы включить настройки, зайдите в меню Настройки/Основные/Универсальный доступ/Речь и активируйте пункт «Проговаривание». Теперь попробуйте написать сообщение кому-нибудь из своих друзей и обратите внимание на клавиатуру, теперь там появилась иконка микрофона.
Дальше, я думаю вы сообразите что делать или посмотрите видео, на котором один из экспертов компании Apple7day показывает на экране как работают все скрытые функции, о которых я вам рассказываю в данной статье.
Смотрите видео ниже и узнайте все тайные секреты iPhone
Секрет №4 — Ускоряем ввод текста в 10 раз
Скажите, хотели бы вы ускорить ввод текста в своём iPhone в 10 раз? Звучит заманчиво, правда? В вашем смартфоне есть классная функция «Замена текста», в поздних версиях IOS она называется «Сокращения». Чтобы начать ей пользоваться зайдите в Настройки/Основные/Клавиатура/Замена текста.
Для создания сокращения, нажмите на плюсик, который находится в правом верхнем углу и напишите в поле «Фраза» текст, а в поле ниже впишите его сокращение. Например, «Привет, чем занимаешься?», сокращённый вариант «пчз», затем нажмите сохранить. Уловили смысл как это работает?
Теперь вы можете писать это сокращение в любой программе, где есть возможность вводить текст и получать полную фразу целиком. Это может быть Skype, СМС, заметки, интернет-браузер.
Эта простая фишка может сильно сэкономить ваше драгоценное время, которое вы тратите на рутинные, однотипные набирания текста, например, E-mail адреса коллег, реквизиты банков, адрес вашего офиса и т.д.
Секрет №5 — Ограничиваем доступ любопытным
Представьте, что вы сидите, общаетесь в кругу друзей и вам захотелось показать им какие-нибудь интересные фотки из вашей фотопленки. Или, например, вам нужно дать свой смартфон коллеге, чтобы он ознакомился с документами.
В жизни подобные ситуации встречаются достаточно часто! И тут, отдавая свой телефон в чужие руки, вы думаете следующее: «Блин, там же мои личные сообщения и другие фото, которые ему не нужно видеть, надеюсь он не залезет в них из любопытства».
Умелые и гениальные разработчики Apple, предвидели такие ситуации и создали функцию «Гид-доступ». С помощью этой функции, вы можете заблокировать свой смартфон в одной программе, тем самым закрыв доступ ко всем другим.
Чтобы настроить «Гид-доступ» пройдите в Настройки/Основные/Универсальный доступ/Гид-доступ. Активируйте его. Установите пароль для отключения «Гид-доступа».
Теперь когда будете отдавать кому-нибудь свой телефон, сделайте тройное нажатие на кнопку «Домой» и включите «Гид-доступ», для этого кликните на кнопку «Начать», которая находится в правом верхнем углу.
Чтобы его отключить снова сделайте тройное нажатие на кнопку «Домой» и введите пароль. Согласитесь, это фишка очень удобна для тех хочет сохранить свои персональные данные и приватность.
Представьте, что вы купили себе машину бизнес-класса и осознано не пользуетесь всеми её современными и инновационными функциями, такими как, телефонный модуль с профилем Bluetooth, панорамная сдвижная крыша с электроприводом, система запоминания параметров сидений, автоматическая климатическая установка с системой остаточного тепла двигателя и 5-ступенчатой настойкой температуры для области ног.
И ещё сотней суперских функций, о существование которых вы даже и не подозреваете, но они уже есть в вашей машине. Не пользоваться тем, за что вы заплатили — это настоящее преступление, согласитесь?
На этих строчках я буду заканчивать сегодняшнюю статью, потому что я уже рассказал вам все секреты Айфон, которыми хотел поделиться в данном материале. Хорошего дня! 😉
Как вам 5 скрытых возможностей iPhone? Понравились? Кстати, я недавно ходил в кинотеатр на фильм «Голодные игры: Сойка-пересмешница 2», читайте мой отзыв — здесь.
Это ещё не всё. Напоследок приготовил для забавное видео по теме, приятного просмотра 😉
P.S. Если твои друзья тоже юзают яблочные смартфоны, тогда обязательно поделись с ними этой статьёй в социальных сетях. Для этого ЖМИ кнопки соц. сетей под этим текстом!!!
С уважением, Иван Маслов.
ivan-maslov.ru
Фишки Айфон 10 — жесты и возможности о которых вы не знали
Так уж случилось, что iPhone 10 лишился любимой многими кнопки «Домой» и теперь возникает ряд вопросов — как управлять смартфоном? Как его перезагружать и выключать? Мы собрали фишки Айфон 10 о которых вы возможно не знали. Они помогут вам более грамотно использовать смартфон и управлять им.
Ранее мы уже писали:
- Как выключить iPhone X в настройках в iOS 11
- Как отключить Live Photo в iPhone 6s 7 8 Plus X
1. Как вывести 10-ку из спящего состояния
Кнопочки то нет! Что же делать если смартфон «спит»? Ответ прост до безобразия: просто «тапаете» по дисплею и он загорается. Удивительно почему эту фишку, давно и успешно используемую в Android гаджетах, только применили в Айфон 10? Почему ее нет на 7, 8 Plus? Остается только гадать.
Впрочем есть и второй вариант выведения десятки из сна — нужно нажать на кнопку питания («Power») и поднять смартфон перед собой. Экран загорится, он распознает ваше лицо (если хозяин конечно) и радостно вам замигает.

2. Как быстро листать приложения
Собственно об этом мы уже писали здесь, но в рамках «фишечной» статьи также должны упомянуть. Для быстрого переключения между приложениями в Айфон Х достаточно делать свайпы внизу экрана, от угла левого или правого. При этом, переключение происходит просто молниеносно. Вот так это работает.
3. Как посмотреть запущенные приложения
Ранее нужно было дважды нажать кнопку «Home», но так как теперь ее нет, в новом флагмане используется иной метод. Для того, чтобы открыть диспетчер приложений, достаточно зажать нижнюю панель и провести пальцем вверх, примерно до центра дисплея.

Таким образом вы увидите как появился список запущенных программ и сможете переключаться между ними.
4. Как вернуться на домашний экран в Айфон 10?
Да, как было хорошо раньше — зажал кнопочку и ты уже дома, а теперь ее нет, как же быть? Есть специальный жест и на этот случай. Все что вам нужно — это зажать нижнюю панель на дисплее iPhone 10 и провести пальцем вверх. Сработает возвращение на домашний экран, происходит это довольно быстро.

5. Как открыть панель управления и центр уведомлений
Чтобы попасть в панель управления, нужно провести пальцем из правого верхнего угла дисплея вниз, так и только так, а не как раньше снизу вверх! На картинке выше это показано.
В свою очередь, чтобы открыть центр уведомлений, нужно провести пальцем из левого верхнего угла вниз.
6. Как призвать Siri к ответу в iPhone X
Чтоб призвать Siri, достаточно потереть правую грань Айфона 10 3 раза! (шутка) На самом деле вам нужно просто зажать кнопку Power и помощница не замедлит появиться и будет готова к ответу сразу.

Кстати, об этом мы уже писали еще задолго до продаж.
7. Как открыть Apple Pay
Тут все просто — дважды жмем кнопку питания, молниеносно активируется Face ID и проверит ваше лицо на предмет совпадения. Если это действительно вы, то Apple Pay сразу будет активен и готов к использованию. Немаловажно в этот момент смотреть прямо на экран вашего iPhone X.
8. Как сделать скриншот на Айфон 10
Раньше это была комбинация кнопок «Power» + «Home», а теперь чтобы сделать скриншот достаточно зажать кнопку «Power» + «Громкость вверх». Остальной процесс ничем не отличается от уже привычного нам. Вы сможете сразу отредактировать скриншот или же просто его сохранить в галерею для последующей отправки или использования.
9. Как выключить
Для выключения iPhone X у вас есть два метода:
- Перейти в настройки, найти там «Основные», прокрутить вниз и выбрать «Выключить»
- Можно зажать все кнопки на несколько секунд.
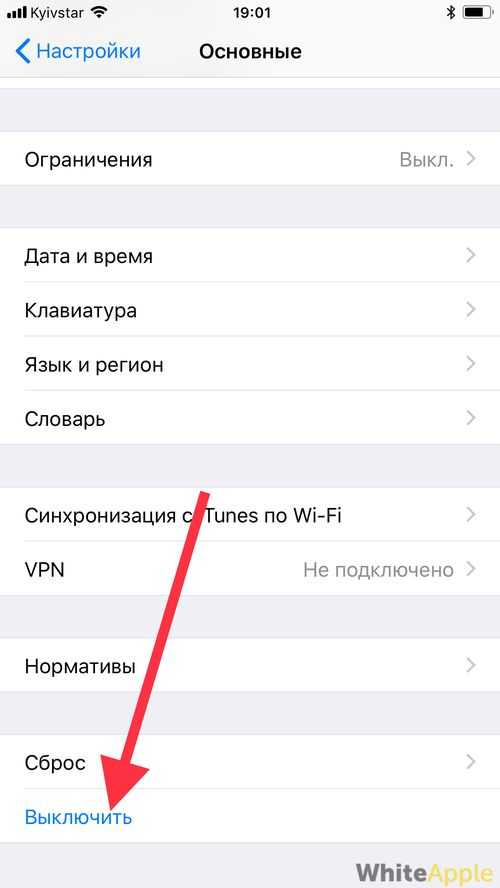
ну или так

10. Как сделать полный сброс iPhone X
Все просто: быстро нажимаем громкость вверх, затем громкость вниз (тоже быстро), а потом зажимаем кнопку «Power». Готово! Как видите — ловкость руки и быстрота, наше все.
Видео от Apple
Загрузка …Это ряд основных наборов жестов и полезных фишек, которые помогут счастливому обладателю Айфон 10 быстро разобраться с своим смартфоном, но также стоит вам подписаться на наш новый паблик ВК и конечно же посмотреть:
Ваша оценка:
Загрузка…white-apple.club
5 фишек iPhone X, которые нам нравятся больше всего – Apple-iPhone.ru
Если честно, их больше.
3 ноября Apple начала продавать iPhone X. Смартфон получил новый дизайн, мощное «железо» и лишился сходства с предыдущими моделями. В флагмане много интересного, и сегодня мы расскажем о пяти фишках, которые понравились больше всего.
Дисплей
Первое отличие iPhone X от прошлых моделей — 5,8-дюймовый Super Retina OLED-дисплей. Он занимает всю фронтальную панель, за исключением небольшой части сверху, на которой размещен разговорный динамик, камера и ряд сенсоров. Новый экран ярче и контрастнее по сравнению с LCD в iPhone 8, iPhone 8 Plus и других моделях. Черный цвет выглядит насыщеннее, а белый — естественнее.
Apple сама признает, что со временем части OLED-панели могут выгорать, а изображение под разными углами обзора отдает голубым цветом. Тем не менее от нового дисплея не оторвать глаза. Компания последней из производителей премиум-смартфонов перешла на OLED, но глядя на iPhone X понимаешь, что ждали в Apple не зря. И это не только мы так думаем — флагман получил хорошие отзывы журналистов Tom’s Guide и других обзорщиков.

Face ID
Выступ в верхней части iPhone X, который юмористы в интернете называют монобровью, инженеры Apple оставили не просто так. Здесь находятся компоненты, отвечающие за работу новой системы биометрической аутентификации Face ID.
Главный элемент — камера TrueDepth. Она сканирует и запоминает лицо владельца, чтобы тот мог разблокировать дисплей, оплатить покупку или скачать приложение из App Store. Благодаря этому компоненту Apple отказалась от кнопки Home со сканером отпечатков пальцев на лицевой панели. Работает новый метод аутентификации не доли секунды медленнее, чем Touch ID, однако создатели говорят, что точность распознавания выросла до 1 000 000:1. Это небольшая плата за возросшую безопасность и удобство.

Камера
За новым дизайном и Face ID можно было не заметить третьего важного улучшения iPhone X. Это камера. Она по-прежнему двойная, но размещена вертикально, а не горизонтально, как у iPhone 7 Plus и iPhone 8 Plus. Кроме того, оба сенсора получили систему оптической стабилизации изображения — снимки тяжелее испортить дрожащими руками.
Внутри двойной камеры iPhone X изменились компоненты. Широкоугольный объектив получил диафрагму ƒ/1.8, а телеобъектив — ƒ/2.4. В камеру попадает больше света, и снимки выходят более детализированными и качественными. Даже в условиях слабого освещения — фото туманного вечера в большом городе лучшее тому доказательство.

Батарея
Емкость аккумулятора iPhone X составляет 2716 мАч. Это меньше, чем у прошлогоднего iPhone 7 Plus. Зная о проблемах с автономностью iOS 11, мы не надеялись, что последняя модель будет долгоиграющим смартфоном. И ошиблись.
Инженеры Apple сделали необычный шаг и разделили аккумулятор на две части. Хотя внутри флагмана установлена две компактные батарейки, от одного заряда устройство работает дольше, чем iPhone 8. Убедиться в этом опять помогли журналисты Tom’s Guide. Они взяли новые iPhone, Galaxy Note8 и Pixel 2 XL и сравнили смартфоны в тесте на автономность. iPhone X не занял первое место, однако результат оказался приемлемым — 10 часов 49 минут. Вероятно, после обновления до iOS 11.2 срок работы на одном заряде станет еще больше.

Корпус
Да, стекло тяжелее, чем алюминий. Да, оно более хрупкое. Да, стальная рамка быстрее покрывается царапинами. Тем не менее iPhone X со стеклянной передней и задней панелью выглядит шикарно.
Новый внешний вид флагмана выделяет его на фоне моделей последних лет, дизайн которых ничем принципиально не отличался. Если хотите, стеклянный корпус с металлической рамкой — это отсылка к iPhone 4, вышедшему еще при жизни Стива Джобса, нечто вроде благодарности за решение использовать новые материалы в создании смартфонов. А еще теперь iPhone X заряжается без проводов — с алюминиевой задней панелью это было бы нереально.

Возможно, спустя несколько недель, когда первые впечатления от нового флагмана пройдут, мы изменим мнение о том, что считаем достоинствами. Не исключено, что найдутся первые недостатки и вещи, которые бесят. Но это будет потом, а сейчас мы рекомендуем покупать iPhone X, потому что ничего лучше в Купертино пока не придумали.
Список полезных тем:
Поставьте 5 звезд внизу статьи, если нравится эта тема. Подписывайтесь на нас ВКонтакте, Facebook, Twitter, Instagram, Telegram и Яндекс.Дзен.
Загрузка…
Вернуться в начало статьи 5 фишек iPhone X, которые нам нравятся больше всего
www.apple-iphone.ru
